Strona Spis treści
Updated on Jun 30, 2025
Systemy operacyjne takie jak Windows 10 podlegają ciągłemu rozwojowi, a częste aktualizacje mają na celu poprawę wydajności, zwiększenie bezpieczeństwa i udoskonalenie doświadczenia użytkownika. Niemniej jednak, pomimo tych pełnych dobrych intencji aktualizacji, czasami mogą pojawić się nieoczekiwane problemy, powodując frustrację użytkowników. Jednym z najbardziej frustrujących problemów, jakie mogą wystąpić, jest niemożność uruchomienia systemu Windows 10 po krytycznej aktualizacji.
Dla tych, którzy zetknęli się z problemem braku możliwości uruchomienia systemu Windows 10 po aktualizacji 2016 , początkowo mogło to wydawać się zniechęcające. Na szczęście EaseUS zaoferuje kompleksowy przewodnik dotyczący rozwiązania tego problemu i przywrócenia funkcjonalności systemu Windows 10. Kliknij poniższe przyciski platformy społecznościowej, aby rozpowszechnić tę znaczącą wskazówkę:
Jak naprawić system Windows 10 nie uruchamia się po aktualizacji 2016
Następnie omówimy możliwe kroki, aby rozwiązać irytujący problem braku uruchamiania systemu Windows 10 po aktualizacji z 2016 roku. Zanim rozpoczniemy ten proces, koniecznie upewnij się, że masz następujące elementy, ponieważ będą one potrzebne do różnych rozwiązań:
- Komputer: będziesz potrzebować alternatywnego urządzenia z dostępem do Internetu, aby zebrać informacje, pobrać niezbędne narzędzia i ewentualnie zwrócić się o pomoc online.
- Urządzenie pamięci masowej USB: Upewnij się, że masz dysk USB z wystarczającą ilością miejsca, aby utworzyć rozruchowe narzędzie do odzyskiwania systemu Windows 10.
- Nośnik instalacyjny systemu Windows 10: Jeśli jeszcze go nie posiadasz, możesz wygenerować nośnik instalacyjny systemu Windows 10 przy użyciu innego komputera lub uzyskać go z oficjalnej witryny firmy Microsoft.
- Kopia zapasowa danych: Przed przystąpieniem do rozwiązywania problemów rozsądne jest zabezpieczenie kluczowych plików i danych poprzez utworzenie kopii zapasowych na zewnętrznym nośniku pamięci lub skorzystanie z usługi w chmurze.
Przyjrzyjmy się teraz podstawowym informacjom o wszystkich rozwiązaniach:
| ⏱️Czas trwania | 5-10 minut |
| 💻Cel | Napraw system Windows 10 nie uruchamia się po aktualizacji 2016 |
| 👩💻Odpowiedni użytkownik | Od początkujących po doświadczonych użytkowników |
| 🧲Metody |
Sposób 1. Uruchom naprawę rozruchu programu EaseUS Partition Master
W obliczu frustrującego scenariusza, w którym system Windows 10 nie uruchamia się po aktualizacji 2016, jednym z potężnych narzędzi, które może przyjść Ci na ratunek, jest EaseUS Partition Master Pro . Może włączyć opcję rozruchowego menedżera partycji do menu rozruchu systemu Windows. Można także wygenerować nośnik startowy WinPE w celu rozwiązania problemów z uruchamianiem komputera, takich jak brak BOOTMGR, nie odnalezienie systemu operacyjnego i odzyskanie danych. Dzięki EaseUS Partition Master możesz konwertować między różnymi typami dysków i partycji, zapewniając zgodność z systemem.
Poniżej znajdują się instrukcje krok po kroku dotyczące naprawy rozruchu za pomocą narzędzia EaseUS Partition Master:
Krok 1. Uruchom EaseUS Partition Master po podłączeniu dysku zewnętrznego/USB do komputera, przejdź do „Nośnik startowy” i kliknij „Utwórz nośnik startowy”.

Krok 2 . Wybierz dostępny dysk USB lub CD/DVD i kliknij „Utwórz”. Można także nagrać plik ISO systemu Windows na nośnik pamięci.

Krok 3. Podłącz utworzony dysk startowy do nowego komputera i uruchom ponownie komputer, naciskając i przytrzymując klawisz F2/Del, aby wejść do BIOS-u. Następnie ustaw dysk startowy WinPE jako dysk rozruchowy i naciśnij klawisz F10, aby wyjść.
Krok 4. Uruchom ponownie komputer i wejdź do interfejsu WinPE. Następnie otwórz EaseUS Partition Master i kliknij „Boot Repair” w opcji „Toolkit”.

Krok 5: Wybierz system, który chcesz naprawić i kliknij „Napraw”.

Krok 6. Poczekaj chwilę, a otrzymasz powiadomienie, że system został pomyślnie naprawiony. Kliknij „OK”, aby zakończyć proces naprawy rozruchu.

Inne funkcje EaseUS Partition Master
- Napraw dysk twardy, który nie uruchamia się .
- Zidentyfikuj i napraw błędy systemu plików przyczyniające się do problemów z uruchamianiem.
- Odbuduj MBR , aby rozwiązać problemy z uruchamianiem.
- Odzyskiwanie partycji: bezpiecznie odzyskuj utracone lub usunięte partycje, aby odzyskać cenne dane.
- Sprawdź stan dysku twardego , aby upewnić się, że to nie on jest źródłem problemów z uruchamianiem.
Zdecydowanie zalecamy wypróbowanie narzędzia EaseUS Partition Master w celu rozwiązania problemu z uruchamianiem systemu Windows 10 po aktualizacji 2016. Możesz pobrać tego menedżera Windows z oficjalnej strony internetowej.
Sposób 2. Odbuduj MBR
Główny rekord rozruchowy (MBR) ma kluczowe znaczenie dla sekwencji rozruchowej komputera. Zawiera ważne dane dotyczące partycji dysku twardego i powiązanych sektorów rozruchowych. Gdy rekord MBR ulegnie uszkodzeniu, może to spowodować, że system Windows 10 nie uruchomi się po aktualizacji 2016. Oto kroki, które możesz wykonać, aby odbudować MBR za pomocą EaseUS Partition Master:
Krok 1. Utwórz dysk startowy WinPE
- Uruchom EaseUS Partition Master i kliknij „Nośnik startowy” na pasku narzędzi. Wybierz „Utwórz nośnik startowy”.
- Kliknij „Dalej”, aby zakończyć proces.

Krok 2. Uruchom bootowalny nośnik USB EaseUS Partition Master
- Podłącz rozruchowy dysk USB lub CD/DVD do komputera.
- Naciśnij klawisz F2 lub Del po ponownym uruchomieniu komputera, aby przejść do ekranu BIOS. Skonfiguruj i uruchom komputer z „Urządzeń wymiennych” lub „Napędu CD-ROM”. Następnie EaseUS Partition Master uruchomi się automatycznie.
Krok 3. Odbuduj MBR
- Kliknij „Zestaw narzędzi” i wybierz „Odbuduj MBR”.

- Wybierz dysk i typ MBR. Następnie kliknij „Odbuduj”.

- Następnie pojawi się komunikat „MBR został pomyślnie odbudowany na dysku X”.

Sposób 3. Wykonaj naprawę przy uruchomieniu
Naprawa podczas uruchamiania stanowi integralną funkcję systemu Windows, mającą na celu diagnozowanie i naprawianie problemów utrudniających prawidłowe uruchomienie komputera. Ta funkcja okazuje się bardzo przydatna przy rozwiązywaniu problemu, ponieważ koncentruje się głównie na identyfikowaniu i rozwiązywaniu typowych problemów związanych z uruchamianiem. Oto kroki, aby uruchomić naprawę podczas uruchamiania na komputerze z systemem Windows:
Krok 1. Zainicjuj środowisko odzyskiwania systemu Windows, klikając opcję „Napraw komputer”. Przejdź do sekcji „Rozwiązywanie problemów” i wybierz „Opcje zaawansowane”.
Krok 2. Następnie wybierz „Naprawa przy uruchomieniu”, aby rozpocząć procedurę naprawy, a system Windows automatycznie uruchomi się ponownie po zakończeniu procesu.

Jeśli nie udało Ci się zastosować naprawy podczas uruchamiania, możesz skorzystać z tych wskazówek, aby rozwiązać ten problem:
NAPRAWIONO: Naprawa podczas uruchamiania systemu Windows 10 nie działa
W tym poście omówiono, dlaczego naprawa podczas uruchamiania systemu Windows 10 nie działa i jak to naprawić, szczegółowo za pomocą wielu rozwiązań.
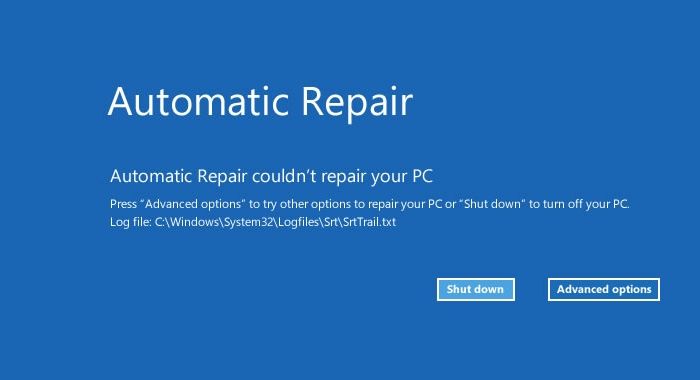
Sposób 4. Zastosuj przywracanie systemu
Przywracanie systemu to cenna funkcja systemu Windows, która umożliwia przywrócenie systemu do poprzedniego stanu. To skutecznie cofa ostatnie zmiany, w tym aktualizacje, które mogły powodować problemy. Może to uratować życie w przypadku problemów z uruchamianiem po aktualizacji 2016. Poniżej przedstawiono kroki przywracania systemu na problematycznym komputerze:
Krok 1. W środowisku odzyskiwania systemu Windows przejdź do „Rozwiązywanie problemów” i uzyskaj dostęp do „Opcji zaawansowanych”. Teraz kliknij „Przywracanie systemu” i wybierz punkt lub stan roboczy, aby przywrócić komputer.

Krok 2. Poczekaj na przywrócenie systemu i upewnij się, że komputer nie zostanie wyłączony w trakcie procesu. Po rozwiązaniu problemu uruchom ponownie komputer i sprawdź, czy problem został rozwiązany.
Sposób 5. Użyj narzędzia DISM
Narzędzie do obsługi i zarządzania obrazami wdrażania, powszechnie określane jako DISM, to potężne narzędzie wiersza poleceń w systemie Windows przeznaczone do obsługi i naprawy obrazów systemu Windows, w tym systemu operacyjnego. Może to być potężne narzędzie do rozwiązywania złożonych problemów, takich jak „System Windows 10 nie uruchamia się po aktualizacji 2016. Aby uruchomić polecenia DISM, możesz wykonać następujące kroki:
Krok 1. Uzyskaj dostęp do wiersza poleceń poprzez menu „Opcje zaawansowane” na karcie „Rozwiązywanie problemów”. Po uruchomieniu środowiska odzyskiwania systemu Windows możesz przejść do opcji „Rozwiązywanie problemów”.
Krok 2. Teraz uruchom CMD i uruchom następujące polecenie, aby sprawdzić problemy z obrazem systemu Windows:
- DISM /Online /Cleanup-Image /CheckHealth
Krok 3. Po wykryciu problemów wykonaj następujące polecenie, aby je naprawić:
- DISM /Online /Cleanup-Image /RestoreHealth
Sposób 6. Uruchom tryb awaryjny
Jest to jeden z trybów uruchamiania systemu Windows, który wykorzystuje minimalny zestaw sterowników i usług. Został zaprojektowany, aby pomóc w identyfikowaniu i rozwiązywaniu problemów, umożliwiając komputerowi rozpoczęcie od podstawowej konfiguracji. Ułatwia to diagnozowanie i naprawianie problemów, takich jak „System Windows 10 nie uruchamia się po aktualizacji 2016”. Poniżej przedstawiono kroki umożliwiające uruchomienie komputera w trybie awaryjnym:
Krok 1. Musisz uzyskać dostęp do ekranu „Opcje zaawansowane”, inicjując środowisko odzyskiwania systemu Windows. Przejdź do „Rozwiązywanie problemów”, a następnie przejdź do „Opcji zaawansowanych”.
Krok 2. Teraz kliknij „Ustawienia uruchamiania” i wybierz „Uruchom ponownie”. Znajdziesz wiele opcji uruchomienia komputera i będziesz musiał nacisnąć „F4” lub „F5”, aby uruchomić komputer w trybie awaryjnym.

Wniosek
Podsumowując, zbadaliśmy różne skuteczne sposoby rozwiązania frustrującego problemu „System Windows 10 nie uruchamia się po aktualizacji 2016”. Zaprezentowaliśmy praktyczne rozwiązania, od wykorzystania EaseUS Partition Master i przebudowania głównego rekordu rozruchowego (MBR) po uruchomienie w trybie awaryjnym. Metody te odpowiadają różnym poziomom złożoności i oferują różnorodne korzyści.
Każde podejście ma na celu pomóc w przywróceniu funkcjonalności systemu Windows 10 po krytycznej aktualizacji 2016. Spośród wielu wprowadzonych metod jedno narzędzie wyróżnia się przyjaznym interfejsem, metodologią napraw nieniszczących i dodatkowymi funkcjonalnościami. Narzędzie to usprawnia proces, zmniejszając ryzyko utraty danych, a jego możliwości adaptacyjne sprawiają, że jest to niezbędne.
Często zadawane pytania dotyczące niszczenia danych na dysku twardym
Jeśli dotarłeś do tej sekcji i nadal masz pytania dotyczące rozwiązania problemu „ System Windows 10 nie uruchamia się po aktualizacji 2016 ”, jesteś we właściwym miejscu. Aby Ci pomóc, zebraliśmy odpowiedzi na niektóre często zadawane pytania:
1. Jak naprawić komputer, który nie uruchamia się po aktualizacji?
Wykonaj poniższe kroki, aby naprawić komputer, jeśli po aktualizacji nie można go uruchomić:
Krok 1. Uzyskaj dostęp do wiersza poleceń za pomocą środowiska odzyskiwania systemu Windows i uruchom polecenie „del c: \windows\winsxs\cleanup.xml”.
Krok 2. Następnie wykonaj polecenie „del c: \windows\winsxs\pending.xml”, wyjdź z CMD i uruchom ponownie komputer.
Możesz także przeczytać następujący artykuł, aby znaleźć bardziej skuteczne odpowiedzi:
2. Dlaczego mój komputer otwiera się, ale nie uruchamia się?
Gdy komputer otwiera się, ale nie uruchamia się, może to wskazywać na problemy z systemem operacyjnym lub krytycznymi plikami systemowymi. Mogą to powodować uszkodzone aktualizacje, konflikty sterowników lub problemy sprzętowe.
3. Jak wymusić naprawę rozruchu systemu Windows?
Oto jak wymusić naprawę rozruchu systemu Windows:
Krok 1. Uruchom ponownie komputer przy użyciu rozruchowego nośnika USB z nośnikiem instalacyjnym systemu Windows. Na ekranie instalacyjnym systemu Windows kliknij „Napraw swój komputer”.
Krok 2. Kliknij „Rozwiązywanie problemów”, następnie „Opcje zaawansowane”, a na koniec wybierz „Naprawa przy uruchomieniu”. Poczekaj na zakończenie procesu naprawy, a następnie uruchom ponownie komputer.
Jak możemy Ci pomóc?
Related Articles
-
Hasło obrazkowe systemu Windows 10: jak dodać/zmienić/usunąć
![author icon]() Arek/2025/06/30
Arek/2025/06/30 -
Naprawiono: Niebieski ekran zarządzania pamięcią w systemie Windows 11
![author icon]() Arek/2025/06/30
Arek/2025/06/30 -
3 sposoby | Jak naprawić wyszarzoną opcję formatu zarządzania dyskami w systemie Windows 10/8/7
![author icon]() Arek/2025/06/30
Arek/2025/06/30 -
Jak przekonwertować MBR na GPT bez utraty danych w systemie Windows 11/10
![author icon]() Arek/2025/06/30
Arek/2025/06/30
EaseUS Partition Master

Manage partitions and optimize disks efficiently

