Strona Spis treści
Updated on Jun 30, 2025
Każde urządzenie z systemem Windows wykorzystuje system zarządzania do zarządzania pamięcią komputera. Jeśli jednak ta funkcja zarządzania pamięcią zacznie działać nieprawidłowo, w systemie wystąpi problem z niebieskim ekranem śmierci. Wadliwa pamięć RAM jest główną przyczyną niebieskiego ekranu zarządzania pamięcią w systemie Windows 11. Wirusy i nieaktualne sterowniki również odgrywają rolę w powodowaniu błędów BSOD na urządzeniu.
Co więcej, ten błąd powoduje automatyczne wyłączenie komputera, powodując utratę wszystkich niezapisanych danych bez ostrzeżenia. Na szczęście EaseUS zapozna Cię z metodami, które pomogą Ci zaktualizować sterowniki i pozbyć się uszkodzonych plików, aby rozwiązać ten problem.
Co powoduje niebieski ekran zarządzania pamięcią w systemie Windows 11/10?
Po zdobyciu ogólnej wiedzy na temat problemu niebieskiego ekranu przyjrzyjmy się jego istotnym przyczynom. Po zrozumieniu pierwotnej przyczyny problemu będziesz mógł bez problemu naprawić problem BSoD. Poniższe przyczyny pomogą Ci lepiej zrozumieć przyczyny tego konkretnego problemu:
- Wirusy i złośliwe oprogramowanie: Kiedy Twój komputer zostanie zainfekowany atakiem wirusa, ostatecznie zakłóca to działanie systemów zarządzania pamięcią. Wszystkie te wirusy i złośliwe oprogramowanie mogą powodować problemy z pamięcią, które powodują problemy z niebieskim ekranem.
- Uszkodzone pliki systemowe: Możesz także napotkać problem BSoD z powodu uszkodzonych plików i oprogramowania systemu. Pliki te zwykle ulegają uszkodzeniu w wyniku ataków złośliwego oprogramowania lub nagłych awarii zasilania.
- Nieaktualne sterowniki: Gdy sterowniki są niekompatybilne, użytkownicy będą musieli zmierzyć się z problemem niebieskiego ekranu związanego z zarządzaniem pamięcią w systemie Windows 11. Przyczyną tego problemu są szczególnie przestarzałe sterowniki karty graficznej i karty sieciowej.
- Wadliwa pamięć RAM: Używając systemu z wadliwą pamięcią RAM, często będziesz spotykać się z irytującym błędem BSoD. Co więcej, wadliwe moduły RAM i niezgodne kości mogą być również przyczyną tego problemu z niebieskim ekranem.
Jak naprawić niebieski ekran zarządzania pamięcią w systemie Windows 11 – 9 sposobów
- Sposób 1. Korzystanie z profesjonalnego narzędzia do naprawy BSOD
- Sposób 2. Uruchom Narzędzie diagnostyczne pamięci systemu Windows
- Sposób 3. Sprawdź dostępność aktualizacji systemu Windows
- Sposób 4. Zaktualizuj sterowniki karty graficznej
- Sposób 5. Sprawdź problem z dyskiem twardym
- Sposób 6. Wykonaj skanowanie SFC
- Sposób 7. Uruchom skanowanie CHKDSK
- Sposób 8. Przeskanuj wirusa lub złośliwe oprogramowanie
- Sposób 9. Zmień lub dodaj nową pamięć RAM
Po zapoznaniu się z tymi typowymi przyczynami, przyjrzyjmy się dziewięciu najlepszym metodom wyeliminowania błędu „niebieskiego ekranu zarządzania pamięcią w systemie Windows 11”. Zalecamy ponowne uruchomienie urządzenia przed zastosowaniem którejkolwiek z poniższych metod.
Sposób 1. Korzystanie z profesjonalnego narzędzia do naprawy BSOD
Jeśli napotkałeś problem z niebieskim ekranem i masz trudności z ponownym uruchomieniem systemu, zaleca się skorzystanie z wydajnego narzędzia innej firmy - EaseUS Partition Master Professional . To narzędzie może naprawić różne błędy uniemożliwiające rozruch, powodujące awarie i kolorowe ekrany śmierci na komputerach z systemem Windows. Ponadto może uaktualnić dysk twardy i partycję bez konieczności ponownej instalacji systemu Windows.
Za pomocą tego narzędzia możesz utworzyć nośnik startowy, aby ponownie uruchomić komputer, na którym pojawia się niebieski ekran błędu śmierci, i rozwiązać go:
Krok 1. Uruchom EaseUS Partition Master po podłączeniu dysku zewnętrznego/USB do komputera, przejdź do „Nośnik startowy” i kliknij „Utwórz nośnik startowy”.

Krok 2 . Wybierz dostępny dysk USB lub CD/DVD i kliknij „Utwórz”. Można także nagrać plik ISO systemu Windows na nośnik pamięci.

Krok 3. Podłącz utworzony dysk startowy do nowego komputera i uruchom ponownie komputer, naciskając i przytrzymując klawisz F2/Del, aby wejść do BIOS-u. Następnie ustaw dysk startowy WinPE jako dysk rozruchowy i naciśnij klawisz F10, aby wyjść.
Krok 4. Uruchom ponownie komputer i wejdź do interfejsu WinPE. Następnie otwórz EaseUS Partition Master i kliknij „Boot Repair” w opcji „Toolkit”.

Krok 5: Wybierz system, który chcesz naprawić i kliknij „Napraw”.

Krok 6. Poczekaj chwilę, a otrzymasz powiadomienie, że system został pomyślnie naprawiony. Kliknij „OK”, aby zakończyć proces naprawy rozruchu.

Inne problemy BSOD, które może rozwiązać EaseUS Partition Master
- Napraw niebieski ekran śmierci Helldivers 2
- Niebieski ekran błędu śmierci 0x000000C5
- Rozwiąż błąd BSOD systemu Windows 10: niebieski ekran śmierci
Biorąc pod uwagę wszystkie te funkcje, zalecamy czytelnikom pobranie tego narzędzia, aby szybko rozwiązać problemy BSoD:
Sposób 2. Uruchom Narzędzie diagnostyczne pamięci systemu Windows
Po pomyślnym ponownym uruchomieniu systemu możesz naprawić problem z wadliwą pamięcią RAM, uruchamiając funkcję diagnostyczną na swoim komputerze. Poniższe instrukcje poprowadzą Cię przez proces sprawdzania problemu z pamięcią RAM i naprawiania problemu z niebieskim ekranem zarządzania pamięcią w systemie Windows 11.
Krok 1. Rozpocznij proces, uzyskując dostęp do okna „Uruchom” za pomocą klawiszy „Windows + R”. Następnie wpisz polecenie „mdsched” i naciśnij klawisz „Enter”, aby uzyskać dostęp do funkcji Diagnostyka pamięci systemu Windows.

Krok 2. Na ekranie „Diagnostyka pamięci systemu Windows” kliknij opcję „Uruchom ponownie teraz i sprawdź problemy”. Następnie po prostu uruchom ponownie urządzenie, aby sprawdzić, czy problem BSoD został rozwiązany.

Sposób 3. Sprawdź dostępność aktualizacji systemu Windows
Jeśli na skutek usterek technicznych pojawia się błąd niebieskiego ekranu, prosta aktualizacja systemu może rozwiązać ten problem. Spróbuj więc zaktualizować system do najnowszej wersji systemu Windows 11, wykonując czynności opisane poniżej:
Krok 1. Aby rozpocząć tę operację, musisz uzyskać dostęp do aplikacji „Ustawienia” na swoim urządzeniu. Teraz naciśnij kartę „Windows Update” w lewym dolnym rogu ekranu, aby wyświetlić odpowiednie ustawienia.

Krok 2. Idąc dalej, naciśnij przycisk „Sprawdź aktualizacje” na nowym ekranie, aby system rozpoczął wyszukiwanie najnowszej wersji systemu Windows 11. Gdy komputer automatycznie pobierze i zainstaluje aktualizacje, uruchom ponownie urządzenie, aby zakończyć ten proces.

Tej metody można użyć do rozwiązania problemu z zarządzaniem pamięcią kodu zatrzymania w systemie Windows:

[Błąd BSOD] Napraw zarządzanie pamięcią kodu zatrzymania w systemie Windows
W tym artykule omówiono osiem prostych sposobów odzyskania zarządzania pamięcią kodu stopu w systemie Windows. Czytaj więcej >>
Sposób 4. Zaktualizuj sterowniki karty graficznej
Jak już wspomniano, nieaktualne sterowniki karty graficznej mogą powodować nieprawidłowe działanie systemu. Wykonaj więc kroki opisane poniżej, aby zaktualizować sterowniki graficzne i rozwiązać problem „niebieskiego ekranu zarządzania pamięcią w systemie Windows 11”:
Krok 1. Po naciśnięciu ikony „Windows” na pasku zadań wyszukaj „Menedżer urządzeń” w odpowiednim polu tekstowym. Teraz kliknij przycisk „Otwórz” na ekranie, aby uzyskać dostęp do tego narzędzia w celu aktualizacji sterowników.

Krok 2. Po uzyskaniu dostępu do tego narzędzia kliknij dwukrotnie opcję „Adapter wyświetlacza”, aby wyświetlić wszystkie sterowniki graficzne. Następnie kliknij prawym przyciskiem myszy żądany sterownik, aby wyświetlić nowe menu rozwijane, z którego należy wybrać opcję „Aktualizuj sterownik”.

Krok 3. Po dotarciu do ekranu „Aktualizuj sterownik” kliknij opcję „Wyszukaj automatycznie sterowniki”, aby komputer mógł znaleźć i zainstalować najnowsze sterowniki graficzne.

Sposób 5. Sprawdź problem z dyskiem twardym
Użytkownicy, którzy po aktualizacji sterownika nadal borykają się z tym problemem BSoD, powinni spróbować zidentyfikować problemy ze swoimi dyskami twardymi. EaseUS Partition Master Professional może ułatwić to zadanie, szybko sprawdzając partycje dysku pod kątem uszkodzonych plików. Co więcej, to narzędzie do odzyskiwania dysku twardego może zidentyfikować uszkodzone sektory na dysku, aby rozwiązać problem niebieskiego ekranu śmierci:
Krok 1. Otwórz główny moduł partycji EaseUS. Kliknij prawym przyciskiem myszy dysk, który chcesz sprawdzić, a następnie kliknij „Test powierzchni”.
Krok 2. Operacja zostanie natychmiast wykonana, a wszystkie uszkodzone sektory zostaną zaznaczone na czerwono.
Sposób 6. Wykonaj skanowanie SFC
Po rozwiązaniu problemów z dyskiem twardym możesz przystąpić do identyfikowania i naprawiania brakujących lub uszkodzonych plików systemowych za pomocą skanowania SFC. Skorzystaj z poniższych instrukcji, aby wdrożyć polecenie SFC w celu naprawienia problemu „niebieskiego ekranu zarządzania pamięcią w systemie Windows 11” :
Krok 1. Rozpocznij proces identyfikacji uszkodzonego pliku, klikając ikonę „Start” na pasku zadań. Następnie wpisz „Wiersz poleceń” w polu wyszukiwania i kliknij prawym przyciskiem myszy ikonę tej aplikacji, aby wybrać opcję „Uruchom jako administrator”.

Krok 2. Po uzyskaniu dostępu do tej aplikacji wiersza poleceń wpisz wiersz poleceń „sfc /scannow” i naciśnij klawisz „Enter”. Na koniec uruchom ponownie komputer po zakończeniu skanowania, aby naprawić wszelkie wykryte problemy.

Sposób 7. Uruchom skanowanie CHKDSK
Jeśli problem z niebieskim ekranem będzie się powtarzał z powodu uszkodzonych sektorów na partycjach, zalecamy zastosowanie tego polecenia jako rozwiązania. Korzystając z instrukcji podanych poniżej, każdy może rozwiązać problem związany z dyskiem za pomocą kilku kliknięć.
Krok 1. Uruchom wiersz polecenia jako sposób 6.
Krok 2. Idąc dalej, wpisz następujące polecenie i naciśnij klawisz „Enter”, aby zidentyfikować wszystkie problemy z dyskiem i rozwiązać błąd „niebieski ekran zarządzania pamięcią w systemie Windows 11”.
„chkdsk”
Krok 3. Ponadto użytkownicy mogą za jednym razem naprawić zidentyfikowane problemy, korzystając z polecenia wklejonego poniżej. Następnie muszą nacisnąć klawisz „Enter”, aby polecenie zaczęło obowiązywać.
„chkdsk /f /r /x”

Sposób 8. Przeskanuj wirusa lub złośliwe oprogramowanie
Niebieski ekran błędu śmierci jest zazwyczaj spowodowany atakiem wirusa lub złośliwego oprogramowania, dlatego użytkownicy muszą przeprowadzić skanowanie, aby zidentyfikować to zewnętrzne zagrożenie. Poniższe instrukcje pomogą Ci wykryć i pozbyć się wirusa powodującego problem BSoD:
Krok 1. Kliknij ikonę „Windows” na pasku zadań i wyszukaj aplikację „Windows Security”. Następnie naciśnij przycisk „Otwórz”, aby uruchomić tę aplikację związaną z bezpieczeństwem na swoim urządzeniu.
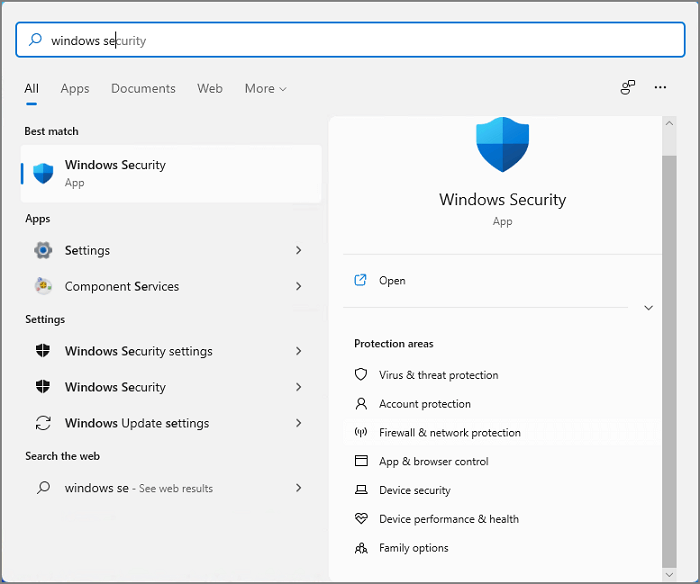
Krok 2. Idąc dalej, przejdź do zakładki „Ochrona przed wirusami i zagrożeniami” w nowo wyświetlonym oknie. W tym miejscu naciśnij przycisk „Opcje skanowania”, aby wyświetlić nowy zestaw opcji wykonywania skanowania w poszukiwaniu wirusów na komputerze.
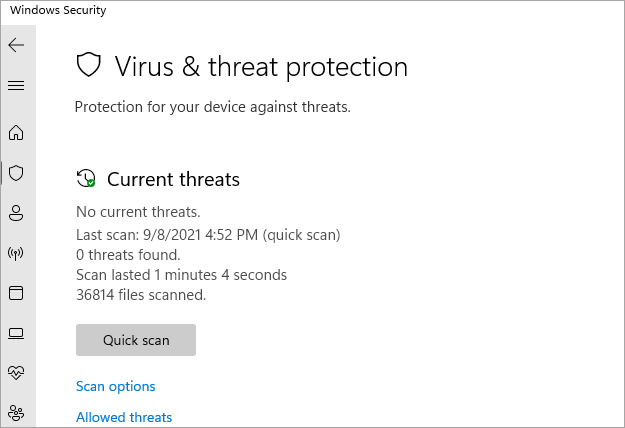
Krok 3. Na koniec wybierz opcję „Pełne skanowanie”, a następnie naciśnij przycisk „Skanuj teraz”, próbując naprawić problem „niebieskiego ekranu zarządzania pamięcią w systemie Windows 11”.
Alternatywnie możesz wypróbować niezawodny program antywirusowy Total AV, który może uprościć kompleksowe skanowanie w poszukiwaniu wirusów i złośliwego oprogramowania:
 TOTALAW
TOTALAWTotalAV to wielokrotnie nagradzane oprogramowanie antywirusowe i zabezpieczające. Zapewnia ochronę w czasie rzeczywistym przed wirusami, złośliwym oprogramowaniem i zagrożeniami internetowymi.
Ochrona antywirusowa włączona
Sposób 9. Zmień lub dodaj nową pamięć RAM
Po bezskutecznym wypróbowaniu wszystkich powyższych rozwiązań, w ostateczności należy rozważyć wymianę pamięci RAM. Jeśli oryginalna pamięć RAM nie spełnia wymagań zalecanych dla systemu Windows 11, po prostu dodaj nową, aby zwiększyć możliwości zarządzania pamięcią. Jednak wadliwe pamięci RAM wymagały wymiany, aby uniknąć problemów, w tym niebieskiego ekranu błędu śmierci.

Wniosek
Podsumowując, możemy powiedzieć, że problem z niebieskim ekranem zarządzania pamięcią w Windows 11 może być irytujący, głównie z powodu problemów z utratą danych. Jednak wprowadziliśmy wiele metod, które pomogą Ci rozwiązać ten błąd bez kłopotów. Niezależnie od przyczyny problemu BSoD, użytkownicy mogą wypróbować dowolną z tych metod, aby skutecznie wyeliminować ten irytujący problem.
Wśród tych rozwiązań przeanalizowałeś także, w jaki sposób EaseUS Partition Master może pomóc w identyfikowaniu i naprawianiu problemów związanych z dyskiem. Korzystając z tego profesjonalnego narzędzia do naprawy BSoD, możesz zarządzać partycjami w celu identyfikacji uszkodzonych sektorów. Dzięki wszystkim funkcjom zarządzania partycjami narzędzie to idealnie nadaje się do rozwiązywania problemów z niebieskim ekranem.
Często zadawane pytania dotyczące niebieskiego ekranu zarządzania pamięcią w systemie Windows 11
Po przeczytaniu tego artykułu wszystkie Twoje wątpliwości dotyczące problemu „niebieskiego ekranu zarządzania pamięcią w systemie Windows 11” mogły zostać wyjaśnione. Osoby, które mają jakiekolwiek pytania związane z błędem BSoD, mogą zapoznać się z odpowiedziami podanymi poniżej.
1. Jak naprawić błąd „brak pamięci” w systemie Windows 11?
Wiele metod, w tym zwiększenie pamięci wirtualnej i wyłączenie programów startowych, może pomóc w rozwiązaniu tego problemu. Tutaj omówimy instrukcje wyłączania aplikacji startowych w celu rozwiązania problemów związanych z pamięcią:
1. Zacznij od uruchomienia „Menedżera zadań” w systemie za pośrednictwem paska zadań. Teraz przejdź do karty „Uruchamianie” w tej aplikacji, aby wyświetlić inne oprogramowanie.
2. Idąc dalej, wybierz aplikację mającą maksymalny wpływ na uruchamianie, a następnie naciśnij przycisk „Wyłącz”, aby zwolnić pamięć.
2. Jak sprawdzić, czy pamięć RAM jest uszkodzona?
Użytkownicy mogą uruchomić narzędzie diagnostyczne pamięci systemu Windows, aby zidentyfikować problemy związane z pamięcią RAM, wykonując następujące czynności:
1. Po dotarciu do okna „Uruchom” wpisz polecenie „mdsched” i naciśnij przycisk „OK”, aby przejść do nowego ekranu.
2. Na ekranie „Diagnostyka pamięci systemu Windows” kliknij opcję „Uruchom ponownie teraz i sprawdź problemy”, aby zidentyfikować problemy z pamięcią RAM.
3. Jak naprawić kod zatrzymania zarządzania pamięcią?
Aby rozwiązać ten problem związany z zarządzaniem pamięcią, możesz zastosować różne metody, takie jak aktualizacja sterownika GPU i polecenie CHKDSK. Wykonaj następujące kroki, aby dowiedzieć się, jak rozwiązać ten problem z kodem zatrzymania za pomocą polecenia CHKDSK:
1. Zacznij od uruchomienia aplikacji Wiersz Poleceń jako administrator w oknie „Uruchom”, wpisując wiersz „cmd” i naciskając „Ctrl + Shift + Enter”.
2. Teraz wpisz następujące polecenie i naciśnij klawisz „Enter”, aby zidentyfikować i naprawić uszkodzone pliki systemowe na dysku.
„chkdsk /r”
Jak możemy Ci pomóc?
Related Articles
-
Jak naprawić błąd niebieskiego ekranu śmierci 0x000000C5 w systemie Windows 10/11
![author icon]() Arek/2025/06/30
Arek/2025/06/30 -
3 skuteczne narzędzia do zmiany rozmiaru dysku C w systemie Windows 7 [samouczek 2024]
![author icon]() Arek/2025/06/30
Arek/2025/06/30 -
Jak uzyskać dostęp do menu rozruchu laptopa Asus w celu rozruchu z USB
![author icon]() Maggy Luy/2025/06/30
Maggy Luy/2025/06/30 -
Rozwiązany - Sprawdzanie awarii multimediów podczas uruchamiania systemu Windows 💡
![author icon]() Arek/2025/06/30
Arek/2025/06/30
EaseUS Partition Master

Manage partitions and optimize disks efficiently
