Strona Spis treści
Updated on Jun 30, 2025
Czy masz problem z dyskiem C na komputerze z systemem Windows 7? A może napotkałeś frustrujący problem „wyszarzonego zwiększania głośności”? Jeśli tak, potrzeba zmiany rozmiaru dysku C prawdopodobnie zadzwoni. Na szczęście w tym stale rozwijającym się świecie technologii wszystkie potrzebne rozwiązania mamy w zasięgu ręki. Ten artykuł stanowi szczegółowy przewodnik dotyczący zmiany rozmiaru dysku C w systemie Windows 7, więc zapnij pasy i zaczynajmy.

Jak zmienić rozmiar dysku C w systemie Windows 7
Z biegiem czasu, gdy instalujesz aplikacje, przechowujesz pliki i tworzysz wspomnienia, to serce może się zatkać. W tym momencie pojawia się problem „zapełniony dysk C”. Zmiana rozmiaru dysku C pozwala odzyskać kontrolę, stworzyć więcej miejsca do oddychania i zoptymalizować wydajność systemu.
Oto tabela, która pomoże Ci zrozumieć, jaką drogę wybrać podczas zmiany rozmiaru nurkowania C w Windows 7:
| Narzędzia do zmiany rozmiaru dysku C | Czas trwania | Złożoność |
| 10-15 minut | Najłatwiej | |
| Zarządzanie dyskiem | 15 minut | Średni |
| CMD | 20 minut | Średni |
Dla tych, którzy wyruszają w świat zmiany rozmiaru dysku C bez arsenału zaawansowanych umiejętności obliczeniowych, EaseUS Partition Master jest zachęcającą opcją. Przyjazny dla użytkownika interfejs i płynny proces sprawiają, że zmiana rozmiaru dysku C jest dziecinnie prosta. Jeśli dopiero zaczynasz przygodę ze światem technologii, EaseUS Partition Master będzie Twoim przewodnikiem.
Dla użytkowników systemu Windows 7 jasny cel jest niezbędny. Czy chcesz zmniejszyć dysk C w celu uzyskania miejsca lub rozszerzyć go przy użyciu dostępnych woluminów? Zdefiniowanie celu zapewnia płynniejszy proces zmiany rozmiaru. Chociaż nasze narzędzia są godne zaufania, tworzenie kopii zapasowych danych jest nadal niezbędne. Ten krok chroni Twoje wspomnienia i ważne pliki.
#1. Korzystanie z bezpłatnego oprogramowania Partition Manager - EaseUS Partition Master
- 🎯Dotyczy: rozszerzania dysku C, zmniejszania dysku lub przydzielania miejsca na dysku C z nieprzydzielonym miejscem lub bez niego
- 🧰Narzędzia: komputer z systemem Windows 7, darmowy program do zarządzania partycjami - EaseUS Partition Mater
EaseUS Partition Master Free Edition to niezawodne i przyjazne dla użytkownika oprogramowanie do zarządzania partycjami. Umożliwia użytkownikom systemu Windows 7 zmianę rozmiaru, rozszerzenie lub przydzielenie miejsca na dysku C.
Funkcje umożliwiające zmianę rozmiaru miejsca na dysku C
EaseUS Partition Master Free Edition to Twój zaufany sprzymierzeniec w zakresie zmiany rozmiaru dysku C. Oprogramowanie to, wyposażone w szereg narzędzi, oferuje funkcje zaprojektowane tak, aby zmiana rozmiaru była dziecinnie prosta:
1. Rozszerz/zmniejsz: powiększ lub zmniejsz dysk C za pomocą kilku kliknięć, dostosowując się do zmieniających się potrzeb.
2. Zmień rozmiar/przenieś: bezproblemowo dostosuj rozmiar i położenie partycji, aby uzyskać optymalne wykorzystanie przestrzeni.
3. Przydziel miejsce: szybko przydziel wolne miejsce na dysku C, zapewniając mu przestrzeń do oddychania i rozwoju.
4. Rozszerz dysk C na drugi dysk: Bezproblemowo zintegruj wolne miejsce drugiego dysku z dyskiem C, maksymalizując jego potencjał.
Aby uwolnić jego potencjał, pobierz oprogramowanie i postępuj zgodnie z naszym obszernym przewodnikiem. Niezależnie od tego, czy rozszerzasz, zmniejszasz, czy zmieniasz lokalizację, przyjazny dla użytkownika interfejs zapewnia płynną obsługę nawet tym, którzy dopiero zaczynają zarządzać partycjami.
Krok 1. Uruchom EaseUS Partition Master, aby sprawdzić wolne miejsce w sekcji Partition Manager.
- Jeśli na dysku twardym jest nieprzydzielone miejsce, przejdź do kroku 3, aby utworzyć partycję.
- Jeżeli na dysku twardym nie ma nieprzydzielonego miejsca, przejdź do kroku 2.
Krok 2. Zmniejsz partycję dysku, aby utworzyć nieprzydzielone miejsce.
Kliknij prawym przyciskiem myszy docelową partycję dysku z dużą ilością wolnego miejsca i wybierz opcję „Zmień rozmiar/Przenieś”.

Przeciągnij dowolny koniec partycji w prawo lub w lewo, aby zmniejszyć rozmiar partycji i uzyskać wystarczającą ilość nieprzydzielonego miejsca. Możesz wizualnie sprawdzić, ile miejsca zmniejszyłeś, w obszarze „Rozmiar partycji”. Kliknij OK".

Kliknij „Wykonaj zadanie xx”, a następnie „Zastosuj”, aby zapisać wszystkie zmiany.

Wróć do Menedżera partycji. Na tym samym dysku powinno pojawić się nieprzydzielone miejsce i możesz przejść do następnego kroku, aby utworzyć nową partycję na dysku twardym.
Krok 3. Utwórz nową partycję z nieprzydzielonym miejscem na docelowym dysku twardym.
Kliknij prawym przyciskiem myszy nieprzydzielone miejsce i wybierz „Utwórz”.

Dostosuj rozmiar partycji, literę dysku partycji, etykietę partycji, system plików (NTFS, FAT32, EXT2/3/4, exFAT) i więcej w Ustawieniach zaawansowanych. Kliknij OK".

Na koniec kliknij „Wykonaj * zadanie” i „Zastosuj”, aby zakończyć tworzenie partycji z nieprzydzielonym miejscem na dysku. Powtórz kroki, aby podzielić dysk twardy na partycje i uzyskać znacznie więcej partycji.

Jeśli podoba Ci się to narzędzie i udało Ci się zmienić rozmiar dysku C w systemie Windows 7, udostępnij tę metodę, aby pomóc większej liczbie znajomych w zarządzaniu i optymalizacji wydajności ich starych komputerów:
#2. Korzystanie z Zarządzania dyskami w systemie Windows 7
- 🎯Dotyczy: rozszerzenia dysku C, zmniejszenia dysku C
- 🧰Narzędzia: komputer z systemem Windows 7, zarządzanie dyskami
Zarządzanie dyskami umożliwia użytkownikom systemu Windows 7 łatwe dostosowywanie miejsca na dysku C. To narzędzie jest Twoim sprzymierzeńcem dzięki funkcjom zmniejszania i zwiększania głośności. Jest to proste, ale solidne rozwiązanie zaprojektowane w celu usprawnienia procesu ponownego wyznaczania granic dysku.
Przewodnik krok po kroku:
Postępuj zgodnie z tym przewodnikiem, aby bezproblemowo rozszerzyć lub zmniejszyć dysk C.
#1. Zmniejsz objętość:
- Kliknij prawym przyciskiem myszy ikonę wyglądającą jak komputer, kliknij „Zarządzaj”, a następnie kliknij „Zarządzanie dyskami”.
- Kliknij prawym przyciskiem myszy dysk C, wybierz „Zmniejsz wolumin”, wprowadź ilość miejsca, której chcesz się pozbyć, a następnie postępuj zgodnie z instrukcjami wyświetlanymi na ekranie.

Rozszerz głośność:
- Jeśli obok dysku C jest wolne miejsce, kliknij dysk C prawym przyciskiem myszy i wybierz opcję „Rozszerz wolumin”.
- Powiedz komputerowi, ile miejsca chcesz dodać, i zakończ kroki.

Możesz udostępnić tę metodę, aby pomóc swoim znajomym w zmniejszeniu lub powiększeniu dysku C w systemie Windows 7:
#3. Korzystanie z CMD
- 🎯Dotyczy: rozszerzenia dysku C, zmniejszenia dysku C
- 🧰Narzędzia: komputer z systemem Windows 7, wiersz poleceń
Wiersz poleceń (CMD) to interfejs wiersza poleceń w systemie Windows, który umożliwia zaawansowanym użytkownikom bezpośrednie wykonywanie poleceń. Jest to potężne narzędzie do zadań takich jak zmiana rozmiaru miejsca na dysku C. Dzięki uważnemu wprowadzaniu poleceń CMD zapewnia precyzyjną kontrolę nad dostosowywaniem partycji, oferując elastyczną alternatywę dla zadań zmiany rozmiaru.
Przewodnik krok po kroku
Wykonując poniższe kroki, możesz łatwo rozszerzyć lub zmniejszyć dysk C.
Zmniejszający się dysk C
- Otwórz Wiersz Poleceń jako Administrator.
- Wpisz „ dispart ” i naciśnij Enter.
- Wpisz „ list dysk ” i naciśnij Enter. Zanotuj numer dysku docelowego.
- Wpisz „ wybierz dysk * ” i numer dysku, a następnie naciśnij klawisz Enter.
- Wpisz „ wyświetl partycję ” i naciśnij Enter. Zanotuj numer partycji.
- Wpisz „ wybierz partycję ” i naciśnij Enter.
- Wpisz „ zmniejsz żądany =* ” i naciśnij Enter. (Zamień * na żądany rozmiar w MB, który chcesz zmniejszyć z dysku C.)

Rozszerzanie dysku C
- Otwórz Wiersz Poleceń jako Administrator.
- Wpisz „ dispart ” i naciśnij Enter.
- Wpisz „ list dysk ” i naciśnij Enter. Zanotuj numer dysku docelowego.
- Wpisz „ wybierz dysk * ”, a następnie naciśnij klawisz Enter. (Zamień * na numer dysku, na którym znajduje się dysk C)
- Wpisz „ wyświetl partycję ” i naciśnij Enter. Zanotuj numer partycji.
- Wpisz „ wybierz partycję * ” i naciśnij Enter. (Zamień * na numer partycji dysku C)
- Wpisz „ rozszerz ” i naciśnij Enter.
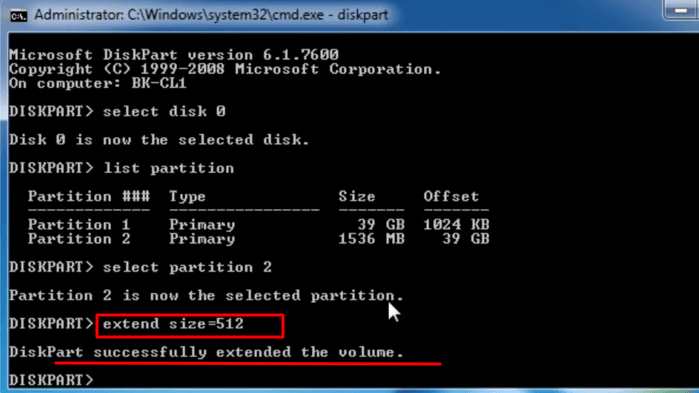 mi
mi
Pamiętaj, że precyzyjne wprowadzanie poleceń ma kluczowe znaczenie i zdecydowanie zaleca się utworzenie kopii zapasowej danych przed próbą jakiejkolwiek operacji zmiany rozmiaru.
O czym należy powiadomić przy zmianie rozmiaru miejsca na dysku C na komputerach z systemem Windows 7?
Próbując odzyskać cenne miejsce na dysku C na komputerze z systemem Windows 7, należy wziąć pod uwagę istotne kwestie, aby zapewnić płynny i bezpieczny proces zmiany rozmiaru. Przyjrzyjmy się najważniejszym wskazówkom, o których warto pamiętać podejmując się tego przedsięwzięcia:
Wstrzymaj działające programy : Przed rozpoczęciem zmiany rozmiaru ważne jest zatrzymanie lub zamknięcie wszystkich aktywnych programów lub procesów. To zabezpieczenie zapobiega potencjalnym konfliktom i przerwom, umożliwiając płynny przebieg procesu zmiany rozmiaru.
Zmiana kolejności nieprzydzielonego miejsca : Ci, którzy wybiorą metodę 2 lub 3, gdy w grę wchodzi nieprzydzielone miejsce, pamiętają, że nieprzydzielone miejsce musi znajdować się za dyskiem C. To strategiczne rozmieszczenie zapewnia pomyślną operację zmiany rozmiaru i optymalną wydajność systemu.
Dane zapasowe : Mimo że nasze metody są niezawodne, mogą wystąpić nieprzewidziane problemy. Chroń swoje cenne dane, tworząc ich kopię zapasową przed rozpoczęciem jakiejkolwiek operacji zmiany rozmiaru. Dzięki temu rozwiązaniu Twoje cenne pliki pozostaną bezpieczne, co zapewni Ci spokój ducha.
Źródło zasilania i stabilność : Upewnij się, że laptop lub komputer jest podłączony do stabilnego źródła zasilania podczas zmiany rozmiaru. Jakakolwiek nagła utrata zasilania może prowadzić do uszkodzenia danych lub niekompletnego działania. Stałe połączenie zasilania gwarantuje płynną zmianę rozmiaru.
Unikaj nadmiernego rozszerzania : Chociaż rozszerzanie dysku C może być kuszące, ważne jest, aby unikać nadmiernego rozszerzania. Przed rozpoczęciem rozszerzenia sprawdź, czy masz wystarczającą ilość nieprzydzielonego miejsca. Nadmierne rozciąganie może prowadzić do problemów z wydajnością lub komplikacji w przyszłości.
Wniosek
W stale zmieniającym się środowisku technologicznym wyzwanie polegające na zarządzaniu rozmiarem dysku z systemem Windows 7 C zostało sprostane trzema skutecznymi metodami. Niezależnie od tego, czy jesteś nowicjuszem w technologii, czy doświadczonym użytkownikiem, te podejścia umożliwiają bezproblemową optymalizację przestrzeni systemu. EaseUS Partition Master to przyjazny punkt wejścia, a zarządzanie dyskami i wiersz poleceń obsługują różne poziomy wiedzy.
Pamiętaj, niezależnie od wybranej metody, uważne podejście, ostrożne wykonanie i tworzenie kopii zapasowych danych są niezbędnymi towarzyszami tej podróży. Na drodze do sukcesu w zmianie rozmiaru rozważ EaseUS Partition Master, który stanowi przyjazne dla użytkownika wprowadzenie do przekształcania dysku C bez konieczności formatowania. Wykorzystaj moc na wyciągnięcie ręki i przekształć system Windows 7 w system charakteryzujący się zwiększoną wydajnością i optymalizacją przestrzeni.
Często zadawane pytania dotyczące zmiany rozmiaru dysku C w systemie Windows 7
Oto kilka typowych problemów i rozwiązania, które pomogą Ci pewnie przejść ten proces.
1. Dlaczego nie mogę rozszerzyć dysku C o nieprzydzielone miejsce w systemie Windows 7?
Jeśli opcja „Rozszerz wolumin” jest wyszarzona, przyczyną mogą być ograniczenia w Zarządzaniu dyskami. Możliwe, że nieprzydzielone miejsce nie sąsiaduje bezpośrednio z dyskiem C. Aby rozwiązać ten problem, rozważ użycie narzędzia innej firmy, takiego jak EaseUS Partition Master. Dzięki temu oprogramowaniu możesz łatwo przenieść nieprzydzielone miejsce obok dysku C i płynnie je rozszerzyć.
2. Co zrobić, jeśli opcja zwiększania głośności w systemie Windows 7 jest wyszarzona?
Jeśli w Zarządzaniu dyskami opcja „Rozszerz wolumin” jest niedostępna, może to wynikać z pewnych warunków. Najpierw upewnij się, że nieprzydzielone miejsce sąsiaduje z dyskiem C. Jeśli nie, użyj narzędzia takiego jak EaseUS Partition Master, aby przesunąć nieprzydzielone miejsce bliżej. Dodatkowo sprawdź, czy pomiędzy dyskiem C a nieprzydzielonym miejscem znajduje się partycja logiczna. Konwersja jej na partycję podstawową może umożliwić jej rozszerzenie.
3. Czy istnieje darmowe oprogramowanie umożliwiające rozszerzenie dysku C w systemie Windows 7?
Absolutnie. EaseUS Partition Master Free Edition to niezawodna opcja rozszerzenia dysku C bez wydawania ani grosza.
- Pobierz i zainstaluj bezpłatną wersję EaseUS Partition Master.
- Uruchom oprogramowanie i wybierz dysk C.
- Wybierz „Zmień rozmiar/Przenieś” i dostosuj rozmiar partycji według potrzeb.
- Zastosuj zmiany i pozwól oprogramowaniu zająć się resztą.
Jak możemy Ci pomóc?
Related Articles
-
Jak klonować kartę SD na komputerze Mac [przewodnik dla początkujących]
![author icon]() Arek/2025/06/30
Arek/2025/06/30 -
4 sposoby konwersji USB z FAT32 na exFAT
![author icon]() Arek/2025/06/30
Arek/2025/06/30 -
Resetowanie PIN-u Microsoftu | Jak wykonać samouczek z przewodnikiem obrazkowym
![author icon]() Arek/2025/06/30
Arek/2025/06/30 -
Jak duży jest Overwatch 2 | Rozwiązanie dla niewystarczającej ilości miejsca na dysku🔥
![author icon]() Arek/2025/06/30
Arek/2025/06/30
EaseUS Partition Master

Manage partitions and optimize disks efficiently
