Strona Spis treści
Updated on Jun 30, 2025
Klonowanie karty SD na komputerze Mac to kluczowy proces, który zapewnia bezpieczeństwo danych i wygodę. Niezależnie od tego, czy jesteś profesjonalnym fotografem, deweloperem Raspberry Pi, czy użytkownikiem Maca, który chce wykonać kopię zapasową swoich danych, musisz sklonować kartę SD. To niezbędne. Utwórz dokładną kopię swojej karty SD i odblokuj te korzyści:

- Kopia zapasowa ważnych danych i plików.
- Skopiuj dane na nową kartę SD lub urządzenie.
- Utwórz dysk startowy dla projektów Raspberry Pi.
- Duplikaty kart SD do wielu zastosowań.
Ten post od EaseUS pokaże dwa proste sposoby klonowania karty SD na komputerze Mac. Wystarczy wykonać te proste kroki, aby zapewnić bezpieczeństwo i możliwość przenoszenia danych.
Narzędzia do klonowania karty SD na komputerze Mac
Możesz sklonować kartę SD na komputerze Mac. Użyj natywnego narzędzia Disk Utility lub aplikacji innej firmy, takiej jak EaseUS Partition Master dla komputerów Mac . Oba narzędzia mają swoje mocne i słabe strony. Są one niezbędne, aby je znać, zanim podejmiesz decyzję.
Porównanie EaseUS Partition Master dla komputerów Mac i Disk Utility
| Porównanie | ||
|---|---|---|
| Czas trwania | 15-20 minut | 30 minut |
| Poziom trudności | Bardzo łatwe👍🏻 | Średni |
| Odpowiedni użytkownicy | Wszyscy użytkownicy (szczególnie początkujący) | Zaawansowani użytkownicy |
EaseUS Partition Master dla komputerów Mac jest wyjątkowy z trzech powodów. Jest łatwy w użyciu, szybki i wszechstronny. Szczególnie pomaga początkującym. Z drugiej strony Disk Utility, choć darmowy, wymaga większych umiejętności technicznych i czasu. Wybierz narzędzie, które najbardziej Ci odpowiada, w swoim komforcie.
Jak klonować kartę SD na komputerze Mac: 2 sposoby
Klonowanie karty SD na komputerze Mac jest łatwe. Omówimy więc dwa niezawodne sposoby, aby to zrobić. Ta sekcja przeprowadzi Cię przez obie metody. W zależności od Twoich potrzeb pomożemy Ci zdecydować, która metoda jest dla Ciebie najlepsza.
Metoda 1. EaseUS Partition Master dla komputerów Mac
Podczas klonowania kart SD na komputerze Mac nie ma lepszej opcji niż EaseUS Partition Master. Niezależnie od tego, czy jesteś nowicjuszem w tym procesie, czy profesjonalistą, jego przyjazna dla użytkownika natura poprowadzi Cię. To narzędzie oferuje intuicyjny interfejs do bezproblemowego klonowania kart SD i nawigacji.
Krok 1. Podłącz urządzenie przenośne do komputera Mac i uruchom program EaseUS Partition Master.
Kliknij „Klonuj” w lewym panelu w sekcji Umiejętności, a następnie kliknij ikonę „ + ”, aby wybrać zewnętrzne urządzenie źródłowe, które chcesz sklonować.
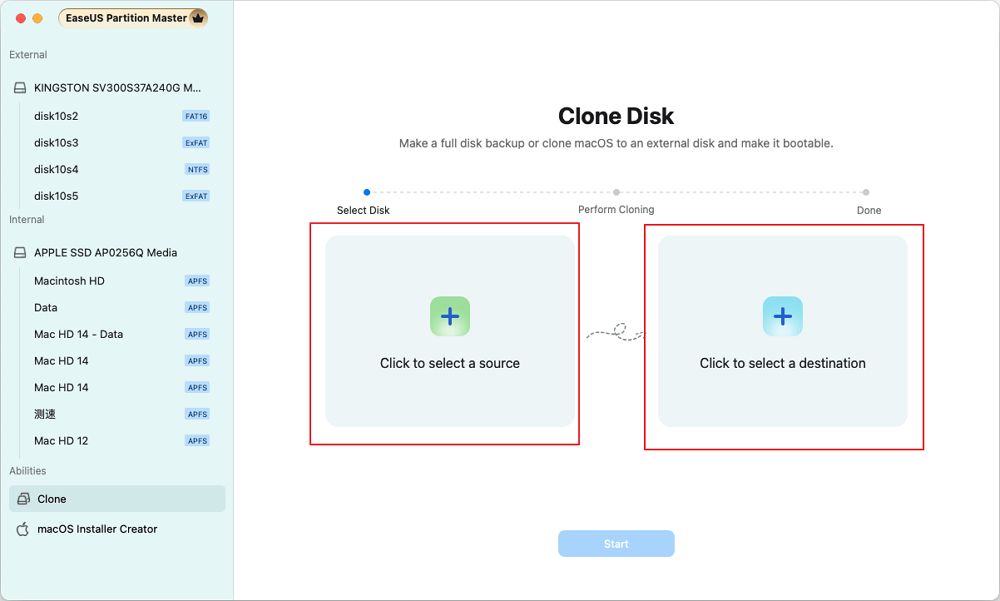
Krok 2. Wybierz nowy dysk docelowy jako miejsce docelowe klonowania wybranego dysku wymiennego — zewnętrzny dysk twardy/SSD, USB lub kartę SD.
Po wybraniu zarówno źródłowego, jak i docelowego urządzenia pamięci masowej kliknij „Start”, aby rozpocząć.
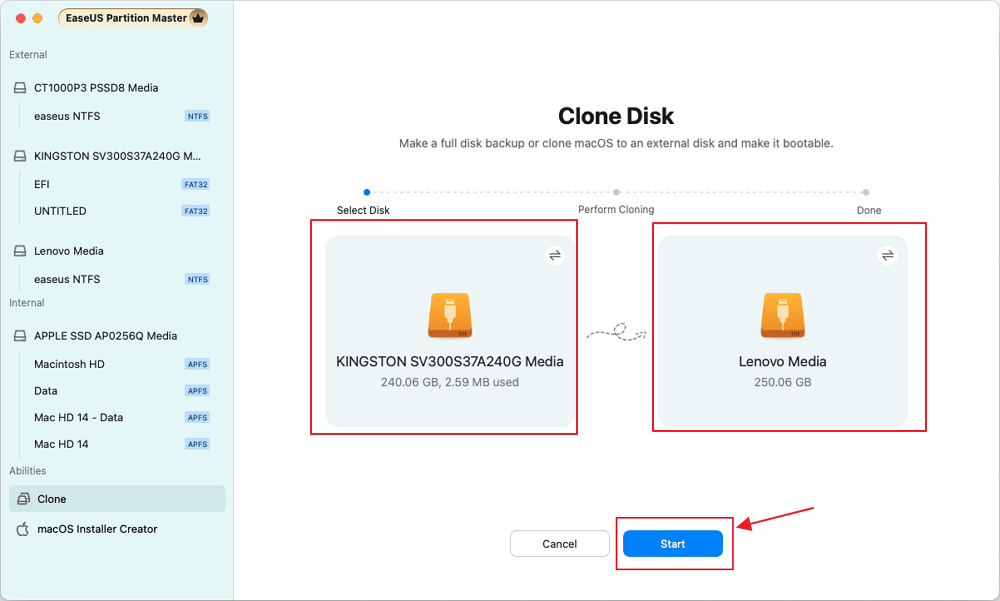
Krok 3. Kliknij „Tak”, gdy EaseUS Partition Master for Mac poprosi Cię o potwierdzenie operacji.
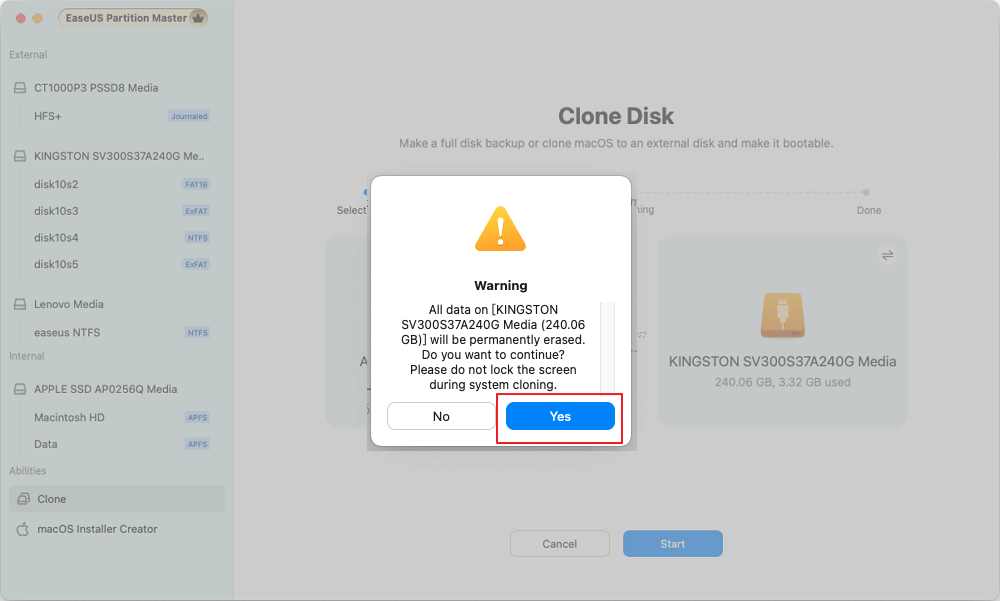
Krok 4. Poczekaj cierpliwie, aż program EaseUS Partition Master for Mac zakończy proces klonowania.
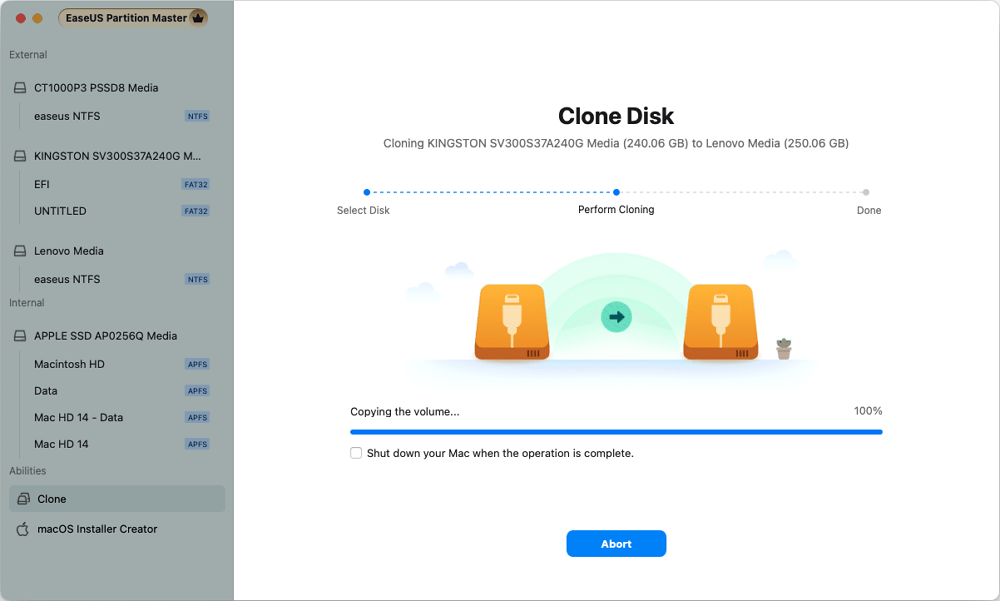
Oprócz klonowania karty SD, to potężne narzędzie oferuje również inne praktyczne funkcje dla użytkowników komputerów Mac.
- Włącz odczyt/zapis dysku NTFS
- Konwersja FAT12/16/32 do exFAT
- Utwórz bootowalny instalator USB systemu macOS
- Odszyfruj dyski zaszyfrowane za pomocą BitLocker
Nawet dla początkujących klonowanie karty SD jest łatwe dzięki EaseUS Partition Master dla komputerów Mac. Technicznie rzecz biorąc, program robi wszystko za Ciebie i pozwala Ci skupić się na tym, co jest dla Ciebie najważniejsze: Twoich danych.
Zobacz także:
Metoda 2. Narzędzie dyskowe
Ci, którzy lubią korzystać z wbudowanych aplikacji i narzędzi na swoich komputerach Mac, mogą łatwo klonować karty SD za pomocą Narzędzia dyskowego . Oczywiście ta metoda jest lepsza dla tych, którzy chcą wykonać zadanie ręcznie. Teraz rozważmy sposób klonowania karty SD za pomocą Narzędzia dyskowego:
Krok 1. Otwórz Disk Utility. Znajdziesz je w „Aplikacje” > „Narzędzia” > „Disk Utility”. Możesz również użyć wyszukiwania Spotlight.

Krok 2. Na pasku bocznym po lewej stronie znajdź kartę SD i wybierz ją.
- Ostrzeżenie
- Bądź niezwykle ostrożny przy wyborze dysku; musi być poprawny. Wybrany dysk musi być odpowiedni, ponieważ zły wybór dysku może doprowadzić do utraty danych.
Krok 3. Wybierz dysk docelowy, na który ma zostać sklonowana karta SD. Upewnij się, że dysk docelowy ma wystarczającą pojemność, aby pomieścić sklonowane dane.
Krok 4. Kliknij „Przywróć” i wybierz dysk źródłowy; następnie kliknij ponownie „Przywróć”, aby sklonować dysk.

- Uwaga:
- Ten krok spowoduje usunięcie wszystkich danych na dysku docelowym, dlatego zachowaj ostrożność przy wyborze dysku docelowego.
Nie zapomnij udostępnić tej strony innym użytkownikom komputerów Mac, którym może przydać się ten samouczek dotyczący klonowania karty SD na komputerze Mac.
Wniosek
W tym przewodniku omówiono dwa proste sposoby klonowania karty SD na komputerze Mac. Użyj Disk Utility lub EaseUS Partition Master dla komputerów Mac. Oba sposoby klonowania będą płynne. Jednak EaseUS Partition Master wygrywa. Ma lepsze funkcje, jest łatwiejszy w użyciu i klonuje szybciej. Sugerujemy EaseUS Partition Master dla komputerów Mac. Jest prosty i niezawodny, idealny dla początkujących. Po prostu sklonuj kartę SD, korzystając z powyższego przewodnika, a wszystkie dane będą bezpieczne i możliwe do przeniesienia. Użyj najbardziej preferowanej metody klonowania karty SD bez żadnych problemów.
Często zadawane pytania dotyczące klonowania karty SD na komputerze Mac
-
Q1. Jak sklonować kartę SD na komputerze Mac?
- Możesz sklonować kartę SD na komputerze Mac za pomocą Disk Utility lub EaseUS Partition Master dla komputerów Mac. Te środki mają na celu utworzenie dokładnego obrazu karty SD w celu zachowania bezpieczeństwa danych podczas transferu. Wykonaj poniższe kroki, aby bezproblemowo sklonować kartę SD.
-
Q2. Czy mogę kopiować dane z jednej karty SD na inną kartę SD na komputerze Mac?
- Możesz skopiować dane z jednej karty SD na inną na komputerze Mac, klonując źródłową kartę SD. Te dane zostaną dokładnie skopiowane na drugą docelową kartę SD, dzięki czemu będziesz mógł szybko przenieść pliki. Upewnij się tylko, że docelowa karta SD ma wystarczająco dużą pojemność.
-
Q3. Dlaczego mój komputer Mac nie odczytuje mojej karty SD?
- Sprawdź, czy karta SD jest bezpiecznie podłączona i prawidłowo włożona, aby mieć pewność, że będzie czytelna na komputerze Mac. Użyj zgodnego formatu systemu plików, takiego jak exFAT lub FAT32. Jeśli problemy będą się powtarzać, zmień czytnik kart SD. Aby uzyskać dalszą pomoc, skontaktuj się z zespołem pomocy technicznej producenta. Sprawdź również zgodność swojego komputera Mac z kartą SD
Jak możemy Ci pomóc?
Related Articles
-
Niebieski ekran i ponowne uruchomienie systemu Windows 11 [Rozwiązania TUTAJ]
![author icon]() Arek/2025/06/30
Arek/2025/06/30 -
k uzyskać dostęp do partycji i danych EXT4 w systemie Windows 11/10 w 2024 r
![author icon]() Arek/2025/06/30
Arek/2025/06/30 -
Przewodnik po naprawie Telemetrii kompatybilności Microsoft Wysokie użycie dysku Windows 11/10
![author icon]() Maggy Luy/2025/06/30
Maggy Luy/2025/06/30 -
![author icon]() Arek/2025/06/30
Arek/2025/06/30
EaseUS Partition Master

Manage partitions and optimize disks efficiently
