Strona Spis treści
Updated on Jun 30, 2025
Szukasz niezawodnego sposobu na sklonowanie dysku twardego Mac? Przyjeżdżasz we właściwe miejsce. EaseUS zapewni szczegółowy przewodnik dotyczący klonowania dysku twardego komputera Mac, umożliwiając użytkownikom utworzenie duplikatu danych w celu tworzenia kopii zapasowych lub migracji. Proces ten polega na użyciu wbudowanego oprogramowania, takiego jak Disk Utility lub narzędzi innych firm, takich jak EaseUS Partition Master Mac, w celu skopiowania całej zawartości dysku twardego na inny dysk o tej samej lub większej pojemności.
Jak sklonować dysk twardy komputera Mac — 2 sposoby
Klonowanie dysku twardego komputera Mac na większy dysk lub dysk SSD może znacznie poprawić wydajność i szybkość komputera. Postępując zgodnie z tymi instrukcjami, użytkownicy mogą mieć pewność, że ich dane zostaną zabezpieczone i będą łatwo dostępne w przypadku awarii systemu lub utraty danych. W celach informacyjnych zbieramy tabelę porównawczą:
| Porównanie | 🏆Mistrz partycji EaseUS | 🥈Narzędzie dyskowe |
|---|---|---|
| ⏰Czas trwania | 15-20 minut | 30 minut |
| 💻Poziom trudności | Bardzo łatwe 👍🏻 | Średni |
| 👨💻Odpowiedni użytkownicy | Wszyscy użytkownicy (zwłaszcza nowicjusze) | Zaawansowani użytkownicy |
| 🎖️Ocena | ★★★★☆ | ★★★ ☆☆ |
Na podstawie tej tabeli możesz przejść do odpowiednich kroków. Nie zapomnij udostępnić tego posta innym użytkownikom komputerów Mac, którzy są w tej samej potrzebie:
Sposób 1. Sklonuj dysk twardy Mac za pomocą niezawodnego narzędzia innej firmy
EaseUS Partition Master Mac to wszechstronne i potężne narzędzie do automatycznego klonowania dysków twardych komputerów Mac. Dzięki przyjaznemu dla użytkownika interfejsowi i zaawansowanym funkcjom umożliwia użytkownikom łatwe klonowanie dysków twardych komputerów Mac bez konieczności wykonywania skomplikowanych procesów ręcznych. Narzędzie to zapewnia bezproblemowy i wydajny proces klonowania, co czyni go doskonałym wyborem dla osób chcących z łatwością tworzyć kopie zapasowe lub migrować swoje dane.
Poniżej znajduje się obszerny tutorial:
Krok 1. Podłącz swoje urządzenie przenośne do komputera Mac i uruchom EaseUS Partition Master.
Kliknij „Klonuj” w lewym okienku w sekcji Możliwości, kliknij ikonę „ + ”, aby wybrać źródłowe urządzenie zewnętrzne, które chcesz sklonować.
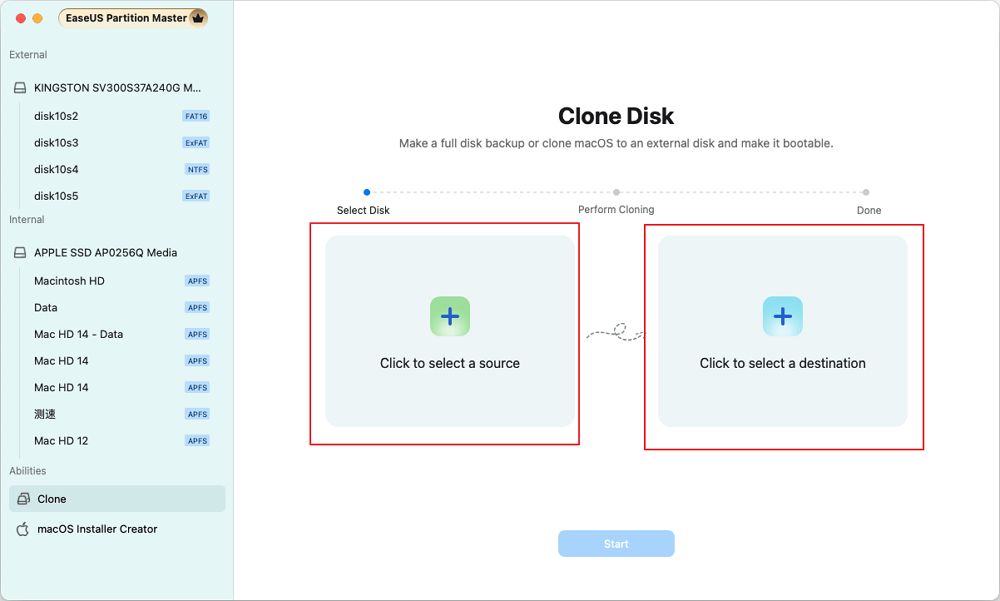
Krok 2. Wybierz nowy dysk docelowy jako miejsce docelowe, aby sklonować wybrany dysk wymienny - zewnętrzny dysk twardy/SSD, USB lub kartę SD.
Po wybraniu zarówno źródłowego, jak i docelowego zewnętrznego urządzenia pamięci masowej, kliknij „Start”, aby rozpocząć.
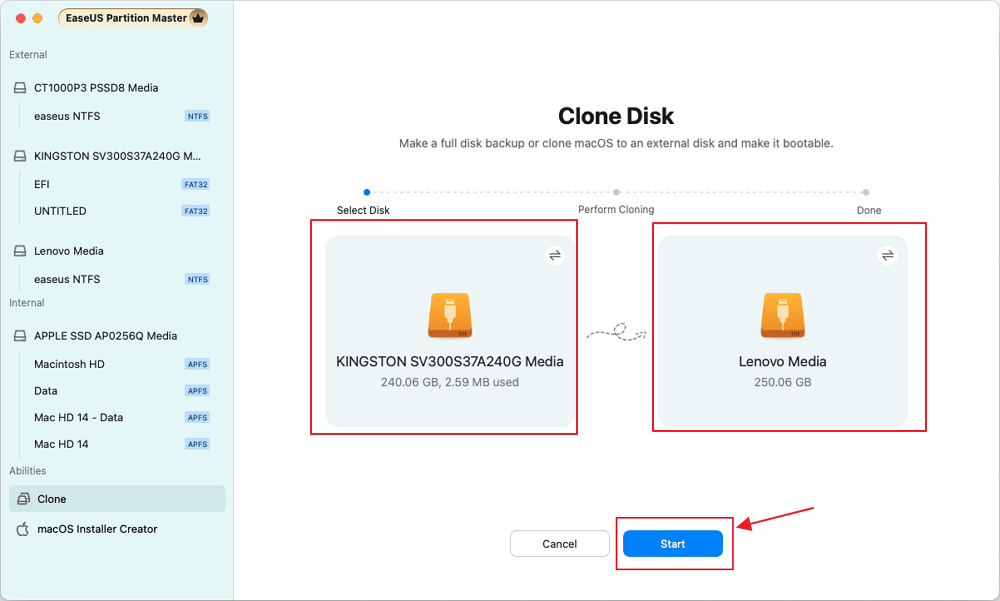
Krok 3. Kliknij „Tak”, gdy EaseUS Partition Master dla komputerów Mac poprosi Cię o potwierdzenie operacji.
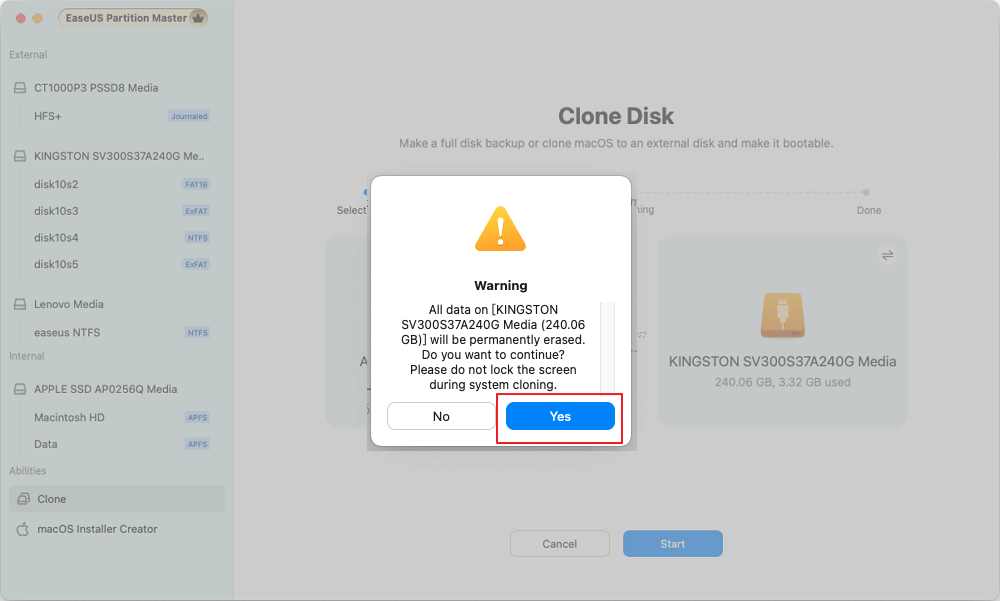
Krok 4. Poczekaj cierpliwie, aż EaseUS Partition Master dla komputerów Mac zakończy proces klonowania.
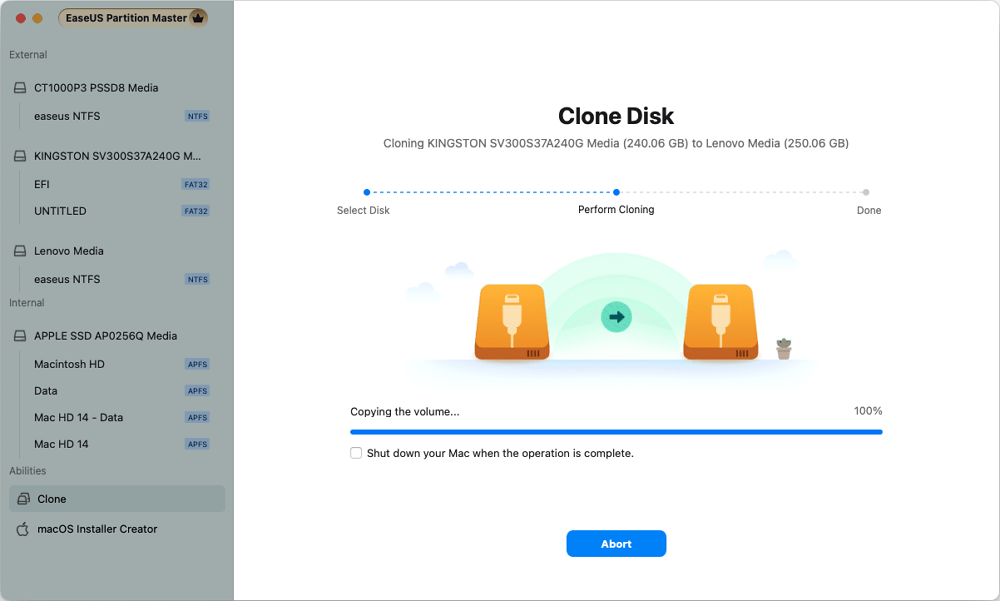
Oprócz klonowania dysków twardych komputerów Mac, EaseUS Partition Master Mac zapewnia także inne przydatne funkcje:
- Utwórz rozruchowy instalator dla systemu macOS
- Włącz NTFS, aby pisać na komputerze Mac
- Sformatuj FAT na exFAT na Macu
- Zaoferuj wskazówki dotyczące odblokowania funkcji Bitlocker
Sposób 2. Sklonuj dysk twardy na komputerze Mac za pomocą Narzędzia dyskowego
Jeśli jesteś zaawansowanym użytkownikiem komputera Mac i znasz operacje na komputerze Mac, klonowanie dysku twardego komputera Mac za pomocą Narzędzia dyskowego jest prostym procesem, który można wykonać w kilku prostych krokach:
Przygotowanie
- Oczyść swój komputer Mac : Usuń niepotrzebne pliki, aplikacje i śmieci systemowe, aby zapewnić czysty klon.
- Kopia zapasowa ważnych danych : Zawsze twórz kopię zapasową ważnych danych przed rozpoczęciem procesu klonowania.
Faza 1. Sformatuj dysk zewnętrzny
Krok 1. Przejdź do Finder > Aplikacje > Narzędzia > Narzędzie dyskowe.

Krok 2. Z paska bocznego wybierz zewnętrzny dysk twardy.
Krok 3. Kliknij „Usuń” w górnym menu. Wybierz format „Mac OS Extended (Journaled)” i kliknij „Usuń”.

Faza 2. Klonuj dysk
Krok 1. Jeśli jeszcze nie jest otwarte, uruchom ponownie Narzędzie dyskowe.
Krok 2. Z listy po lewej stronie wybierz dysk zewnętrzny (wolumin docelowy).
Krok 3. W oknie głównym kliknij zakładkę „Przywróć”.
Krok 4. Przeciągnij dysk wewnętrzny (wolumin źródłowy) do pola „Źródło”, a dysk zewnętrzny (wolumin docelowy) do pola „Docelowy”.
Krok 5. Sprawdź dokładnie ustawienia i kliknij „Przywróć”, aby rozpocząć proces klonowania.
Po sklonowaniu upewnij się, że nowo sklonowany dysk twardy komputera Mac nadaje się do rozruchu. Aby to zrobić, uruchom ponownie komputer Mac i przytrzymaj klawisz „Opcja”, aby załadować menu startowe. Powinieneś zobaczyć, że nowo sklonowany dysk twardy jest wymieniony jako dysk startowy.
Wniosek
Podsumowując, klonowanie dysku twardego komputera Mac to prosty i skuteczny sposób ochrony i zachowania ważnych danych. Wykonując czynności opisane w tym artykule, użytkownicy mogą utworzyć duplikat swojego dysku twardego, zapewniając dodatkową warstwę bezpieczeństwa i spokoju ducha. EaseUS Partition Master Mac to cenne narzędzie zapewniające bezpieczeństwo i łatwy dostęp do danych w razie potrzeby, zarówno do celów tworzenia kopii zapasowych, jak i migracji systemu. Pobierz go na swojego Maca i zwiększ jego wydajność!
Często zadawane pytania dotyczące klonowania dysku twardego komputera Mac
1. Czy mogę sklonować dysk twardy komputera Mac na dysk SSD?
Tak, możesz sklonować dysk twardy komputera Mac na dysk SSD. Przenosząc wszystkie dane z istniejącego dysku twardego na dysk SSD, możesz cieszyć się krótszym czasem uruchamiania, szybszym uruchamianiem aplikacji i ogólną lepszą reakcją systemu. Pomocne mogą być narzędzia Disk Utility i EaseUS Partition Master Mac.
2. Jak wykonać kopię zapasową danych komputera Mac na zewnętrznym dysku twardym?
Aby utworzyć kopię zapasową danych komputera Mac na zewnętrznym dysku twardym, możesz skorzystać z wbudowanej funkcji Time Machine lub ręcznie skopiować pliki:
Krok 1. Kliknij menu Apple w lewym górnym rogu, aby wybrać „Preferencje systemowe”
Krok 2. Znajdź i kliknij ikonę „Wehikuł czasu”.
Krok 3. Następnie kliknij „Wybierz dysk kopii zapasowej” i wybierz podłączony zewnętrzny dysk twardy. Kliknij „Użyj dysku”
Krok 4. Zaznacz pole obok „Szyfruj kopie zapasowe”, aby zwiększyć bezpieczeństwo.
Krok 5. Time Machine automatycznie rozpocznie tworzenie pierwszej kopii zapasowej. Ta początkowa kopia zapasowa może zająć kilka godzin, w zależności od ilości danych
Krok 6. Domyślnie Time Machine tworzy kopię zapasową. Możesz to dostosować w preferencjach Time Machine
3. Jak sklonować dysk twardy Mac?
Klonowanie dysku twardego komputera Mac może być korzystne z kilku powodów:
- Wymiana na większy dysk lub dysk SSD.
- Tworzenie kopii zapasowej w celu ochrony danych.
- Migracja danych na nowy komputer Mac.
- Ochrona danych podczas testowania wersji beta systemu macOS.
- Przygotowanie na starzenie się lub awarię dysku twardego.
Jak możemy Ci pomóc?
Related Articles
-
2 sposoby na partycję C w systemie Windows 7 bez formatowania
![author icon]() Arek/2025/06/30
Arek/2025/06/30 -
Jak korzystać z Clonezilli w systemie Windows 10/11 [Przewodnik 2024]
![author icon]() Arek/2025/06/30
Arek/2025/06/30 -
Naprawiono: skanowanie SFC. Oczekująca naprawa systemu | 2024🔥
![author icon]() Arek/2025/06/30
Arek/2025/06/30 -
Użytkownik domyślny0 Hasło? Napraw to teraz! [5 skutecznych sposobów🔥]
![author icon]() Arek/2025/06/30
Arek/2025/06/30
EaseUS Partition Master

Manage partitions and optimize disks efficiently
