Strona Spis treści
Updated on Jun 30, 2025
SFC to skrót od System File Checker, programu Microsoft Windows, który sprawdza i naprawia uszkodzenia w plikach systemowych Windows. Podczas wykonywania polecenia „sfc/scannow” w systemie Windows może pojawić się komunikat o oczekującej naprawie systemu: „Oczekuje naprawa systemu, która wymaga ponownego uruchomienia komputera”. Zwykle oznacza to, że nie można wykonać operacji na poziomie systemu, dopóki naprawa systemu w kolejce nie zostanie zakończona.
EaseUS zapewni kompleksowe rozwiązania umożliwiające naprawienie błędu „SFC Scannow, oczekująca naprawa systemu”. Postępuj zgodnie z tym artykułem i gotowe.
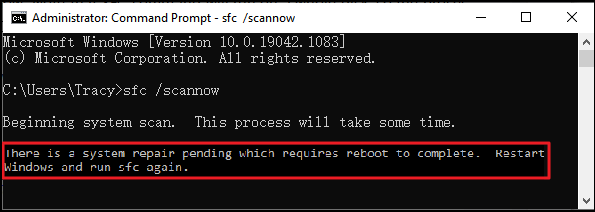
Użyj alternatywy SFC, aby sprawdzić i naprawić plik systemowy
Jeśli pliki systemowe ulegną uszkodzeniu, być może znalazłeś je w Internecie i możesz użyć polecenia SFC w wierszu poleceń. Ale co, jeśli to nie zadziała lub wyświetli błąd „SFC scannow. Oczekuje naprawa systemu”. Ten błąd oznacza, że poprzednia naprawa systemu nadal trwa.
Czasami jednak można to rozwiązać poprzez proste ponowne uruchomienie systemu, ale jeśli to nie pomoże i nie masz pojęcia, co zrobić, wybawieniem może być narzędzie innej firmy, takie jak EaseUS Partition Master Professional . To bezpłatne narzędzie oferuje najprostszy sposób rozwiązywania problemów z plikami systemowymi dzięki funkcji „Sprawdź system plików”, nawet jeśli nie masz wcześniejszej wiedzy na temat obsługi plików systemowych. Co więcej, może uruchomić sprawdzanie plików systemowych i naprawić je w ciągu kilku kliknięć, bez żadnych poleceń.
Wystarczy pobrać EaseUS Partition Master i wykonać poniższe kroki, aby rozwiązać błędy plików systemowych.
Krok 1. Kliknij prawym przyciskiem myszy partycję docelową, na której występuje problem.
Krok 2. Wybierz „Zaawansowane” > „Sprawdź system plików”.
Krok 3. Potwierdź, czy chcesz ukryć partycję, czy nie.
Krok 4. W oknie Sprawdź system plików zaznacz opcję „Spróbuj naprawić znalezione błędy”.
Krok 5. Kliknij „Start”, aby sprawdzić błędy na partycji.
Pobierz EaseUS Partition Master i lepiej zarządzaj swoimi dyskami twardymi.
EaseUS Partition Master nie tylko rozwiązuje problemy z plikami systemowymi. Oto kilka przykładów:
- Napraw zablokowanie SFC SCANNOW
- Napraw system Windows 10 z USB
- Napraw surowy dysk bez formatu
- Przekształć dysk MBR w GPT
- Całkowicie usuń dane z dysku twardego
8 sposobów naprawy SFC Scannow Oczekująca naprawa systemu
Zaleca się użycie narzędzia innej firmy, takiego jak EaseUS Partition Master, w celu łatwego i szybkiego rozwiązania błędu „Skanowanie SFC. Oczekuje naprawa systemu”. Jeśli jednak chcesz zastosować podejście ręczne, możesz wypróbować te metody jedna po drugiej.
- Metoda 1. Uruchom ponownie komputer
- Metoda 2. Usuń plik Pending.XML
- Metoda 3. Użyj polecenia DISM
- Metoda 4. Odbuduj MBR
- Metoda 5. Zaktualizuj sterownik
- Metoda 6. Zmień ustawienia BIOS-u
- Metoda 7. Usuń wpis oczekujący na ponowne uruchomienie
Postępuj zgodnie z tym artykułem, aby zapoznać się z przewodnikiem krok po kroku dla każdej metody i nie zapomnij podzielić się nim ze znajomymi, którzy mogą borykać się z tym samym problemem.
Metoda 1. Uruchom ponownie komputer
Najłatwiej jest zrestartować komputer. Po ponownym uruchomieniu spróbuj uruchomić polecenie SFC i sprawdź, czy nadal pojawia się błąd „SFC scannow. Oczekuje naprawa systemu”.
Metoda 2. Usuń plik Pending.XML
Usunięcie pliku pending.xml może pomóc w uniknięciu sytuacji: „SFC scannow. Oczekuje naprawa systemu”. Przejdź bezpośrednio do lokalizacji „C:\Windows\WinSxS\Pending.xml” i usuń plik pending.xml. (Uwaga: zamień C na dysk, na którym jest zainstalowany system Windows.)
Możesz także użyć wiersza poleceń, aby usunąć plik oczekujący.xml, wykonując poniższe czynności:
Krok 1. Uruchom „Wiersz poleceń”.
Krok 2. Teraz wpisz „ del c:\windows\winsxs\pending.xml ” i naciśnij „Enter”.
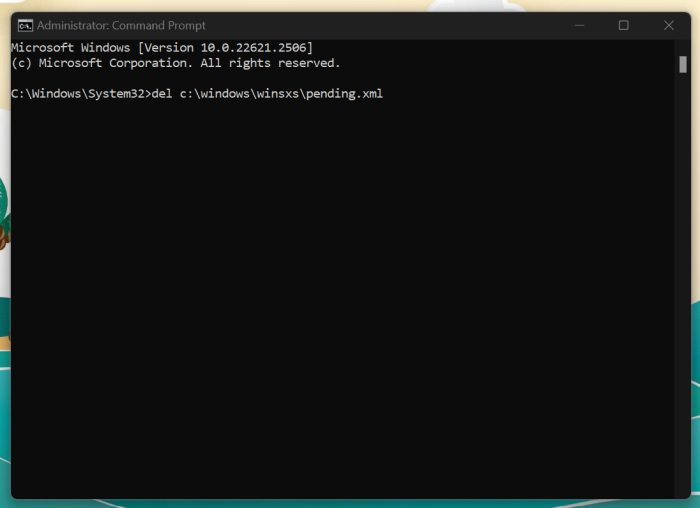
Krok 3. Podobnie uruchom polecenie „ sfc /scannow /offbootdir=c:\ /offwindir=d:\windows ”.
Mamy nadzieję, że rozwiązało to problem. Jeśli nie, przejdź dalej w artykule.
Dalsza lektura : SFC SCANNOW Zablokowane
Metoda 3. Użyj polecenia DISM
Polecenie DISM może rozwiązać szeroki zakres problemów, a na szczęście jednym z nich jest błąd „SFC scannow. Oczekuje naprawa systemu”. Obsługa i zarządzanie obrazami wdrożeniowymi to skrót DISM. Oto, w jaki sposób można korzystać z tego narzędzia w systemie Windows.
Krok 1. Otwórz wiersz poleceń i wpisz „ DISM.exe /Online /Cleanup-Image /Restorehealth”. Naciśnij Enter, aby uruchomić to polecenie.
Krok 2. Teraz sprawdź, czy skanowanie SFC działa.
Krok 3. Jeśli nie, wpisz polecenie „D ISM.exe /image: C:\ /cleanup-image /revertpendingactions ” i naciśnij Enter. (Zastąp C dyskiem, który posiadasz.)

Krok 4. Uruchom polecenie SFC i sprawdź, czy błąd nadal występuje.
Jeśli nie możesz uruchomić systemu Windows, będziesz musiał otworzyć okno wiersza poleceń w trybie awaryjnym lub środowisku odzyskiwania. Aby użyć wiersza poleceń w środowisku przywracania, przejdź do opcji Rozwiązywanie problemów > Opcje zaawansowane > Wiersz poleceń.
Metoda 4. Odbuduj MBR
MBR jest istotnym elementem systemu odpowiedzialnym za uruchamianie. Wadliwy lub uszkodzony rekord MBR może uniemożliwić uruchomienie systemu Windows i spowodować wykonanie skanowania SFC. Wystąpił błąd oczekującego na naprawę systemu. Rozwiązanie tego problemu gwarantuje, że system będzie czysty, co umożliwi skuteczne skanowanie SFC i przywrócenie wszelkich problemów z plikami systemowymi.
Na szczęście dzięki EaseUS Partition Master odbudowa MBR systemu jest niezwykle łatwa za pomocą funkcji „Odbuduj MBR”. Może pomóc w rozwiązaniu wszelkich problemów z głównym kodem rozruchowym i zaoferować kompleksowe rozwiązanie umożliwiające odbudowę MBR i utworzenie dysku startowego WinPE z łatwym w użyciu interfejsem dla każdego.
Zatem pobierz bezpłatnie EaseUS Partition Master i wykonaj poniższe czynności:
Krok 1. Utwórz dysk startowy WinPE
- Uruchom EaseUS Partition Master i kliknij „Nośnik startowy” na pasku narzędzi. Wybierz „Utwórz nośnik startowy”.
- Kliknij „Dalej”, aby zakończyć proces.

Krok 2. Uruchom bootowalny nośnik USB EaseUS Partition Master
- Podłącz rozruchowy dysk USB lub CD/DVD do komputera.
- Naciśnij klawisz F2 lub Del po ponownym uruchomieniu komputera, aby przejść do ekranu BIOS. Skonfiguruj i uruchom komputer z „Urządzeń wymiennych” lub „Napędu CD-ROM”. Następnie EaseUS Partition Master uruchomi się automatycznie.
Krok 3. Odbuduj MBR
- Kliknij „Zestaw narzędzi” i wybierz „Odbuduj MBR”.

- Wybierz dysk i typ MBR. Następnie kliknij „Odbuduj”.

- Następnie pojawi się komunikat „MBR został pomyślnie odbudowany na dysku X”.

Przeczytaj także:
Metoda 5. Zaktualizuj sterownik
Jeden z przestarzałych sterowników może wymagać aktualizacji, jeśli w systemie Windows 11/10/8/7 pojawia się błąd „skanowanie SFC, oczekująca naprawa systemu” lub po wystąpieniu na serwerze niebieskiego ekranu śmierci (BSOD). Oto jak się do tego zabrać:
Krok 1. Naciśnij klawisze Windows + R i wpisz „devmgmt.msc”.
Krok 2. W menedżerze urządzeń rozwiń „Karty graficzne”.
Krok 3. Kliknij prawym przyciskiem myszy wymienione urządzenia i wybierz „Aktualizuj sterownik”, aby zaktualizować każdy sterownik.

Po zaktualizowaniu sterowników uruchom ponownie polecenie SFC, aby sprawdzić, czy działa poprawnie.
Metoda 6. Zmień ustawienia BIOS-u
Jednym z możliwych rozwiązań jest przełączenie ustawień SATA na tryb IDE, jeśli zespół Microsoft zmodyfikuje klasy sterowników zarządzania magistralą sterowników twardych i pojawi się komunikat „Skanowanie SFC, oczekuje na naprawę systemu”.
Krok 1. Uruchom ponownie komputer i podczas inicjalizacji systemu operacyjnego naciśnij klawisz BIOS (F1, F2, Del ESC, F10 lub inny), aby uzyskać dostęp do ustawień BIOS-u.
Krok 2. Teraz w BIOS-ie znajdź opcję „SATA” i zmień ją na IDE.
Krok 3. Zapisz i wyjdź z BIOS-u. Teraz uruchom komputer.
Przeczytaj także: Menedżer rozruchu systemu Windows nie jest wyświetlany w systemie BIOS
Metoda 7. Usuń wpis oczekujący na ponowne uruchomienie
Nadal masz problem z komunikatem „Skanowanie SFC, oczekująca naprawa systemu”?
W większości przypadków klucz rejestru odpowiada za rejestrowanie aplikacji oczekujących na ponowne uruchomienie. System Windows nie zweryfikuje oczekującej naprawy systemu, jeśli jeden z tych programów zostanie usunięty i utracony w tej kolejce, jeśli taka procedura nie istnieje.
Kroki, aby usunąć wpis oczekujący na ponowne uruchomienie:
Krok 1. Naciśnij klawisze „Windows + R” i wpisz „regedit”.
Krok 2. W lewej kolumnie przejdź do „HKEY_LOCAL_MACHINE\SOFTWARE\Microsoft\Windows\CurrentVersion”.

Krok 3. Znajdź klucz „RebootPending” poniżej klucza CurrentVersion, kliknij go prawym przyciskiem myszy i wybierz „Uprawnienia”.
Krok 4. Znajdź swoją nazwę użytkownika w sekcji „Nazwy grup lub użytkowników” w wyskakującym oknie. Kliknij „Dodaj”> „Zaawansowane”> „Znajdź teraz”, jeśli nie możesz znaleźć nazwy użytkownika. Wybierz swoje konto użytkownika i kliknij dwukrotnie OK.
Krok 5. Wybierz „nazwa użytkownika” i kliknij „Pełna kontrola” w sekcji „Uprawnienia dla użytkownika”.
Krok 6. Następnie możesz wybrać „Usuń”, klikając prawym przyciskiem myszy klawisz „RebootPending”. Aby zastosować zmiany, potwierdź w oknie dialogowym.
Ta metoda wydaje się długa, ale pomoże, jeśli inne metody zawiodą. Napraw pliki systemowe i udostępnij ten pomocny artykuł innym osobom, które mają ten sam problem.
Wniosek
Chociaż w tym artykule przedstawiono wiele metod rozwiązania problemu „Skanowanie SFC. Oczekuje naprawa systemu”, najłatwiejszą i najbardziej zalecaną opcją jest skorzystanie z narzędzia EaseUS Partition Master. To bezpłatne narzędzie upraszcza obsługę problemów z plikami systemowymi i jest odpowiednie dla osób z niewielką wiedzą techniczną lub bez niej.
Często zadawane pytania dotyczące programu SFC Scannow. Oczekująca naprawa systemu
Nadal masz pytania dotyczące „SCF scannow — oczekująca naprawa systemu”? Te często zadawane pytania pomogą Ci.
1. Jak uruchomić skanowanie SFC w celu naprawy plików systemowych?
Aby uruchomić skanowanie SFC, otwórz wiersz poleceń i wprowadź polecenie „SFC/scannow”.
2. Jak naprawić oczekującą naprawę systemu, która wymaga ponownego uruchomienia komputera?
Uruchom ponownie komputer, a jeśli to nie zadziała, usuń plik oczekujący.xml, wykonując poniższe czynności:
Krok 1. Uruchom wiersz poleceń i wpisz następujące polecenie: „del c:\windows\winsxs\pending.xml.”
Krok 2. Teraz uruchom polecenie „sfc /scannow /offbootdir=c:\ /offwindir=d:\windows” i sprawdź.
3. Jak wyczyścić oczekującą naprawę systemu?
Możesz usunąć oczekującą naprawę systemu, usuwając plik „pending.xml” w „C: WindowsWinSxS”.
Jak możemy Ci pomóc?
Related Articles
-
Jak przenieść dane z komputera Mac na zewnętrzny dysk twardy | 6 sposobów
![author icon]() Arek/2025/06/30
Arek/2025/06/30 -
Jak uruchomić laptopa ASUS z USB [Szybki i skuteczny sposób]
![author icon]() Arek/2025/06/30
Arek/2025/06/30 -
Jak zainstalować drugi dysk SSD [Skutecznie i bezpiecznie]
![author icon]() Arek/2025/06/30
Arek/2025/06/30 -
![author icon]() Arek/2025/06/30
Arek/2025/06/30
EaseUS Partition Master

Manage partitions and optimize disks efficiently
