Strona Spis treści
Updated on Jun 30, 2025
- Sposób 1. Użyj EaseUS Partition Master dla komputerów Mac
![przenieś dane z komputera Mac na zewnętrzny]()
- Sposób 2. Przytrzymaj klawisz Command, aby przeciągnąć i upuścić
- Sposób 3. Użyj Command + C i Option + Command + V
- Sposób 4. Uruchom polecenia „mv”
- Sposób 5. Użyj maszyny czasu
- Sposób 6. Kopiowanie plików z komputera Mac na dysk twardy zewnętrzny
Niezależnie od tego, czy są to cenne zdjęcia, ważne dokumenty robocze czy duże kopie zapasowe projektów, przesyłanie danych z komputera Mac na zewnętrzny dysk twardy to skuteczny sposób na ochronę informacji. Zewnętrzne dyski twarde zapewniają dodatkową pojemność pamięci masowej, ale także gwarantują, że dane zostaną bezpiecznie zachowane w przypadku awarii urządzenia lub przypadkowej utraty.
W tym artykule od EaseUS Software przeprowadzimy Cię przez prosty i szybki proces przesyłania danych z komputera Mac na zewnętrzny dysk twardy. Zaczynajmy!
Jak przenieść dane z komputera Mac na zewnętrzny dysk twardy — 6 sposobów
Ta część oferuje sześć sposobów przenoszenia danych z komputera Mac na zewnętrzny dysk twardy. Pierwsza metoda umożliwia kopiowanie aplikacji, plików, folderów i systemu macOS na zewnętrzny dysk SSD lub HDD. Inne metody umożliwiają jedynie przesyłanie plików i folderów na zewnętrzny dysk twardy. Wybierz jedną z nich w zależności od potrzeb.
Sposób 1. Użyj EaseUS Partition Master dla komputerów Mac
EaseUS Partition Master dla komputerów Mac ma funkcję „klonowania”. Może przenieść wszystkie dane, w tym systemy operacyjne, foldery i aplikacje, na zewnętrzny dysk twardy. Za pomocą prostych kliknięć możesz uzyskać dokładną kopię bieżącego dysku Mac.
Główne cechy programu EaseUS Partition Master dla komputerów Mac:
- 🛞Obsługuje macOS 15/14/13/12/11/10.15
- ⚒️Łatwy w użyciu, odpowiedni dla wszystkich użytkowników
- 💡Przenieś lub utwórz kopię zapasową cennych danych na inny dysk lub zewnętrzny dysk twardy
- 🔽Obsługuje dyski SSD, HDD, USB, M1/M2/M3 Mac
- 🧩Włącz dysk twardy NTFS na komputerze Mac bez formatowania
Oto jak sklonować dysk Mac na zewnętrzny dysk twardy:
Krok 1. Podłącz urządzenie przenośne do komputera Mac i uruchom program EaseUS Partition Master. Kliknij „Klonuj” w lewym panelu pod sekcją Umiejętności, kliknij ikonę „ + ”, aby wybrać dysk źródłowy komputera Mac, który chcesz sklonować.
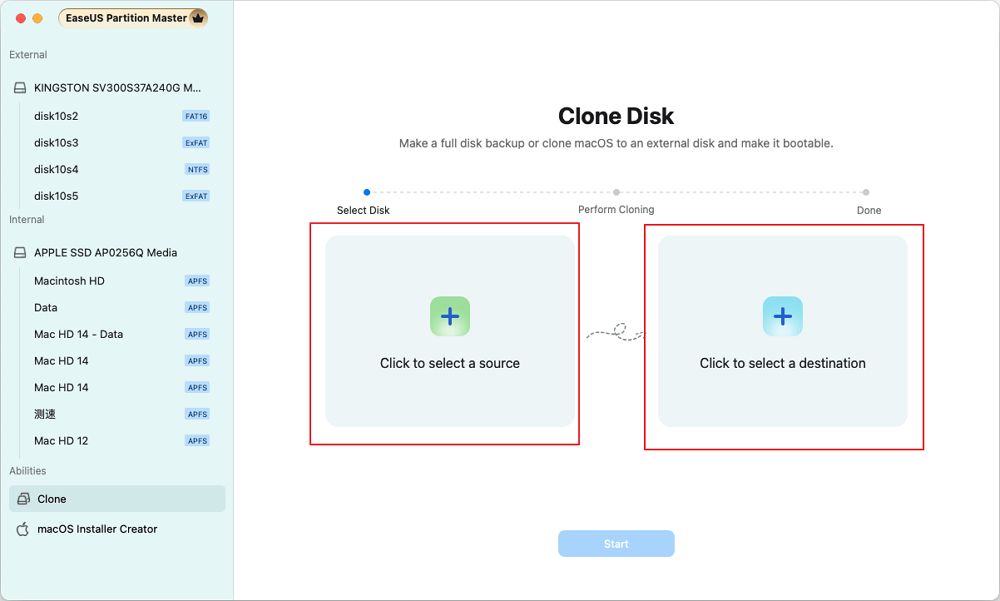
Krok 2. Wybierz dysk twardy jako miejsce docelowe. Gdy wybrane zostaną zarówno źródłowe, jak i docelowe urządzenia pamięci masowej, kliknij „Start”, aby rozpocząć.
Krok 3. Kliknij „Tak”, gdy EaseUS Partition Master for Mac poprosi Cię o potwierdzenie operacji.
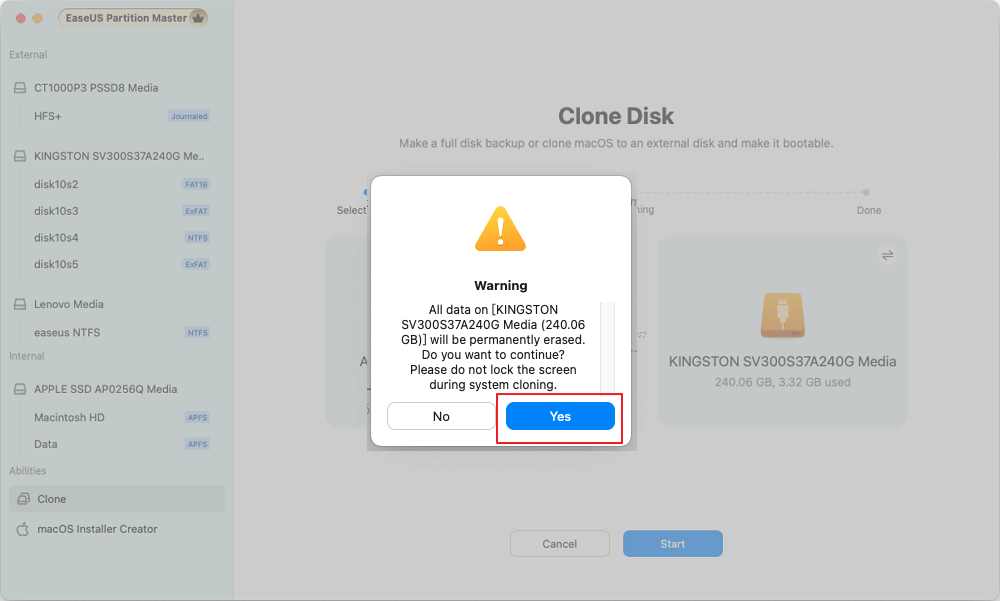
Krok 4. Poczekaj cierpliwie, aż program EaseUS Partition Master for Mac zakończy proces klonowania.
EaseUS Partition Master dla komputerów Mac może nie tylko klonować system macOS na zewnętrzny dysk twardy , ale także wykonywać podstawowe i zaawansowane zadania zarządzania dyskami. Pobierz to kompleksowe narzędzie dla swojego komputera Mac już teraz.
Sposób 2. Przytrzymaj klawisz Command, aby przeciągnąć i upuścić
Możesz przenosić pliki z komputera Mac na zewnętrzny dysk twardy, przytrzymując klawisz Command podczas przeciągania i upuszczania plików. Ale przed tym upewnij się, że dysk zewnętrzny jest podłączony do komputera Mac. Oto jak przenosić pliki na komputerze Mac bez ich kopiowania:
Krok 1. Przejdź do plików, które chcesz przenieść.
Krok 2. Wybierz pliki i przytrzymaj klawisz Command, aby wybrać pliki docelowe, lub wybierz plik, przytrzymaj klawisz Shift i kliknij ostatni plik, aby wybrać środkowe pliki.

Krok 3. Kliknij dwukrotnie ikonę dysku zewnętrznego na pulpicie, aby go otworzyć. Naciśnij klawisz Command, a następnie przeciągnij i upuść wybrane pliki na dysk zewnętrzny.
Możesz udostępnić ten wpis innym użytkownikom komputerów Mac, którzy tego potrzebują, klikając poniższe przyciski.
Sposób 3. Użyj Command + C i Option + Command + V
Możesz użyć skrótów klawiaturowych, aby przenieść pliki z komputera Mac na zewnętrzny dysk twardy. Wystarczy wybrać pliki docelowe i nacisnąć Command + C, aby skopiować je do schowka. Następnie otwórz zewnętrzny dysk twardy na komputerze Mac i naciśnij Option + Command + V, aby wkleić pliki na zewnętrzny dysk twardy.

Sposób 4. Uruchom polecenia „mv”
Możesz użyć Terminala do przesyłania plików na zewnętrzny dysk twardy na komputerze Mac zamiast ich kopiowania. Musisz jednak dokładnie przestrzegać tego przewodnika, aby uniknąć utraty danych. Oto, jak to zrobić:
Krok 1. Otwórz Finder i uruchom Terminal.
Krok 2. Wpisz polecenia i naciśnij Enter, aby potwierdzić: mv old_file_path new_file_path
Na przykład, mv ~/Downloads/MyFile.txt ~/Documents/Work/.
Sposób 5. Użyj maszyny czasu
Time Machine to natywne narzędzie do tworzenia kopii zapasowych macOS, które może tworzyć kopie zapasowe niemal wszystkiego na komputerze Mac, w tym folderów, macOS, aplikacji, dokumentów, plików systemowych, preferencji i innych. Kliknij ten link , aby dowiedzieć się, jak tworzyć kopie zapasowe i przywracać je za pomocą Time Machine.
Sposób 6. Kopiowanie plików z komputera Mac na dysk twardy zewnętrzny
Możesz również przenieść pliki z komputera Mac na zewnętrzny dysk twardy, kopiując je. Istnieją trzy sposoby, aby to zrobić. Wybierz ten, który odpowiada Twoim potrzebom.
Przewodnik 1. Przeciągnij i upuść
Przeciąganie i upuszczanie na Macu skopiuje pliki bez usuwania oryginalnych plików. Jeśli nie potrzebujesz już oryginalnych plików, możesz je usunąć po zakończeniu kopiowania.
Instrukcje: Podłącz dysk zewnętrzny do komputera Mac> kliknij dwukrotnie ikonę dysku na pulpicie, aby otworzyć dysk zewnętrzny>
Wybierz pliki, które chcesz przenieść > przeciągnij je i upuść na dysku zewnętrznym.
Przewodnik 2. Użyj Command + C i Command + V
Wybierz plik, który chcesz przenieść lub skopiować, naciśnij Command + C, aby go skopiować, a następnie otwórz dysk zewnętrzny i naciśnij Command + V, aby skopiować plik docelowy na dysk zewnętrzny. Jednak ta metoda jest nieco kłopotliwa, jeśli plik znajduje się na nieznanym dysku.
Przewodnik 3. Używanie poleceń cp w terminalu
Terminal może również pomóc Ci skopiować pliki do innej lokalizacji, ale musisz dokładnie potwierdzić lokalizację pliku i miejsce docelowe. W przeciwnym razie możesz utracić dane. Oto jak to zrobić:
Otwórz terminal na komputerze Mac > wpisz cp i naciśnij spację > przeciągnij pliki, które chcesz skopiować, do okna terminala > przeciągnij ikonę dysku zewnętrznego do okna terminala > na koniec naciśnij Enter, aby rozpocząć kopiowanie plików.
Podczas tego procesu mogą wystąpić błędy spowodowane przez zewnętrzny dysk twardy NTFS, zapełnione miejsce na dysku, tryb tylko do odczytu itp. Kliknij poniższy link, aby dowiedzieć się, jak rozwiązać problem, gdy nie można skopiować plików na zewnętrzny dysk twardy z komputera Mac.
Wniosek
Niezależnie od tego, czy chcesz zwolnić miejsce na dysku twardym Macintosh, chronić ważne dane lub uzyskać dostęp do plików na innym komputerze, bardzo ważne jest, aby wiedzieć, jak przesyłać pliki z komputera Mac na zewnętrzny dysk twardy. W tym artykule wymieniono wiele sposobów, aby to osiągnąć, w tym kopiowanie plików, tworzenie kopii zapasowych plików, klonowanie oprogramowania itp. Jeśli chcesz jednocześnie migrować dane, aplikacje, systemy itp. na zewnętrzny dysk twardy, EaseUS Partition Master dla komputerów Mac może Ci w tym pomóc.
Najczęściej zadawane pytania dotyczące przesyłania plików z komputera Mac na dysk twardy zewnętrzny
Jak przenieść wszystko z Maca na zewnętrzny dysk twardy? Sprawdź FAQ w tej części, aby uzyskać więcej szczegółów.
1. Dlaczego nie mogę przenieść plików z komputera Mac na zewnętrzny dysk twardy?
Sprawdź format systemu plików zewnętrznego dysku twardego, gdy nie możesz skopiować na niego pliku. Jeśli jest to NTFS, musisz sformatować go do FAT32 lub exFAT. Alternatywnie możesz użyć EaseUS Partition Master dla komputerów Mac; może on włączyć zewnętrzny dysk twardy NTFS na komputerze Mac bez formatowania.
2. Jak przenieść pliki z komputera Mac na zewnętrzny dysk twardy bez kopiowania?
Możesz użyć Terminala, aby przenieść pliki na zewnętrzny dysk twardy bez kopiowania. Oto jak to zrobić:
Krok 1. Przejdź do Aplikacje > Narzędzia > Terminal.
Krok 2. Użyj polecenia mv, aby przenieść pliki:
mv /ścieżka/do/pliku/źródłowego /ścieżka/do/miejsca/docelowego/
Na przykład, jeśli chcesz przenieść plik o nazwie example.txt z pulpitu na dysk zewnętrzny o nazwie MyExternalDrive, powinieneś wpisać:
mv ~/Pulpit/przykład.txt /Woluminy/MójDyskZewnętrzny/
Krok 3. Po wpisaniu polecenia naciśnij Enter, aby je wykonać.
3. Jak przenieść pliki z komputera Mac na zewnętrzny dysk twardy bez formatowania?
Jeśli Twój zewnętrzny dysk twardy używa NTFS, który nie jest zgodny z systemem macOS, możesz skorzystać z zewnętrznego NTFS dla komputerów Mac, takiego jak EaseUS Partition Master dla komputerów Mac. To narzędzie może zamontować dysk NTFS na komputerze Mac bez formatowania lub utraty danych.
Jak możemy Ci pomóc?
Related Articles
-
Jak naprawić system Windows 11 za pomocą wiersza poleceń| 2024🔥
![author icon]() Arek/2025/06/30
Arek/2025/06/30 -
Łatwy sposób na wykonanie testu porównawczego dysku SSD dla PS5 [Poradnik krok po kroku]
![author icon]() Arek/2025/06/30
Arek/2025/06/30 -
Jak naprawić błąd Usuń PIN (wyszarzony) w systemie Windows 11
![author icon]() Arek/2025/06/30
Arek/2025/06/30 -
Najlepsze narzędzie do zerowania dysków twardych do pobrania za darmo | Z przewodnikiem
![author icon]() Arek/2025/06/30
Arek/2025/06/30
EaseUS Partition Master

Manage partitions and optimize disks efficiently

