Strona Spis treści
Updated on Jun 30, 2025
Nie ma wątpliwości, że PlayStation 5 zmieniło sposób, w jaki gramy w gry. Jest to najczęściej używana konsola do gier na świecie. Jednak wielu użytkowników skarżyło się na ograniczoną pamięć wewnętrzną PS5. Jednym ze sposobów rozwiązania tego problemu jest użycie zewnętrznego urządzenia pamięci masowej. Aby cieszyć się najlepszymi wrażeniami z gry na PS5, potrzebujesz najszybszego i najbardziej niezawodnego zewnętrznego dysku twardego, takiego jak dysk SSD M.2.
W tym artykule opisano szczegółowy proces wyszukiwania i wyboru odpowiedniego dysku SSD M.2. Od zrozumienia podstawowych wymagań i czynników zgodności po faktyczne procedury instalacji i testów porównawczych dysków SSD PS5 – mamy wszystko, czego potrzebujesz. Oto tabela zawierająca podstawowe informacje dotyczące tej procedury:
| ⏱️Czas trwania: | 3-5 minut czytania |
| 🎯Cel: | Testowy dysk SSD dla PS5 |
| 💻Obsługiwane systemy operacyjne: | Windows 11/10/8.1/8/7 i starszy system operacyjny Windows i serwery Windows |
| 💽Obsługiwane marki dysków SSD: | Seagate, Samsung, Toshiba, WD, Kingston, SanDisk itp. |

#1. Przygotuj wszystko do testów porównawczych dysku SSD dla PS5
Zanim zaczniemy testować dyski SSD dla PS5, musisz się przygotować na pewne rzeczy. Dopiero po przygotowaniu wszystkiego będziesz mógł dokładnie przetestować swój dysk SSD pod kątem PS5. Jeśli jesteś gotowy, postępuj zgodnie z tym samouczkiem krok po kroku, który przeprowadzi Cię przez najważniejsze czynniki potrzebne do przygotowania się do bezproblemowego procesu testowania dysków SSD:
✔️Wybór odpowiedniego dysku SSD
Przede wszystkim kluczowy jest wybór idealnego dysku SSD dla konsoli PS5. Powinieneś wybrać model PCIe 4.0 x4 z prędkością odczytu i zapisu do 5500 MB/s. Jeśli chodzi o pamięć masową, wybierz dysk oferujący szerokie możliwości przechowywania, od 250 GB do 4 TB. Zapewnia to optymalną wydajność i mnóstwo miejsca na Twoją rosnącą kolekcję gier.
💻Zdrowy komputer z gniazdami na dyski SSD M.2
Przed przystąpieniem do procesu testów porównawczych upewnij się, że Twój komputer stacjonarny lub laptop obsługuje gniazda SSD M.2. Większość nowoczesnych systemów jest wyposażona w te gniazda. Jednak zawsze najlepiej jest sprawdzić dwukrotnie, aby uniknąć problemów ze zgodnością.
🪛Śrubokręt
Aby zaktualizować dysk SSD w PS5, potrzebujesz sprawdzonego śrubokręta. Służy do otwierania obudowy komputera lub dostępu do gniazda M.2. Upewnij się, że masz śrubokręt odpowiedniego rozmiaru i typu, aby proces instalacji przebiegał bezproblemowo.
🧬Niezawodne oprogramowanie do testowania dysków SSD
Aby uzyskać dokładne wyniki i kompleksową ocenę wydajności, zalecamy uzyskanie niezawodnego oprogramowania do testowania dysków SSD . W Internecie dostępnych jest wiele bezpłatnych i płatnych opcji, z których każda oferuje unikalne funkcje i wgląd w możliwości dysku SSD. Wybierz ten, który najbardziej odpowiada Twoim preferencjom i potrzebom.
#2. Benchmark SSD dla PS5 [Poradnik 2023]
Jeśli chodzi o test porównawczy dysku SSD PS5 , najważniejszą częścią jest wybór odpowiedniego narzędzia do testu porównawczego. Potrzebujesz narzędzia, które zapewnia dokładne wyniki, dzięki czemu możesz lepiej ocenić dysk twardy. Jedynym zalecanym narzędziem do testowania dysków SSD jest EaseUS Partition Master . Jest to kompleksowe oprogramowanie z szeroką gamą funkcji.
Funkcja DiskMark umożliwia dokładne przetestowanie dysku SSD M.2 w celu określenia jego przydatności dla konsoli PS5. Dzięki tej funkcji możesz w ciągu kilku sekund dokładnie zmierzyć losową i sekwencyjną prędkość odczytu i zapisu. Możesz pobrać to narzędzie i używać go bezpłatnie do testowania dysku SSD. Oprócz testów porównawczych narzędzie to zapewnia także liczne funkcje dotyczące zarządzania partycjami.
Krok 1. Uruchom Master partycji EaseUS. Kliknij przycisk pobierania, aby aktywować funkcję „DiskMark” w sekcji „Odkrycie”.

Krok 2. Kliknij menu rozwijane, aby wybrać dysk docelowy, dane testowe i rozmiar bloku.

Krok 3. Po skonfigurowaniu wszystkiego kliknij „Start”, aby rozpocząć test dysku. Następnie możesz zobaczyć dane dotyczące prędkości odczytu/zapisu sekwencyjnego lub losowego, wejść/wyjść i opóźnienia.

Możesz udostępnić to niesamowite narzędzie, aby pomóc większej liczbie znajomych wykrywać, monitorować i uruchamiać test prędkości dysku SSD online za darmo za pomocą jednego prostego kliknięcia:
#3. Porównaj wydajność dysku SSD ze średnimi danymi i zdecyduj, czy nadaje się do PS5
Po zakończeniu procedury testu porównawczego dysku SSD PS5 następną częścią jest ocena wyniku.
1️⃣Po pierwsze, musisz wyeksportować wyniki testów porównawczych z EaseUS Partition Master.
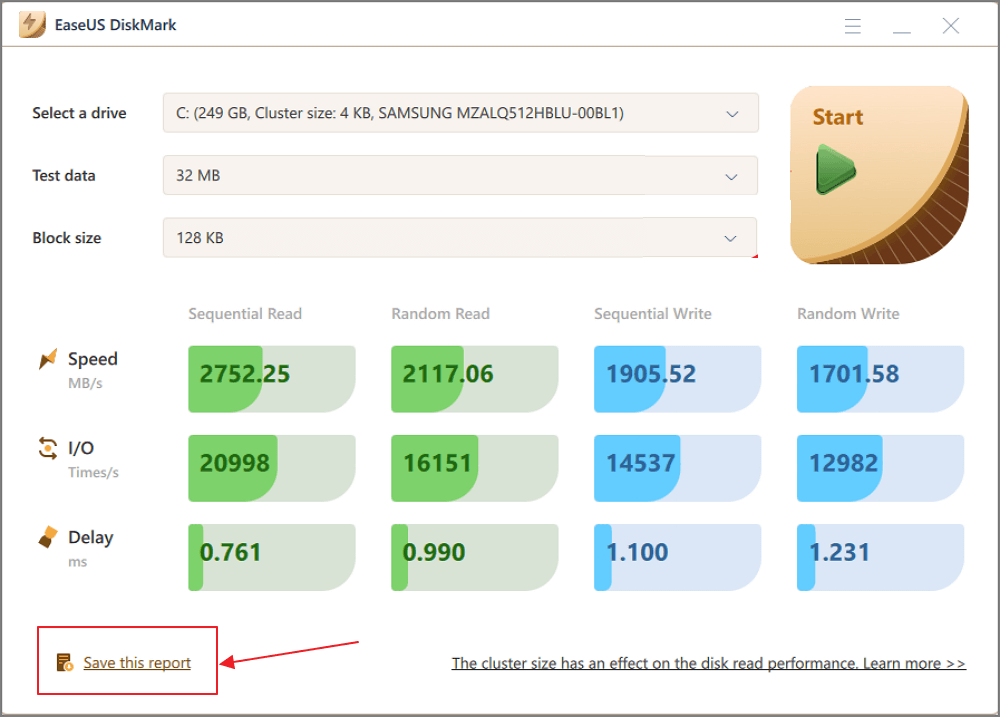
2️⃣Gdy już zdobędziesz dane, czas porównać je z danymi ogólnymi.
Ogólna prędkość odczytu i zapisu dobrego dysku SSD PS5 powinna być większa lub równa 5500 Mb/s. Porównaj wyeksportowane dane porównawcze z zalecanymi prędkościami wymienionymi powyżej.
- Jeśli wydajność Twojego dysku SSD jest zgodna z określonymi prędkościami lub przekracza je, gratulacje! Wybrany przez Ciebie dysk SSD jest więcej niż odpowiedni do obsługi wymagań gier na PS5.
- Jeśli wynik nie jest zadowalający, należy rozważyć wymianę dysku SSD. Aby zapewnić Ci wyjątkowe wrażenia z gry, w następnym samouczku znajdziesz kilka niezbędnych wskazówek, jak utrzymać dysk SSD w doskonałym stanie:
Jak zaktualizować dysk SSD PS5 [Przewodnik krok po kroku]
Jeśli chcesz pobrać więcej gier, najlepszym rozwiązaniem jest aktualizacja dysku SSD PS5. W tym poście dowiesz się, jak to zrobić i wyjaśnisz, dlaczego powinniśmy to zrobić.

Dodatkowe wskazówki: Utrzymywanie maksymalnej wydajności dysku SSD na PS5
Aby utrzymać najwyższą wydajność dysku SSD i zoptymalizować wrażenia z gry, postępuj zgodnie z poniższymi podstawowymi wskazówkami:
- Wyrównaj dysk SSD 4K (jeśli to możliwe): Jeśli dysk SSD obsługuje wyrównanie 4K, upewnij się, że jest prawidłowo wyrównany. Wyrównanie 4K może poprawić prędkość odczytu i zapisu, co prowadzi do lepszej ogólnej wydajności. Więcej szczegółów znajdziesz w:
- Sformatuj dysk SSD w poprawnym systemie plików dla PS5 – exFAT: Aby zapewnić bezproblemową kompatybilność z PS5, musisz sformatować nowy dysk SSD w systemie plików exFAT. Zapewnia to efektywną obsługę danych i zapobiega potencjalnym problemom podczas sesji grania.
- Sprawdź, czy Twoje PS5 ma radiatory: Jeśli nie, wybierz dysk SSD z radiatorem; ciepło może z czasem mieć wpływ na wydajność dysku SSD. Jeśli w konsoli PS5 brakuje odpowiednich radiatorów dla dysku SSD, rozważ inwestycję w dysk SSD ze zintegrowanym radiatorem lub zakup osobno kompatybilnego radiatora. Pomoże to rozproszyć ciepło i utrzymać stałą wydajność.
Przeczytaj także : Test temperatury dysku SSD PS5: czy potrzebujesz radiatora ?
- Zostaw wystarczającą ilość wolnego miejsca na PS5, aby załadować gry: Zachowaj rozsądną ilość wolnego miejsca na dysku SSD, aby umożliwić PS5 efektywne zarządzanie danymi gier. Pomaga to zapobiegać degradacji wydajności i zapewnia płynną rozgrywkę.
- Regularnie aktualizuj oprogramowanie sprzętowe i sterowniki: Aktualizuj oprogramowanie sprzętowe i sterowniki dysku SSD, aby móc korzystać z ulepszeń wydajności i poprawek błędów wydanych przez producenta.
- Uruchom okresowe czyszczenie dysku i defragmentację: Okresowo uruchamiaj czyszczenie dysku i defragmentację na dysku SSD, aby zoptymalizować pamięć i zapewnić szybszy dostęp do plików gry.
- Unikaj przeciążania dysku SSD: Oprzyj się pokusie przeciążenia dysku SSD niepotrzebnymi plikami lub aplikacjami. Trzymaj go przede wszystkim do gier i niezbędnego oprogramowania, aby uzyskać optymalną wydajność.
- Instaluj gry i aplikacje mądrze: instalując gry i aplikacje, nadaj priorytet tym, w które najczęściej grasz na dysku SSD, a te, w które rzadziej grasz, można przechowywać w pamięci zewnętrznej, aby zaoszczędzić miejsce.
- Regularnie twórz kopie zapasowe danych: Chociaż dyski SSD są ogólnie niezawodne, dobrą praktyką jest regularne tworzenie kopii zapasowych najważniejszych zapisów gier i danych, na wszelki wypadek.
Wniosek
Podsumowując, ulepszenie dysku SSD w PS5 może zrewolucjonizować wrażenia z gry, wynosząc je na niezrównany poziom. Przed wybraniem idealnego dysku SSD do swojej konsoli ważne jest dokładne przetestowanie dysku SSD PS5 pod kątem jego wydajności, gwarantując, że spełnia niezbędne standardy. Użytkownikom poszukującym przyjaznego dla użytkownika i wydajnego rozwiązania z całego serca polecamy EaseUS Partition Master z potężną funkcją DiskMark.
EaseUS Partition Master upraszcza proces testów porównawczych i zapewnia dodatkowe wskazówki umożliwiające dalszą optymalizację wydajności dysku SSD. Od monitorowania stanu dysku po sprawdzanie i formatowanie prawidłowego systemu plików (exFAT) dla PS5 — oprogramowanie oferuje kompleksowe narzędzia umożliwiające utrzymanie maksymalnej wydajności dysku SSD. Dodatkowo EaseUS Partition Master obsługuje wyrównanie 4K, co jest kluczowym krokiem w kierunku zwiększenia prędkości odczytu i zapisu.
Często zadawane pytania dotyczące testu porównawczego SSD dla PS5
Masz pytania dotyczące testów porównawczych dysków SSD dla konsoli PS5? Nie szukaj dalej! Poniżej przedstawiamy kilka często zadawanych pytań, które pomogą Ci znaleźć odpowiedzi i podejmować świadome decyzje:
1. Jaki jest najlepszy dysk SSD dla PS5?
Znalezienie najlepszego dysku SSD dla PS5 zależy od różnych czynników. Należą do nich prędkość odczytu i zapisu, pojemność pamięci i zgodność z konsolą. Zalecamy wykonanie testów porównawczych różnych dysków SSD w celu porównania ich wydajności i wybrania tego, który spełnia zalecane prędkości, co zapewni płynną rozgrywkę.
2. Czy dysk SSD jest dobry dla PS5?
Absolutnie! Wymiana dysku PS5 na dysk SSD może znacznie skrócić czas ładowania, zmniejszyć opóźnienia w ładowaniu gry i poprawić ogólną wydajność. Dyski SSD zapewniają szybszy dostęp do danych, dzięki czemu możesz cieszyć się ulubionymi grami przy minimalnym oczekiwaniu.
3. Czy muszę kupić dysk SSD do PS5 z radiatorem?
Chociaż nie jest to absolutnie obowiązkowe, posiadanie dysku SSD z wbudowanym radiatorem lub dodanie osobnego radiatora może okazać się korzystne, szczególnie gdy PS5 nie ma odpowiedniego chłodzenia dysku SSD. Skutecznie odprowadzając ciepło, radiator zapewnia utrzymanie optymalnej temperatury dysku SSD, co zapewnia stałą wydajność nawet podczas długich sesji grania.
Jak możemy Ci pomóc?
Related Articles
-
Jak wyczyścić dysk twardy w systemie Windows XP bez dysku CD
![author icon]() Arek/2025/06/30
Arek/2025/06/30 -
Jak naprawić problem z 128 GB USB pokazujący tylko 32 GB w systemie Windows
![author icon]() Arek/2025/06/30
Arek/2025/06/30 -
Jak przekonwertować prosty wolumin na partycję podstawową
![author icon]() Arek/2025/06/30
Arek/2025/06/30 -
Jak podzielić, sformatować lub wyczyścić dysk twardy bez systemu operacyjnego
![author icon]() Arek/2025/06/30
Arek/2025/06/30
EaseUS Partition Master

Manage partitions and optimize disks efficiently
