Strona Spis treści
Updated on Jun 30, 2025
ZAWARTOŚĆ STRONY:
- Utwórz dysk startowy, aby uruchomić komputer bez systemu operacyjnego w środowisku WinPE
- Jak sformatować dysk twardy bez systemu operacyjnego
- Jak podzielić dysk twardy na partycje bez systemu operacyjnego
- Jak wyczyścić dysk twardy bez systemu operacyjnego
Możesz łatwo sformatować, podzielić na partycje lub wyczyścić partycję w systemie operacyjnym Windows. Ale jak to zrobić, jeśli Twój komputer nie ma systemu operacyjnego lub system operacyjny nie uruchamia się? Taki problem został już rozwiązany. Możesz polegać na Windows PE (środowisku preinstalacyjnym), aby uruchomić komputer. Ogólny proces wygląda następująco:
- Utwórz nośnik startowy, którym może być plik ISO, dysk flash USB lub dysk CD / DVD
- Uruchom komputer bez systemu operacyjnego z dysku startowego
- Sformatuj, podziel na partycje lub wyczyść dysk twardy do normalnego użytkowania
Utwórz dysk startowy, aby uruchomić komputer bez systemu operacyjnego w środowisku WinPE
Szukasz menedżera partycji rozruchowej, który umożliwia utworzenie dysku rozruchowego? Gdy system operacyjny nie działa i nie uruchamia się normalnie, konieczny jest dysk rozruchowy. Co więcej, na nowo zakupionym komputerze może nie być zainstalowany żaden system operacyjny. Jaki jest więc najlepszy menedżer partycji rozruchowych, który pomaga w łatwym formatowaniu partycji w celu wyczyszczenia dysku twardego bez systemu operacyjnego?
EaseUS Partition Master został zaprojektowany z wyróżnioną funkcją o nazwie Dysk rozruchowy WinPE. Dzięki niemu możesz utworzyć nośnik startowy, w tym plik ISO, dysk flash USB i CD / DVD. Dysk rozruchowy może ładować i uruchamiać oprogramowanie do zarządzania partycjami w systemie. Następnie możesz podzielić na partycje, sformatować i wyczyścić dysk twardy bez systemu operacyjnego.
Teraz utwórz dysk rozruchowy, postępując zgodnie z poniższymi szczegółami:
- Idź i znajdź działający komputer.
- Musisz pobrać i zainstalować EaseUS Partition Master, aby wykonać niezbędne kroki w celu utworzenia dysku rozruchowego.
Krok 1: Aby utworzyć dysk startowy programu EaseUS Partition Master, należy przygotować nośnik pamięci, taki jak dysk USB, dysk flash lub dysk CD / DVD. Podłącz prawidłowo dysk do komputera. Uruchom EaseUS Partition Master, przejdź do funkcji „WinPE Creator” u góry. Kliknij ją.
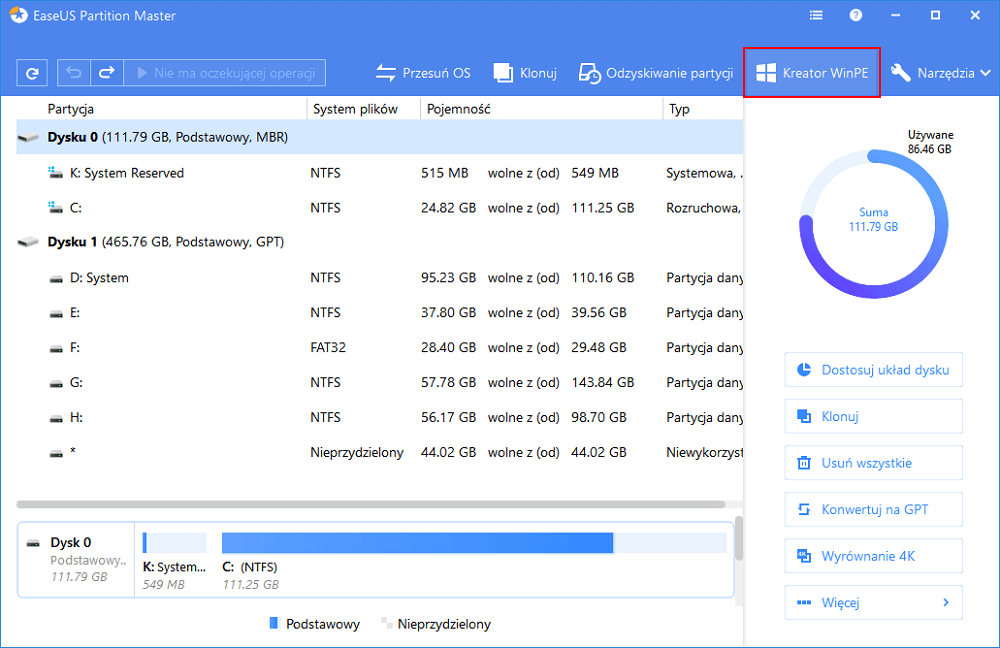
Krok 2: Możesz wybrać USB lub CD / DVD, gdy napęd jest dostępny. Jeśli jednak nie masz pod ręką urządzenia magazynującego, możesz również zapisać plik ISO na dysku lokalnym, a następnie nagrać go na nośnik pamięci. Po wybraniu opcji kliknij „Kontynuuj”.
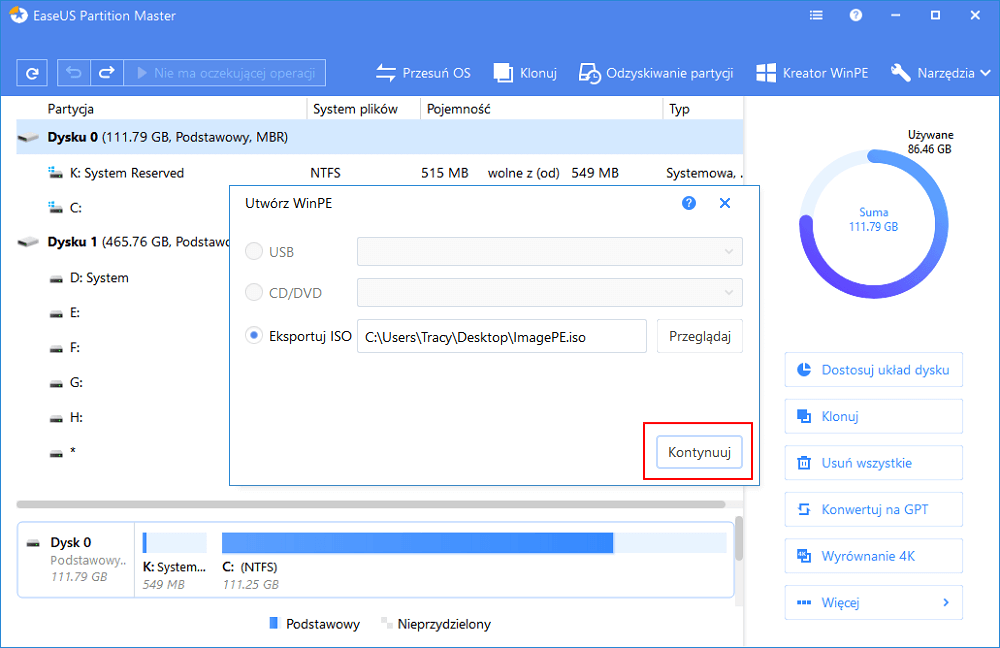
Jeśli masz dyski RAID, najpierw załaduj sterownik RAID klikając Dodaj sterownik na pasku menu, co może pomóc w dodaniu sterownika urządzenia w środowisku WinPE, ponieważ niektóre określone urządzenie nie może zostać rozpoznane w środowisku WinPE bez zainstalowanych sterowników, na przykład RAID lub określony dysk twardy. ”
Utworzyłeś teraz dysk startowy EaseUS Partition Master WinPE. Możesz zarządzać dyskami twardymi i partycjami za pośrednictwem dysku startowego, gdy komputer nie uruchamia się normalnie.
Jeśli masz dyski RAID, najpierw załaduj sterownik RAID, klikając opcję Dodaj sterownik na pasku menu, co może pomóc w dodaniu sterownika urządzenia w środowisku WinPE, ponieważ określonego urządzenia nie można rozpoznać w środowisku WinPE bez zainstalowanych sterowników, takich jak RAID lub określony dysk twardy.
Włóż dysk rozruchowy do komputera bez systemu operacyjnego, ustaw kolejność rozruchu w systemie BIOS, aby uruchomić komputer z dysku rozruchowego EaseUS, wykonując poniższe czynności.
- Uruchom ponownie komputer i naciśnij jednocześnie F2, aby wejść do BIOS
- Ustaw, aby uruchomić komputer z „Removable Devices” (rozruchowy dysk USB) lub „CD-ROM Drive” (bootable CD / DVD) poza Hard Drive
- Naciśnij "F10", aby zapisać i wyjść
Następnie możesz zobaczyć interfejs EaseUS Partition Master. Postępuj zgodnie z poniższymi instrukcjami, aby sformatować dysk twardy bez systemu operacyjnego.
Jak sformatować dysk twardy bez systemu operacyjnego
Zwykle we wszystkich typach systemów operacyjnych Windows można sformatować dysk twardy za pomocą wiersza polecenia, narzędzia do formatowania dysku twardego lub Eksploratora Windows i funkcji Zarządzanie dyskami systemu Windows. Ale sytuacja staje się trudna, gdy formatujesz dysk twardy bez systemu operacyjnego. Możesz ułatwić sobie sprawę z pomocą EaseUS Partition Master.
Ponadto włóż dysk rozruchowy (utworzyłeś go na samym początku) i uruchom z niego, aby wejść do narzędzia do partycjonowania EaseUS. Następnie postępuj zgodnie ze szczegółami:
Krok 1: Wybierz partycję.
Krok 2: Kliknij prawym przyciskiem myszy i wybierz „Formatuj”.
Krok 3: Wpisz żądaną etykietę w polu tekstowym Etykieta partycji.
Krok 4: Wybierz typ systemu plików, który ma zostać utworzony z listy rozwijanej Typ partycji. (FAT / FAT32, NTFS, ReFS i EXT2 / EXT3). Wybierz rozmiar klastra (512 bajtów, 1, 2, 4… 64 KB) z rozwijanej listy.
Krok 5: Po zakończeniu kliknij „OK”. Wszystkie wprowadzone zmiany w układzie dysku będą zawieszone do momentu zastosowania na liście operacji oczekujących.
Obejrzyj również samouczek wideo dotyczący formatowania dysku twardego bez systemu operacyjnego.
Jak podzielić dysk twardy na partycje bez systemu operacyjnego
Oprócz formatowania bez systemu operacyjnego, nadal możesz używać rozruchowego dysku USB EaseUS Partition Master do partycjonowania dysku twardego bez systemu operacyjnego: na przykład przenoszenie miejsca z dysku D na dysk C w celu rozszerzenia partycji systemowej, zmniejszania i łączenia partycji, usuwania i tworzenia partycje.
Krok 1: Zainstaluj i uruchom EaseUS Partition Master.
Krok 2: Wybierz dysk twardy lub wolumin, którego rozmiar chcesz zmienić lub zreorganizować miejsce na dysku. Możesz zarządzać partycją dostosowując układ dysku, zmieniając rozmiar lub przenosząc partycje, łącząc partycje lub ją konwertując.
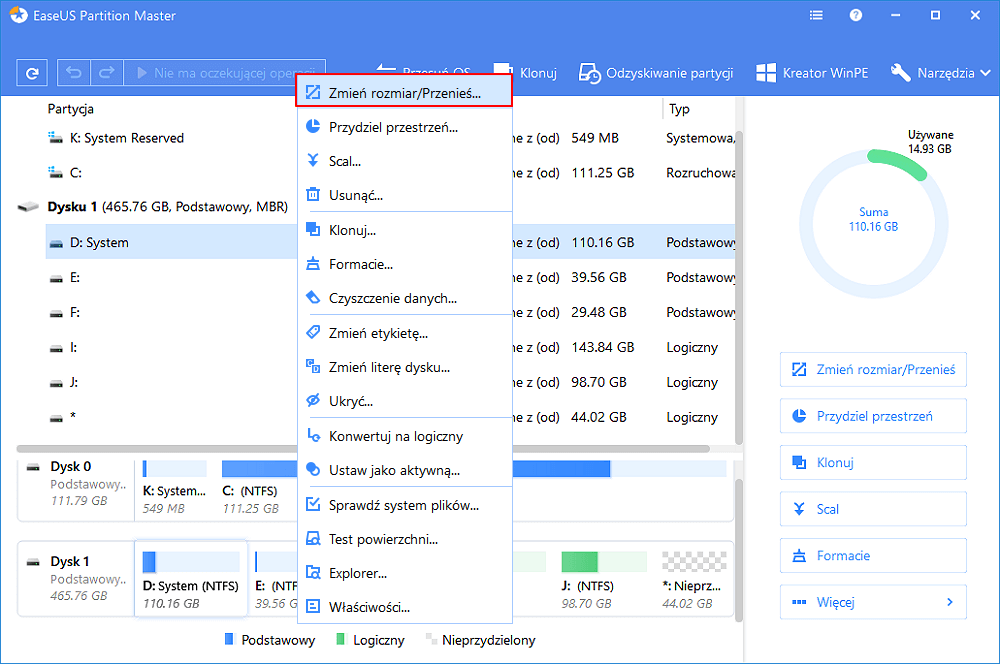
Krok 3: Kliknij przycisk „Wykonaj operację” w górnym rogu i zachowaj wszystkie zmiany, klikając „Zastosuj”.
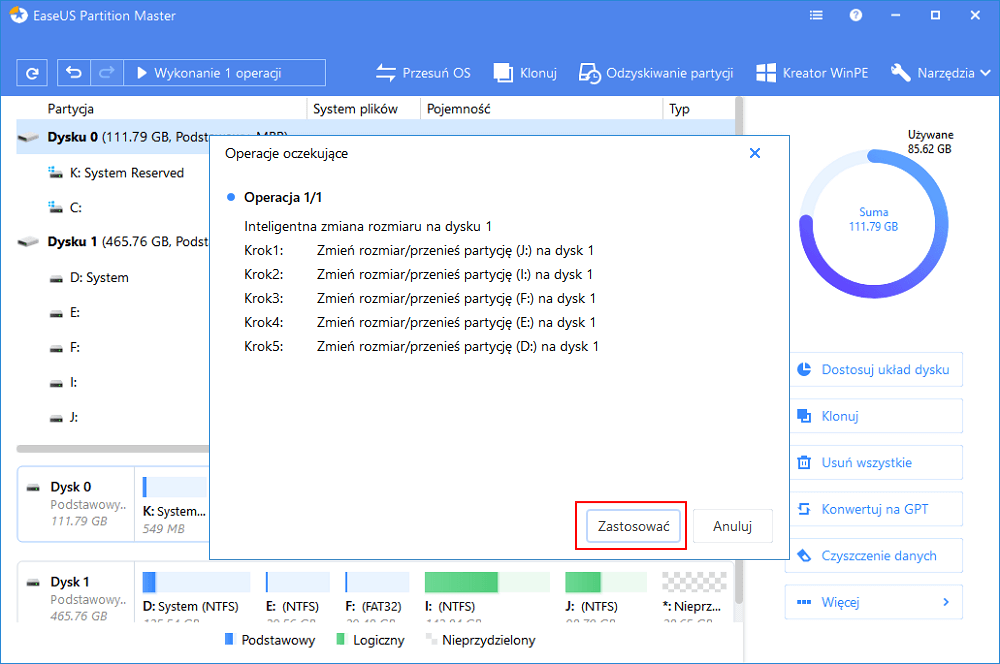
Jak wyczyścić dysk twardy bez systemu operacyjnego
Wipe Data może usunąć wszystkie dane z wybranej partycji / dysku / nieprzydzielonego miejsca. W większości przypadków danych wyczyszczonych za pomocą tej funkcji nie można odzyskać. Być może trzeba będzie wyczyścić dysk twardy, gdy już go nie potrzebujesz. Użyj oprogramowania do zarządzania partycjami EaseUS, aby wyczyścić dysk twardy bez systemu operacyjnego:
Krok 1: Włóż dysk rozruchowy, aby otworzyć EaseUS Partition Master. Wybierz dysk / partycję (wolumin) / nieprzydzielone miejsce.
Krok 2: Kliknij prawym przyciskiem myszy i wybierz „Wyczyść dane”.
Krok 3: Ustaw, ile razy chcesz wyczyścić partycję w oknie Wyczyść dysk / partycję (algorytm wymazywania ma na przemian nadpisywać dysk przez 0x00 i losową cyfrę zgodnie z czasami czyszczenia).
Krok 4: Po zakończeniu kliknij „OK”. Wszystkie wprowadzone zmiany w układzie dysku będą zawieszone do momentu zastosowania na liście operacji oczekujących.
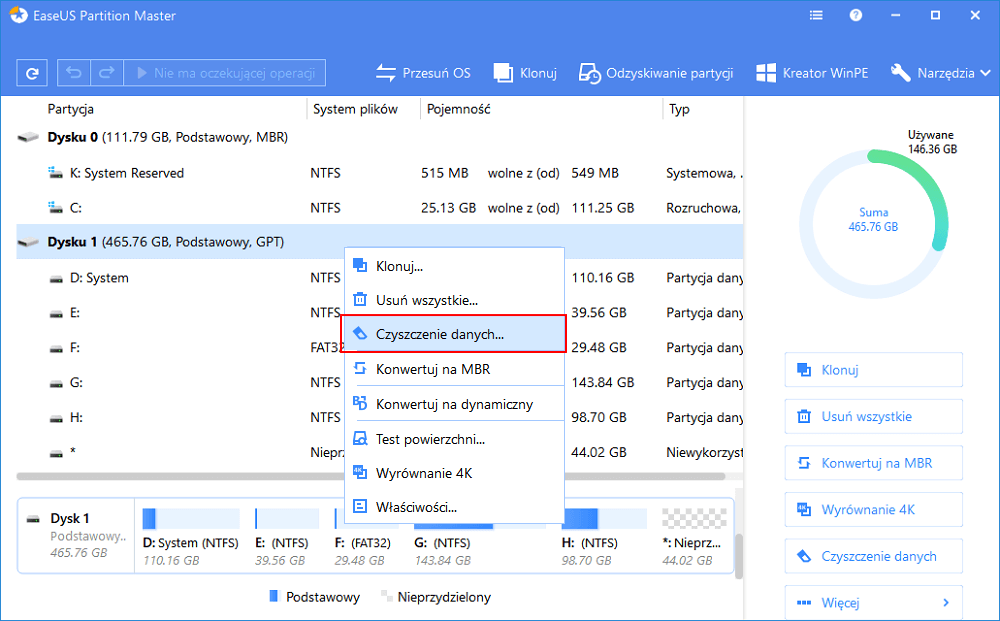
Podsumowując
Po przeczytaniu tego posta uważamy, że wiesz już, jak sformatować dysk twardy bez systemu operacyjnego, a także jak podzielić lub wyczyścić dysk twardy bez systemu operacyjnego Windows. Z pomocą programu do zarządzania partycjami i dyskami EaseUS jest to całkiem proste.
EaseUS Partition Master Pro ułatwia partycjonowanie dysków twardych z systemem operacyjnym lub bez niego, maksymalnie wykorzystując miejsce na dysku. Możesz nawet użyć tego narzędzia do migracji systemu operacyjnego na dysk SSD w celu przyspieszenia systemu Windows, niezależnie od tego, czy przechodzisz z małego dysku twardego na duży dysk SSD, czy z dużego dysku twardego na mały dysk SSD.
Często zadawane pytania dotyczące formatowania dysku twardego bez systemu operacyjnego
Oto kilka pytań związanych z formatowaniem dysku twardego bez systemów operacyjnych. Jeśli również masz którykolwiek z tych problemów, metody można znaleźć tutaj.
Czy mogę sformatować dysk twardy z systemu BIOS?
Nie można sformatować dysku twardego z systemu BIOS. Możesz tylko zmienić kolejność rozruchu, aby komputer sprawdzał, czy jest płyta CD, DVD lub pamięć USB startowa systemu operacyjnego. Jeśli chcesz sformatować dysk twardy bez systemu operacyjnego, musisz utworzyć rozruchowy dysk flash USB lub dysk CD / DVD i uruchomić z niego, aby wykonać formatowanie.
Jak sformatować dysk twardy bez logowania się do systemu Windows?
Możesz sformatować dysk twardy bez systemu Windows, tworząc bootowalny dysk USB za pomocą EaseUS Partition Master. Następnie uruchom komputer z dysku rozruchowego, aby sformatować dysk twardy lub dysk SSD.
Krok 1. Uruchom EaseUS Partition Master, przejdź do funkcji „WinPE Creator” u góry.
Krok 2. Możesz wybrać dysk USB lub CD / DVD, gdy dysk jest dostępny, aby utworzyć dysk rozruchowy EaseUS Partition Master.
Krok 3. Włóż dysk rozruchowy do komputera bez systemu operacyjnego, ustaw kolejność rozruchu w systemie BIOS, aby uruchomić komputer z dysku rozruchowego EaseUS. Następnie sformatuj dysk twardy w WinPE.
Jak sformatować pusty dysk twardy?
Aby sformatować partycję za pomocą Zarządzania dyskami, wykonaj następujące czynności:
Krok 1. Otwórz Zarządzanie dyskami i kliknij prawym przyciskiem nowy dysk twardy i wybierz opcję „Formatuj”.
Krok 2. W polu „Etykieta wartości” wpisz opisową nazwę dysku. Użyj menu rozwijanego „System plików” i wybierz NTFS (zalecane dla Windows 10). Użyj menu rozwijanego „Rozmiar jednostki alokacji” i wybierz opcję Domyślna. Zaznacz opcję Wykonaj szybkie formatowanie.
Krok 3. Kliknij przycisk „OK”, aby rozpocząć formatowanie dysku twardego.
Czy musisz sformatować nowy dysk twardy?
Tak, musisz najpierw sformatować dysk twardy, zanim będziesz mógł go użyć. Możesz użyć narzędzia do formatowania EaseUS, zarządzania dyskami systemu Windows lub wiersza poleceń Diskpart, aby sformatować dysk twardy do systemu plików NTFS, FAT32 lub innych.
Jeśli napotkasz problem z formatowaniem systemu Windows, przejdź do samouczka, aby rozwiązać problem.
Jak możemy Ci pomóc?
Related Articles
-
Jak naprawić czarny ekran po sklonowaniu dysku — 3 sprawdzone metody
![author icon]() Arek/2025/06/30
Arek/2025/06/30 -
Jak zmniejszyć partycję w systemie Windows 10
![author icon]() Arek/2025/06/30
Arek/2025/06/30 -
Darmowe oprogramowanie do migracji systemów operacyjnych do pobrania za darmo 2024
![author icon]() Arek/2025/06/30
Arek/2025/06/30 -
Niebieski ekran śmierci podczas grania w gry? Poprawki 2024 tutaj
![author icon]() Arek/2025/06/30
Arek/2025/06/30
EaseUS Partition Master

Manage partitions and optimize disks efficiently
