Strona Spis treści
Updated on Jun 30, 2025
Zwykle problem uruchamiania systemu Windows z czarnym ekranem i kursorem po sklonowaniu na dysk SSD/HDD wynika z nieprawidłowego przypisania litery dysku.
Jeśli chcesz całkowicie uniknąć błędu czarnego ekranu systemu Windows po sklonowaniu dysku, możesz wybrać EaseUS Partition Master Professional, aby sklonować dysk. Profesjonalne programy do klonowania automatycznie identyfikują i przypisują do dysku twardego właściwą literę dysku. Poza tym może przypisać nową literę dysku, aby naprawić bieżący błąd.
Możesz kliknąć poniższy przycisk, aby bezpośrednio pobrać to profesjonalne narzędzie do klonowania dysku.
Jak naprawić czarny ekran po sklonowaniu dysku
Jak już wspomniano, niewłaściwa litera dysku może być przyczyną czarnego ekranu systemu Windows 10/11 po sklonowaniu dysku. W tej sekcji znajdziesz dwie poprawki — zmień literę dysku lub skorzystaj z rejestru.
Poprawka 1. Zmień literę dysku
Nieprawidłowe przypisanie litery dysku może spowodować uruchomienie systemu Windows 10/11 z czarnym ekranem po sklonowaniu na dysk SSD/HDD. Możesz spróbować to naprawić, poprawiając literę dysku. Wykonaj poniższe czynności.
Krok 1: Uruchom komputer z systemem Windows w trybie awaryjnym , gdy po sklonowaniu dysku SSD utkniesz na czarnym ekranie.
Krok 2: Kliknij prawym przyciskiem myszy ikonę Start w trybie awaryjnym i wybierz Zarządzanie dyskami.
Krok 3: Upewnij się, że dysk C jest dyskiem systemowym i do litery C nie są przypisane żadne inne dyski. Jeśli nie, kliknij prawym przyciskiem myszy problematyczny dysk i wybierz „Zmień literę dysku i ścieżki”, aby ponownie przypisać literę dysku.
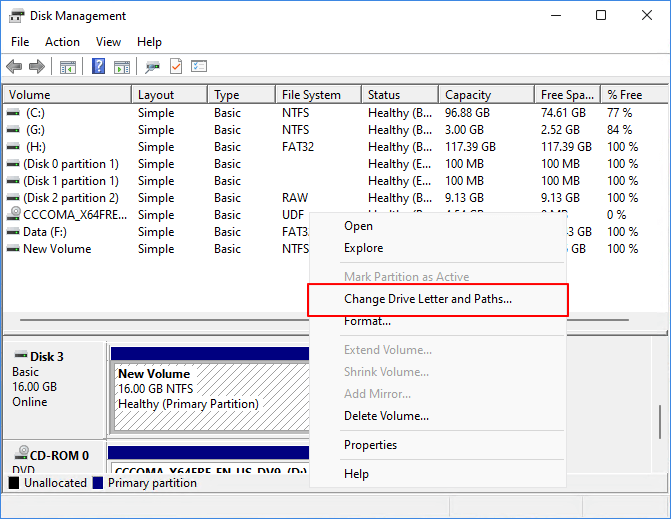
Krok 4: Po zakończeniu uruchom ponownie komputer ze sklonowanego dysku i sprawdź, czy problem „Czarny ekran po sklonowaniu dysku” nadal występuje.
Nie zapomnij udostępnić tego artykułu, aby pomóc w usunięciu czarnego ekranu po klonowaniu.
Poprawka 2: Zmodyfikuj rejestr
Możesz także pozbyć się czarnego ekranu po sklonowaniu dysku, dokonując pewnych zmian w rejestrze systemu Windows . Jeśli sklonowany dysk uruchamia się i wyświetla czarny ekran, wykonaj podane kroki, aby to naprawić.
Krok 1: Uruchom system Windows w środowisku odzyskiwania (WinRE).
Krok 2: Przejdź do Rozwiązywanie problemów > Opcje zaawansowane > Wiersz poleceń.
Krok 3: W wierszu poleceń z podwyższonym poziomem uprawnień wpisz regedit i naciśnij Enter.
Krok 4: Po otwarciu Edytora rejestru przejdź do następującej ścieżki:
HKEY_LOCAL_MACHINE\SYSTEM\MountedDevices
Krok 5: Następnie kliknij prawym przyciskiem myszy wartość w prawym panelu i wybierz Usuń. Powtarzaj tę czynność, aż wszystkie wartości z wyjątkiem (Domyślne) zostaną usunięte.

Krok 6: Następnie uruchom ponownie komputer, a system Windows automatycznie rozpozna i przypisze odpowiednią literę dysku twardego do Twojego dysku twardego. W ten sposób problem czarnego ekranu po sklonowaniu dysku może już się nie powtórzyć.
Te dwie poprawki działają dobrze, gdy system operacyjny komputera uruchamia się i wyświetla czarny ekran po sklonowaniu na dysk SSD lub HDD. Jeśli jednak istnieje sposób na uniknięcie błędu czarnego ekranu, dlaczego by tego nie spróbować?
Skorzystaj z narzędzia EaseUS Partition Master, aby uniknąć czarnego ekranu po klonowaniu
EaseUS Partition Master Professional to najlepsze oprogramowanie do klonowania dysków, które może pomóc w klonowaniu dysków (HDD lub SSD) bez problemu czarnego ekranu po sklonowaniu dysku. Ponieważ automatycznie zmieni kolejność rozruchu i przypisze odpowiednią literę dysku, jest odpowiedni dla wszystkich użytkowników systemu Windows i jest bardzo łatwy w obsłudze dla początkujących.
Oto szczegółowe kroki:
Krok 1. Wybierz dysk źródłowy.
- Kliknij „Klonuj” w lewym menu. Wybierz opcję „Klonuj dysk systemu operacyjnego” lub „Klonuj dysk danych” i kliknij „Dalej”.
- Wybierz dysk źródłowy i kliknij „Dalej”.
Krok 2. Wybierz dysk docelowy.
- Wybierz żądany dysk twardy/SSD jako miejsce docelowe i kliknij „Dalej”, aby kontynuować.
- Przeczytaj komunikat ostrzegawczy i potwierdź przycisk „Tak”.
Krok 3. Wyświetl układ dysku i edytuj rozmiar docelowej partycji dysku.
Następnie kliknij „Kontynuuj”, gdy program wyświetli ostrzeżenie, że usunie wszystkie dane z dysku docelowego. (Jeśli na dysku docelowym znajdują się cenne dane, należy wcześniej utworzyć ich kopię zapasową.)
Możesz wybrać opcję „Automatycznie dopasuj dysk”, „Klonuj jako źródło” lub „Edytuj układ dysku”, aby dostosować układ dysku. (Wybierz ostatni, jeśli chcesz zostawić więcej miejsca na dysku C.)
Krok 4. Kliknij „Start”, aby rozpocząć proces klonowania dysku.
Posiada również funkcję naprawy rozruchu i może usunąć czarny/niebieski ekran komputera podczas grania lub po klonowaniu. Kliknij link, aby uzyskać więcej szczegółów na temat tego narzędzia.
Wniosek
W tym artykule przedstawiono skuteczne metody rozwiązywania problemu czarnego ekranu systemu Windows po sklonowaniu dysku. Możesz spróbować. Zwykle problem uruchamiania systemu Windows z czarnym ekranem i kursorem po sklonowaniu na dysk SSD/HDD wynika z nieprawidłowego przypisania litery dysku. Dlatego możesz spróbować to naprawić, przypisując poprawną literę dysku . Dla początkujących lepszym wyborem mogą być narzędzia innych firm. EaseUS Partition Master, bezpłatne oprogramowanie do klonowania dysków SSD , może również bezpośrednio pomóc uniknąć problemu czarnego ekranu po klonowaniu.
Czarny ekran systemu Windows po klonowaniu — często zadawane pytania
Na komputerze może pojawić się czarny ekran po sklonowaniu systemu Windows na dysk SSD/HDD. Kontynuuj czytanie i uzyskaj więcej szczegółów na temat tego błędu.
1. Dlaczego po sklonowaniu nie można uruchomić mojego dysku?
Upewnij się, że sklonowany dysk został ustawiony jako dysk rozruchowy. W takim razie dlaczego mojego dysku nie można uruchomić po sklonowaniu?
Jeśli sklonowany dysk jest dyskiem GPT, upewnij się, że tryb rozruchu UEFI jest włączony, a jeśli jest to dysk MBR, ustaw go na tryb rozruchu Legacy.
2. Dlaczego po klonowaniu podczas uruchamiania systemu Windows pojawia się czarny ekran?
Przyczyną tego problemu może być wiele przyczyn:
- Zła litera dysku
- Niektóre ustawienia nie są włączone w systemie Windows w celu obsługi dysków SSD
- Niewłaściwa sekwencja rozruchu
- Nieprawidłowe ustawienia Legacy lub UEFI
Wielu użytkowników rozwiązuje problem czarnego ekranu po klonowaniu, instalując ponownie system Windows.
3. Jak uruchomić komputer z dysku SSD po sklonowaniu?
Musisz ustawić dysk SSD jako pierwszy dysk rozruchowy. Aby to zrobić, wykonaj następujące kroki:
Krok 1. Uruchom ponownie komputer i naciśnij klawisz BIOS (F2/F8/F11 lub klawisz Del), aby wejść do środowiska BIOS.
Krok 2. Przejdź do sekcji rozruchu i ustaw sklonowany dysk SSD jako pierwszy dysk rozruchowy w BIOS-ie.
Jak możemy Ci pomóc?
Related Articles
-
Jak usunąć ochronę przed zapisem z karty SD i sformatować ją
![author icon]() Arek/2025/06/30
Arek/2025/06/30 -
Jak zmienić rozmiar partycji exFAT (zwiększać/zmniejszać wolumin exFAT)
![author icon]() Arek/2025/06/30
Arek/2025/06/30 -
Najprostszy przewodnik dotyczący przeprowadzania testu szybkości dysku flash USB w Internecie
![author icon]() Arek/2025/06/30
Arek/2025/06/30 -
Jak naprawić uszkodzone sektory na karcie SD [przewodnik krok po kroku]
![author icon]() Arek/2025/06/30
Arek/2025/06/30
EaseUS Partition Master

Manage partitions and optimize disks efficiently
