Strona Spis treści
Updated on Jun 30, 2025
Szukasz niezawodnego sposobu na usunięcie ochrony przed zapisem z zabezpieczonej przed zapisem karty SD , USB, dysku twardego, dysku SSD lub zewnętrznego dysku twardego i sformatowanie go, aby ponownie nadawał się do użytku? Jeśli podczas formatowania karty SD pojawi się błąd „Dysk jest chroniony przed zapisem”, nie martw się.
Na tej stronie dowiesz się, jak usunąć zabezpieczenie przed zapisem z karty SD i sformatować zabezpieczoną przed zapisem kartę SD za pomocą bezpłatnego formatyzatora kart SD, aby móc ponownie korzystać z niej samodzielnie.
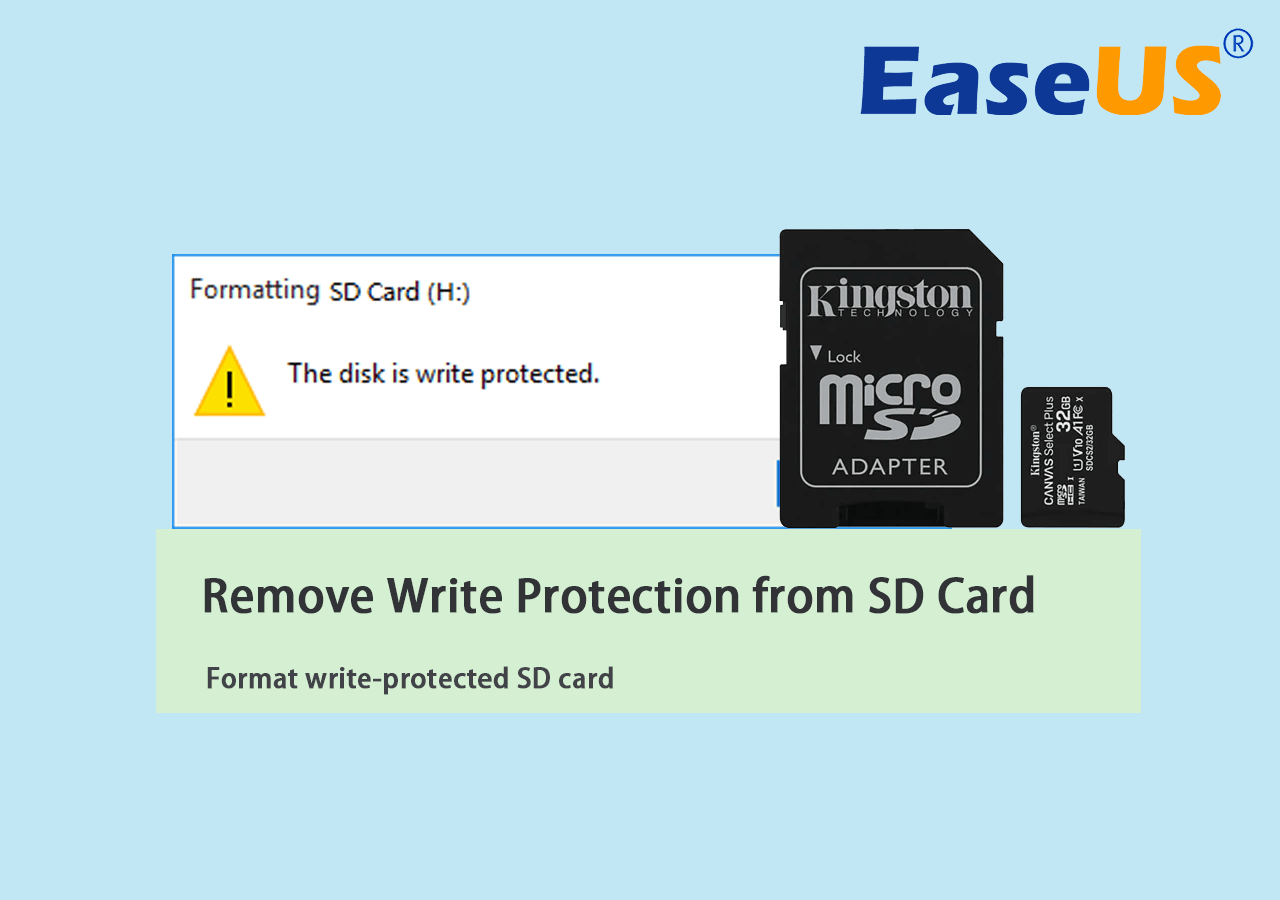
Podczas formatowania pojawia się komunikat „Karta SD zabezpieczona przed zapisem” — naprawiono
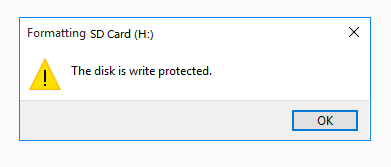
Czy wiesz, co to znaczy, że karta SD jest zabezpieczona przed zapisem? Błąd „dysk jest chroniony przed zapisem” to stan ochrony przed zapisem , który zapobiega modyfikacji i usunięciu istotnych danych na karcie SD lub innych urządzeniach pamięci masowej. Gdy karta SD jest zabezpieczona przed zapisem, znajduje się ona w stanie tylko do odczytu, w którym nie można zapisywać na niej żadnych nowych danych, usuwać plików z karty ani formatować karty SD zabezpieczonej przed zapisem.
Czy zatem karta SD stanie się bezużyteczna? Nie bardzo. Możesz usunąć zabezpieczenie przed zapisem z karty SD, a następnie sformatować kartę i użyć jej ponownie do przechowywania plików. Oto lista szybkich rozwiązań, które możesz wypróbować na początku.
Szybka poprawka dotycząca usuwania ochrony przed zapisem na karcie SD:
- Odłącz i ponownie podłącz kartę SD.
- Zmień port USB i zmień adapter karty SD.
- Podłącz ponownie kartę SD do nowego komputera.
- Sprawdź, czy karta SD jest dostępna.
Jeśli karta SD stanie się dostępna, gratulacje. Jeśli nadal jest chroniony przed zapisem, postępuj zgodnie z 6 poprawkami z części 1, a pomyślnie rozwiążesz ten problem.
Jak usunąć zabezpieczenie przed zapisem z karty SD — 6 sposobów
Mam nadzieję, że jeden z 6 sposobów może rozwiać Twoje zmartwienia, skutecznie usuwając ochronę przed zapisem z karty SD w systemie Windows 10/8/7:
- [1] Użyj fizycznego przełącznika karty SD
- [2] Uruchom oprogramowanie antywirusowe
- [3] Użyj narzędzia do usuwania ochrony przed zapisem
- [4] Uruchom polecenie CMD
- [5] Uruchom Edytor rejestru
- [6] Zabierz urządzenie do naprawy
Uwaga: następnie, jeśli Twoja karta SD stanie się dostępna, najpierw wykonaj kopię zapasową wszystkich danych. Następnie sformatuj go do bezpiecznego stanu w części 2.
Jeśli uznasz, że dostarczone rozwiązania skutecznie usuwają problemy z ochroną przed zapisem z kart SD, udostępnij ten przewodnik, aby pomóc większej liczbie osób w Twoim otoczeniu!
Poprawka 1. Użyj przełącznika fizycznego
Jeśli z boku lub na spodzie karty SD znajduje się fizyczny przełącznik ochrony przed zapisem, możesz usunąć ochronę przed zapisem na zablokowanej karcie SD za pomocą fizycznego przełącznika.
Oto kroki, aby odblokować kartę SD zabezpieczoną przed zapisem:
Krok 1. Odłącz kartę SD od komputera i znajdź fizyczny przełącznik.
Krok 2. Jeśli przełącznik znajduje się po stronie blokady, przełącz go z ON na OFF, aby odblokować kartę SD.
Następnie należy wyłączyć ochronę przed zapisem.

Krok 3. Podłącz ponownie kartę SD do komputera i sprawdź, czy możesz uzyskać dostęp do plików zapisanych na karcie.
Jeśli Twoja karta SD nie ma przełącznika lub po jej odblokowaniu jest nadal zabezpieczona przed zapisem, spróbuj zastosować poniższe rozwiązania.
[Naprawiono] Nie można zapisać na karcie SD w systemie Windows 10/8/7
Dowiedz się, jak rozwiązać problemy z zapisem na karcie SD w systemach Windows 10, 8 i 7. Odkryj skuteczne rozwiązania, jeśli nie możesz zapisywać danych na karcie SD. Jeśli napotykasz podobny błąd, zanurz się w nauce.

Poprawka 2. Użyj oprogramowania antywirusowego
Ponieważ nieznane wirusy lub złośliwe oprogramowanie mogą czasami szyfrować Twoje urządzenie, dodając do niego ochronę przed zapisem i uniemożliwiając przeglądanie zapisanych danych.
Najskuteczniejszym rozwiązaniem jest uruchomienie oprogramowania antywirusowego, usuwającego wirusy zabezpieczające przed zapisem z karty pamięci SD. Oto kroki:
Krok 1. Pobierz i uruchom oprogramowanie antywirusowe na swoim komputerze.
Zalecane oprogramowanie antywirusowe: Norton Antivirus, McAfee, ESET NOD32, Avira, Avast, AVG itp.

Krok 2. Włóż lub pozostaw kartę SD podłączoną do komputera.
Krok 3. Uruchom program antywirusowy, aby przeskanować kartę SD, wyczyścić i usunąć wirusa chroniącego przed zapisem.
Poprawka 3. Użyj narzędzia do usuwania ochrony przed zapisem
EaseUS Partition Master Free Edition zapewnia bezpośrednie rozwiązanie umożliwiające usunięcie ochrony przed zapisem z chronionego przed zapisem dysku USB, zewnętrznego dysku USB lub karty SD za pomocą prostych kliknięć. Oto jak to zrobić:
Krok 1. Pobierz i zainstaluj EaseUS Partition Master, przejdź do sekcji Zestaw narzędzi i kliknij „Ochrona przed zapisem”.

Krok 2 . Wybierz chroniony przed zapisem USB, dysk zewnętrzny USB lub kartę SD i kliknij „Wyłącz”.

Poprawka 4. Użyj polecenia CMD
Czasami, gdy urządzenie pamięci masowej staje się tylko do odczytu, jest to stan błędu chronionego przed zapisem. Jedynym wyjściem jest wyczyszczenie stanu tylko do odczytu za pomocą wiersza poleceń, co umożliwi ponowny zapis na urządzeniu.
Postępuj ostrożnie zgodnie z instrukcjami, aby usunąć ochronę przed zapisem ze swojego urządzenia:
Krok 1. Najpierw podłącz kartę SD do komputera.
Krok 2. Naciśnij klawisze Win + R, wpisz cmd w oknie dialogowym Uruchom i kliknij „OK”.
Krok 3. Wpisz discpart i naciśnij Enter.
Krok 4. Wpisz następujące polecenie i za każdym razem naciśnij Enter:
- lista dysku
- wybierz dysk nr (# to numer karty SD zabezpieczonej przed zapisem.)
- atrybuty wyczyść dysk tylko do odczytu

Poczekaj na zakończenie procesu i zamknij Diskpart. Następnie będziesz mógł ponownie uzyskać dostęp do swoich danych.
Rozszerzone czytanie:
Należy pamiętać, że polecenie CMD jest jednym z najpopularniejszych sposobów usuwania stanu ochrony przed zapisem z urządzeń pamięci masowej. Oto kilka samouczków, które możesz wykonać i zastosować tę metodę, aby pozbyć się błędu chronionego przed zapisem na dysku z innych typów urządzeń pamięci masowej.
Poprawka 5. Użyj Edytora rejestru
Edytor rejestru działa również w celu usunięcia ochrony przed zapisem z Twojego urządzenia. Jednak w przypadku fałszywej operacji system operacyjny może ulec awarii.
Wykonaj szczegółowe kroki poniżej. Zachowaj szczególną ostrożność podczas usuwania ochrony przed zapisem na karcie SD za pomocą Edytora rejestru:
Krok 1. Wpisz regedit w pasku wyszukiwania i naciśnij Enter. Kliknij „Tak”, aby otworzyć Edytor rejestru.

Krok 2. Przejdź do: HKEY_LOCAL_MACHINE\SYSTEM\CurrentControlSet\Control\StorageDevicePolicies.
Krok 3. Znajdź StorageDevicePolicies.
Krok 4. Jeśli nie możesz znaleźć folderu StorageDevicePolices, utwórz go:
Kliknij prawym przyciskiem myszy „Kontrola” > Kliknij „Nowy” > „Klucz” i nadaj mu nazwę „StorageDevicePolicies”.

Krok 5. Kliknij prawym przyciskiem myszy StorageDevicePolicies i kliknij „Nowy” > „Wartość DWORD”. Nazwij go „WriteProtect”.
Krok 6. Kliknij dwukrotnie „WriteProtect” i zmień Dane wartości na „ 0 ”, a następnie kliknij „OK”.
Krok 7. Zamknij „Edytor rejestru” i uruchom ponownie komputer.

Następnie włóż ponownie kartę pamięci do komputera. Dostęp do karty będzie już możliwy.
Poprawka 6. Użyj oprogramowania deszyfrującego lub zanieś je do naprawy
Gdy Twoja karta SD zostanie zaszyfrowana lub zablokowana z powodu oprogramowania innej firmy lub zostanie fizycznie uszkodzona, możesz spróbować na dwa sposoby:
- #1. Uruchom oprogramowanie deszyfrujące na swoim komputerze.
- #2. Wybierz, aby odblokować kartę SD zabezpieczoną przed zapisem.
- #3. Zanieś niedostępną lub fizycznie uszkodzoną kartę SD do lokalnego centrum napraw.
Jak sformatować kartę SD zabezpieczoną przed zapisem
Oto dwie rzeczy, które powinieneś zrobić po usunięciu ochrony przed zapisem z karty SD:
- 1. Otwórz kartę SD i zapisz cenne pliki w innej lokalizacji. Jeśli nie jest dostępny, pomóż w tym oprogramowaniu do odzyskiwania danych .
- 2. Aby zapewnić bezpieczne warunki przechowywania danych, sformatuj kartę SD zabezpieczoną przed zapisem.
W tym przypadku będziesz potrzebować profesjonalnego narzędzia do formatowania karty SD. Pomocny może być EaseUS Partition Master Free z potężną funkcją zarządzania partycjami.
Dzięki niemu możesz formatować wyłącznie karty SD i karty pamięci zabezpieczone przed zapisem, a nawet formatować chronione przed zapisem USB , HDD/SSD i zewnętrzny dysk twardy itp. po usunięciu ochrony przed zapisem w kilku prostych krokach.
Krok 1. Znajdź swoją kartę SD, kliknij prawym przyciskiem myszy partycję, którą chcesz sformatować i wybierz „Formatuj”.
Krok 2. Ustaw nową etykietę partycji, system plików (NTFS/FAT32/EXT2/EXT3/EXT4/exFAT) i rozmiar klastra dla wybranej partycji, a następnie kliknij „OK”.
Krok 3. Kliknij „Tak” w wyskakującym oknie, aby kontynuować.
Krok 4. Kliknij przycisk „Wykonaj 1 zadanie(a)” na pasku narzędzi, a następnie kliknij „Zastosuj”, aby rozpocząć formatowanie karty SD.
Po operacji możesz ponownie użyć karty SD do zapisania lub przesłania plików.
Dlaczego pojawia się błąd karty SD chroniony przed zapisem
Według Wikipedii ochrona przed zapisem to fizyczny mechanizm uniemożliwiający użytkownikom modyfikowanie lub usuwanie cennych danych na urządzeniu pamięci masowej. Jednym słowem, gdy urządzenie pamięci masowej jest chronione przed zapisem, wszelkie operacje na nim zostaną odrzucone.
Niektórzy z Was mogą również chcieć poznać przyczyny błędu karty SD chronionego przed zapisem. Oto główne przyczyny błędu karty SD chronionej przed zapisem:
- Karta SD lub karta pamięci jest zablokowana
- Karta SD zostaje zaszyfrowana przez wirusy lub złośliwe oprogramowanie
- Karta SD zawiera uszkodzone sektory lub wewnętrzny system plików
- Karta SD zostaje zablokowana przez oprogramowanie zabezpieczające przed zapisem innej firmy
- Obrażenia fizyczne
Po ustaleniu przyczyn możesz także spróbować chronić swoje urządzenia pamięci masowej przed tymi błędami. Na przykład wyłączenie przełącznika blokady, uruchomienie programu antywirusowego, ustawienie odpowiedniego systemu plików itp.
Dysk jest kartą SD zabezpieczoną przed zapisem! Napraw to teraz!
Na tej stronie znajdziesz 6 poprawek, które pomogą Ci samodzielnie usunąć zabezpieczenie przed zapisem z karty SD zabezpieczonej przed zapisem. Dostarczone metody mogą również skutecznie usunąć ochronę przed zapisem na dyskach twardych USB, wewnętrznych lub zewnętrznych.
Pamiętaj, że po usunięciu ochrony przed zapisem z urządzenia powinieneś ustawić odpowiedni system plików na karcie SD, USB lub dyskach twardych - FAT32 dla kart SD mniejszych niż 32 GB, exFAT dla kart SD większych niż 64 GB. Pomocny może być program EaseUS Partition Master.
Często zadawane pytania dotyczące karty SD zabezpieczonej przed zapisem i wyjmowanej
Na tej stronie opisano kompletne rozwiązanie i wyjaśniono, dlaczego czasami karta SD jest zabezpieczona przed zapisem. W tej części zebraliśmy kilka pytań, które być może również masz w głowie. Śledź i sprawdzaj, aby znaleźć tutaj odpowiedzi.
1. Jak wyłączyć ochronę przed zapisem na karcie SD?
Jeśli Twoja karta SD jest wyposażona w blokadę, możesz przełączyć blokadę ze strony włączonej na wyłączoną. Następnie możesz bezpośrednio wyłączyć ochronę przed zapisem z karty SD. Jeśli ochrona przed zapisem nie zniknie, możesz skorzystać z CMD, rozwiązań usuwania ochrony przed zapisem na tej stronie, aby uzyskać pomoc.
2. Dlaczego moja karta SD jest zabezpieczona przed zapisem?
Gdy karta SD jest zabezpieczona przed zapisem, nie można modyfikować istniejącej zawartości karty. Może to być infekcja wirusowa, karta SD zablokowana lub zaszyfrowana metodą ręczną lub oprogramowaniem.
3. Jak usunąć zabezpieczenie przed zapisem na karcie SanDisk Micro SD?
Gdy karta Micro SD jest zabezpieczona przed zapisem, nie można jej odblokować za pomocą blokady, ponieważ jej nie ma. W takim przypadku możesz użyć polecenia cmd Diskpart: przypisuje czyszczenie dysku tylko do odczytu, aby pomyślnie wyczyścić ten plik, np
Jak możemy Ci pomóc?
Related Articles
-
Użytkownik domyślny0 Hasło? Napraw to teraz! [5 skutecznych sposobów🔥]
![author icon]() Arek/2025/06/30
Arek/2025/06/30 -
Jak naprawić niezainstalowany dysk twardy Dell [Pełny przewodnik na rok 2024]
![author icon]() Arek/2025/06/30
Arek/2025/06/30 -
Jak usunąć hasło systemu Windows 10 | 4 proste sposoby🎈
![author icon]() Arek/2025/06/30
Arek/2025/06/30 -
Laptop Lenovo utknął na ekranie Lenovo? 9 łatwych poprawek tutaj!
![author icon]() Arek/2025/06/30
Arek/2025/06/30
EaseUS Partition Master

Manage partitions and optimize disks efficiently
