Strona Spis treści
Updated on Jun 30, 2025
Windows 10 z hasłem zabezpiecza komputer i chroni prywatność danych. Ale hasło doda dodatkowe kroki podczas logowania, a nawet będzie wymagało hasła przy wychodzeniu z trybu uśpienia. Może to również prowadzić do sytuacji, w której zapomnisz hasła i nie będziesz mógł uruchomić komputera.
Nie martw się. Oprogramowanie EaseUS zapewni 4 bezpieczne sposoby usunięcia hasła systemu Windows 10. Możesz wyłączyć hasło logowania do systemu Windows za pomocą narzędzia „netplwiz”, usuwając konto lokalne lub korzystając z narzędzia do usuwania hasła - EaseUS Partition Master.
- Uwaga:
- Jeśli korzystasz z komputera publicznie lub przechowujesz ważne pliki, rozważ dokładne usunięcie hasła. EaseUS zaleca używanie hasła lub PIN-u w celu ochrony Twojej prywatności.
Jak usunąć hasło logowania do systemu Windows 10
Następnie omówimy 4 łatwe w użyciu sposoby usuwania haseł logowania w systemie Windows 10, w tym odblokowywanie komputera bez hasła . Możesz sprawdzić ich instrukcje oraz stopień trudności obsługi i wybrać właściwy sposób:
| Rozwiązania | Instrukcja | Trudność |
|---|---|---|
| 🏅 Narzędzie do usuwania hasła | Możesz pomyślnie usunąć swoje hasło, nawet jeśli jesteś zablokowany na komputerze. |
⭐ |
| 🥈netplwiz | Ta metoda usuwa hasło poprzez panel Konta użytkowników. | ⭐⭐ |
| 🥉 Konto lokalne | Możesz łatwo wyłączyć hasło logowania, pozostawiając wszystkie pola puste. | ⭐⭐⭐ |
| 🏅 Wiersz poleceń | Ta opcja wymaga znajomości wiersza poleceń. | ⭐⭐⭐⭐ |
Niezależnie od tego, którą opcję wybierzesz, mamy dla Ciebie proste, ale kompleksowe rozwiązanie umożliwiające usunięcie lub wyłączenie hasła! Zacznijmy!
Narzędzie do odblokowywania haseł systemu Windows [Ostateczny przewodnik]
Na tej stronie znajdziesz profesjonalne narzędzie do odblokowywania haseł systemu Windows – EaseUS Partition Master, które rozwiąże zapytania związane z systemem Windows. Obejmuje to pobranie narzędzia do odblokowywania haseł systemu Windows i utworzenie obrazu ISO narzędzia do odblokowywania haseł systemu Windows.

Usuń hasło systemu Windows 10 za pomocą narzędzia resetowania hasła
Najłatwiejszym sposobem na usunięcie systemu Windows 10 jest skorzystanie z narzędzia do usuwania hasła - EaseUS Partition Master Professional , które oferuje funkcję „Resetowania hasła”, która pozwala jednym kliknięciem usunąć stare hasło, nawet bez logowania się do systemu Windows 10. Metoda ta ma okazał się sukcesem dla wielu użytkowników. Ta metoda z powodzeniem zapewniła obejście/resetowanie/zmianę haseł wielu użytkownikom.
Nie wymaga żadnych poleceń ani operacji na komputerze, więc możesz łatwo usunąć hasło do systemu Windows 10, nawet jeśli jesteś nowicjuszem.
Krok 1. Włóż docelowy dysk USB do komputera, pobierz i uruchom EaseUS Partition Master, a następnie kliknij „Zestaw narzędzi” > „Resetowanie hasła”.

Krok 2. Pojawi się małe okno. Po uważnym przeczytaniu kliknij „Utwórz”.

Krok 3. Wybierz właściwy dysk flash USB lub zewnętrzny przenośny dysk twardy i ponownie kliknij „Utwórz”. Czekaj cierpliwie. Po utworzeniu dysku flash USB do resetowania hasła kliknij „Zakończ”.

Krok 4. Krok 4. Wyjmij USB do resetowania hasła, włóż go do zablokowanego komputera i uruchom ponownie. Zostaniesz poproszony o zmianę dysku rozruchowego, aby uruchomić komputer z USB. Po zakończeniu system automatycznie uruchomi się z USB.
Krok 5. Po ponownym uruchomieniu znajdź ponownie EaseUS Partition Master i przejdź do „Resetowanie hasła”. Wszystkie konta na komputerze zostaną wyświetlone w interfejsie; kliknij konto docelowe i zaznacz „Resetuj i odblokuj”.

Krok 6. Po wyświetleniu tego monitu kliknij „Potwierdź”, aby kontynuować. Twoje hasło zostanie usunięte.

EaseUS Partition Master jest kompatybilny i obsługuje odblokowywanie/usuwanie haseł na wielu laptopach. Jeśli jesteś zainteresowany, kliknij poniższy link, aby uzyskać więcej informacji.
Przeczytaj także:
Użytkownik domyślny0 Hasło? Napraw to teraz! [5 skutecznych sposobów]
Co powinniśmy zrobić, gdy na ekranie komputera pojawi się użytkownik domyślny0? Nie martw się; w tym artykule zaproponowano trzy rozwiązania mające na celu rozwiązanie problemów użytkowników HP, Lenovo i Dell, którzy borykają się z problemami z hasłem defaultuser0.

Usuń hasło systemu Windows 10 za pomocą „netplwiz”
Jeśli korzystasz z konta Microsoft, nie możesz usunąć hasła. Można jednak skonfigurować komputer tak, aby logował się, co uniemożliwia automatyczne wprowadzanie hasła. Panel Konta użytkowników udostępnia narzędzie netplwiz, umożliwiające ominięcie hasła systemu Windows 10 do kont Microsoft i kont lokalnych.
Uwaga: to rozwiązanie pochodzi od wsparcia Lenovo , które zapewnia profesjonalne rozwiązania, które możesz śmiało wypróbować.
1. Naciśnij Windows+R , aby otworzyć okno Uruchom i wpisz „ netplwiz ”.
2. W obszarze Konta użytkowników wybierz konto systemu Windows 10, które chcesz usunąć. Następnie odznacz „Użytkownicy muszą wprowadzić nazwę użytkownika i hasło, aby móc korzystać z tego komputera” i kliknij OK .
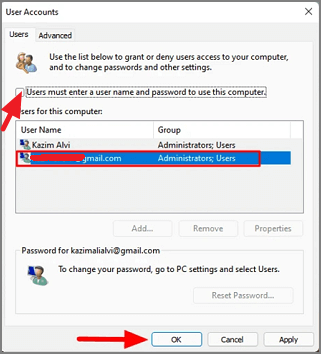
3. W wyskakującym oknie „Zaloguj się automatycznie” wybierz Zastosuj . W przeciwnym razie wprowadź nazwę użytkownika i hasło, a następnie potwierdź hasło.
4. Kliknij „OK”, aby zapisać zmiany.
5. Uruchom ponownie komputer i wypróbuj nowe hasło.
Jeśli nie jesteś zaznajomiony z tymi operacjami, pobierz EaseUS Partition Master, aby szybko i łatwo usunąć hasła.
Zobacz też:
Usuń hasło systemu Windows 10, usuwając konto lokalne
Hasło logowania można wyłączyć jedynie poprzez Panel Użytkownika, ale nie można go całkowicie usunąć. Jeśli chcesz całkowicie usunąć hasło lokalne, będziesz musiał poświęcić część usług Microsoftu. Możesz usunąć hasło logowania w systemie Windows 10, usuwając hasło do konta lokalnego.
Zanim zaczniesz, upewnij się, że używasz konta lokalnego do logowania:
Krok 1. Przejdź do Ustawienia systemu Windows > Konta > Twoje informacje .
Krok 2. Wybierz opcję Logowanie do konta lokalnego.
Krok 3. Wprowadź szczegóły i monit o hasło, a następnie pomyślnie przełącz się na konto lokalne.
Następnie postępuj zgodnie z instrukcjami, aby usunąć hasło logowania do systemu Windows 10 z konta lokalnego.
Krok 1. Otwórz Ustawienia systemu Windows > Konta > Opcje logowania.
Krok 2. Wybierz opcję Hasło i kliknij przycisk Zmień .

Krok 3. Wprowadź aktualne hasło i wybierz Dalej .
Krok 4. Pozostaw wszystkie pola na tej stronie puste i kliknij Dalej .
Możesz także usunąć hasła systemu Windows 10 bez logowania. Aby poznać więcej szczegółów, kliknij poniższy link:
Jak usunąć hasło w systemie Windows 10 bez logowania
Jak usunąć hasła w systemie Windows 10 bez logowania? W tym artykule przedstawiono cztery sposoby, które pomogą Ci osiągnąć ten cel.

Usuń hasło logowania do systemu Windows 10 z wiersza poleceń
Jeśli znasz parametry poleceń systemu Windows, możesz także wypróbować CMD, aby usunąć hasło w systemie Windows 10. Jednak ta opcja jest dostępna tylko w przypadku haseł do kont lokalnych. Ponadto, jeśli uznasz, że stare hasło jest zbyt skomplikowane, możesz skorzystać z tego narzędzia, aby uzyskać dostęp do zmiany hasła.
Krok 1. Otwórz Wiersz Poleceń jako administrator.
Krok 2. Wprowadź kolejno następujące polecenia, aby wyświetlić konta i zmienić hasła, a następnie naciśnij klawisz Enter:
Krok 3. Naciśnij dwukrotnie Enter, aby usunąć hasło.
- użytkownik sieci
- użytkownik sieci NAZWA UŻYTKOWNIKA *

Oto 4 sposoby usuwania haseł w systemie Windows 10. Oto film instruktażowy z wieloma rozwiązaniami:
Oprócz usuwania haseł możesz tworzyć kody PIN, aby móc szybciej i bezpieczniej logować się do komputera. Jeśli uważasz, że rozwiązania opisane w tym artykule są dla Ciebie skuteczne, kliknij przycisk udostępniania, aby pomóc większej liczbie osób.
Wniosek
Możesz łatwo usunąć swoje hasła, niezależnie od tego, czy masz konto Microsoft, czy konto lokalne. W tym artykule przedstawiono 4 skuteczne przewodniki. EaseUS Partition Master zapewnia bardziej kompleksowy program ułatwiający usuwanie haseł. Jeśli zapomnisz lub zgubisz hasło do systemu Windows 10/11, możesz użyć tego narzędzia, aby pomyślnie zalogować się na swoje konto Windows lub zresetować hasło do systemu Windows 10 bez logowania .
Ponadto EaseUS Partition Master oferuje bardziej zaawansowane funkcje dotyczące dysków i partycji, takie jak instalowanie systemu Windows 10 na drugim dysku twardym , migracja programów, konwersja MBR i inne. Pospiesz się, aby pobrać i doświadczyć!
Usuń często zadawane pytania dotyczące haseł systemu Windows 10
W tej części znajdziesz więcej często zadawanych pytań i odpowiedzi na temat usuwania hasła logowania w systemie Windows 10. Czytaj dalej, jeśli jesteś zainteresowany.
1. Jak użyć CMD do usunięcia hasła logowania do systemu Windows 10?
CMD pozwala nie tylko usunąć hasło, ale także umożliwia zmianę hasła systemu Windows 10. Oto kroki:
Krok 1. Kliknij prawym przyciskiem myszy ikonę Windows, wybierz wiersz poleceń i uruchom jako administrator.
Krok 2. Wpisz następujące polecenie:
- użytkownik sieci
- użytkownik sieci NAZWA UŻYTKOWNIKA *
I zastąp USERNAME kontem administratora, które chcesz zmienić.
Krok 3. Naciśnij dwukrotnie Enter, aby usunąć hasło.
2. Jak usunąć PIN z Windows 10?
Aby usunąć PIN w systemie Windows 10, wykonaj następujące kroki:
Krok 1. Naciśnij i przytrzymaj Windows + I, aby otworzyć Ustawienia.
Krok 2. Wybierz Konta i kliknij opcję Zaloguj.
Krok 3. Wybierz opcję Usuń pod kodem PIN po prawej stronie.
3. Jak ominąć ekran logowania Windows 11 bez hasła?
Istnieje wiele sposobów na ominięcie ekranu logowania systemu Windows 11 bez hasła. Możesz skorzystać z profesjonalnego narzędzia do resetowania hasła - EaseUS Partition Master lub użyć dysku do resetowania hasła:
Krok 1. Włóż dysk resetowania hasła i kilka razy wprowadź błędne hasło, aby uruchomić opcję resetowania hasła.
Krok 2. Uruchom Kreatora resetowania hasła, wybierz dysk resetowania hasła i kliknij Dalej.
Krok 3. Pozostaw nowe hasło puste i kliknij Dalej.
Wskazówka: Narzędzie „netplwiz” może również ominąć hasło administratora systemu Windows 11, ale tylko wtedy, gdy zalogowałeś się już do systemu Windows przy użyciu tego hasła.
Jak możemy Ci pomóc?
Related Articles
-
Dysk C to surowy system Windows: jak naprawić — 5 poprawek
![author icon]() Arek/2025/06/30
Arek/2025/06/30 -
Jak zainstalować system Windows 11 na nowym dysku SSD (SATA/M.2/NVMe) 🔥
![author icon]() Arek/2025/06/30
Arek/2025/06/30 -
Jak ominąć hasło systemu Windows 11 | 2024 Nowe
![author icon]() Arek/2025/06/30
Arek/2025/06/30 -
Narzędzie do formatowania SmartDisk FAT32 do pobrania za darmo [aktualizacja w 2024 r.]
![author icon]() Arek/2025/06/30
Arek/2025/06/30
EaseUS Partition Master

Manage partitions and optimize disks efficiently
