Strona Spis treści
Updated on Jun 30, 2025
Oto krótka nawigacja po wszystkim, czego potrzebujesz, aby zainstalować system Windows 11 na nowym dysku SSD, zrelaksować się i zrelaksować, jeśli dopiero zaczynasz korzystać z systemu Windows. Postępuj zgodnie z tym samouczkiem, a możesz wykonać zadanie tak, jak się spodziewasz:
| Czas trwania:⏱️ | 5-8 minut czytania |
| Procedury:🔢 | |
| Obsługiwany system operacyjny:💻 |
Windows 11 Home Edition, Windows 11 Pro, Windows 11 Enterprise |
| Narzędzia:🧰 | SSD, zarządzanie dyskami, pliki ISO systemu Windows 11, oprogramowanie do migracji systemu operacyjnego, ustawienia BIOS |
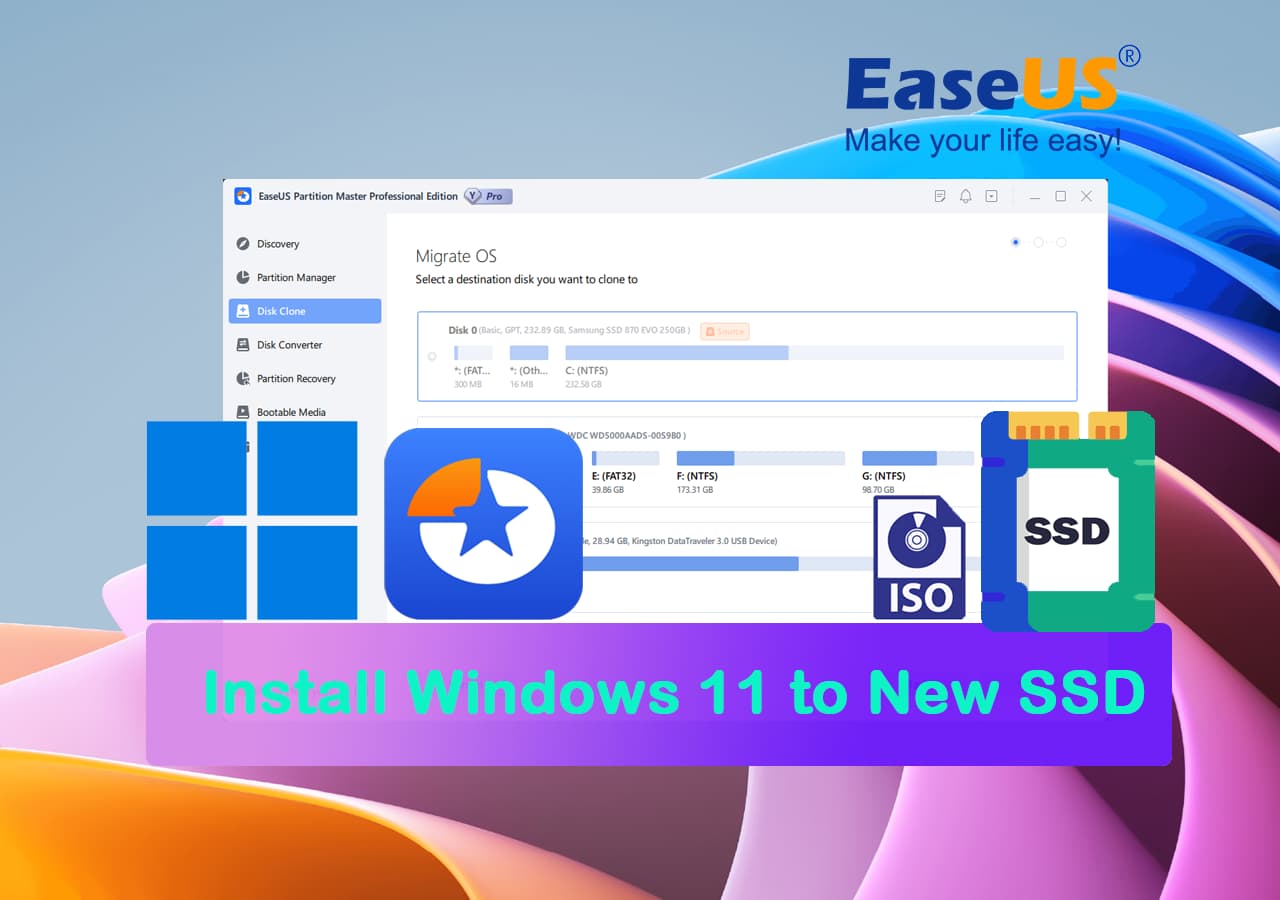
Czy mogę zainstalować system Windows 11 na dysku SSD M.2?
Tak, instalacja systemu Windows 11 nie jest procedurą techniczną, którą może teraz wykonać każdy. Jeśli masz jasne pojęcie o tym, co należy zrobić w celu instalacji systemu Windows 11, możesz teraz cieszyć się wszystkimi funkcjami systemu Windows 11 na swoim komputerze.

24 czerwca 2022 r. firma Microsoft wydała pierwszą wersję beta systemu Windows 11, przedstawiając nowe funkcje i nowe projekty użytkownikom systemu Windows na całym świecie. A 8 lipca druga wersja beta systemu Windows 11 będzie dostępna do aktualizacji dla użytkowników programu Windows Insider. Co nowego w Windowsie 11?
Kliknij, aby sprawdzić i dowiedzieć się wszystkiego o systemie Windows 11 tutaj.
- Ostrzeżenie
- Windows 11 jest obecnie dostępny dla użytkowników Windows 10 i częściowo Windows 8. Jeśli używasz komputerów z systemem Windows 7 lub starszym i martwisz się błędami i znanymi problemami w systemie Windows 11, pozostań przy obecnym systemie operacyjnym.
Jak zatem zainstalować system Windows 11 i cieszyć się jego nowymi funkcjami na swoim komputerze? Postępuj zgodnie z tym przewodnikiem, a otrzymasz samouczek krok po kroku, jak bezpiecznie zaktualizować i zainstalować system Windows 11 na swoim komputerze. Zacznijmy.
Przygotowanie: Przygotuj nowy dysk SSD/M.2/NVMe SSD dla systemu Windows 11
Ponieważ system Windows 11 ma wyższe wymagania dotyczące sprzętu i oprogramowania do instalacji, aby mieć pewność, że komputer uzyska wysoką wydajność, należy wybrać odpowiedni dysk SSD jako dysk systemu operacyjnego.
Postępuj zgodnie z poniższymi wskazówkami, aby przygotować nowy dysk SSD do systemu Windows 11:
#1. Wybierz odpowiedni i nowy dysk SSD — dysk SSD SATA, M.2 lub NVMe

Jeśli nie masz jeszcze dysku SSD, oto tabela porównawcza dysków SSD SATA, M.2 i NVMe, dzięki której możesz zdecydować, który z nich działa najlepiej:
| Porównanie | Dysk SSD SATA | Dysk SSD M.2/NVMe |
|---|---|---|
| Złącze | Złącze SATA | SATA, PCI-Express (PCIe) |
| Szybkość odczytu i zapisu | 545 ~ 600 MB/s | 3 GB/s |
| Cena | ~ 0,21 USD/GB | ~ 0,50 USD/GB |
Wybór redaktorów: Jeśli chodzi o szybki i wytrzymały komputer, obecny dysk SSD M.2 idealnie nadaje się do instalacji systemu Windows 11. Wydajność dysku SSD M.2 można sprawdzić za pomocą profesjonalnych narzędzi do testów porównawczych.

#2. Skonfiguruj dysk SSD
Aby mieć pewność, że nowy dysk SSD nadaje się do instalacji systemu Windows 11, należy zainicjować dysk SSD jako typ dysku GPT. Oto jak to zrobić:
Krok 1. Wyłącz komputer, otwórz obudowę komputera, podłącz i włóż nowy dysk SSD (M.2 lub NVMe) do gniazda SSD i przymocuj go śrubami.
Krok 2. Zamknij obudowę komputera i uruchom ponownie komputer.
Krok 3. Naciśnij klawisze Windows + R, wpisz discmgmt.msc i naciśnij Enter, aby otworzyć Zarządzanie dyskami.
Krok 4. Kliknij prawym przyciskiem myszy nowy dysk SSD, wybierz opcję Zainicjuj dysk i jako typ dysku wybierz GPT .
Ponieważ system Windows 11 wymaga GPT UEFI i trybu bezpiecznego rozruchu, który jest dostępny tylko na dysku GPT, aby zapewnić płynną instalację systemu Windows 11, wybierz GPT jako typ docelowy.
Jak zainstalować system Windows 11 na dysku SSD (SATA/M.2/NVMe)? Poradnik 2024
Zasadniczo istnieją trzy sposoby obecnie instalowania systemu Windows 11 na komputerze:
- 1. Zaktualizuj system do Windows 11 jako Insider
- 2. Zaktualizuj do systemu Windows 11, sprawdzając i instalując aktualizację w systemie Windows 10
- 3. Pobierz system Windows 11 i zainstaluj go na dysku SSD z USB
Pamiętaj, że dwie poprzednie opcje polegają na bezpłatnej aktualizacji systemu Windows 11 na oryginalnym dysku systemu operacyjnego, którym może być dysk twardy.
Jakie są dokładne kroki? Jak zainstalować system Windows 11 na dysku docelowym? Aby uzyskać pomoc, skorzystaj z dwóch kolejnych metod. Przy okazji, jeśli poniższe metody Ci pomogą, nie wahaj się udostępnić tego artykułu, aby pomóc jeszcze bardziej.
Metoda 1. Zaktualizuj system operacyjny do Windows 11 i przenieś system Windows 11 na dysk SSD
Pierwszy. Pobierz i zaktualizuj do systemu Windows 11
#1. Uzyskaj aktualizację systemu Windows 11 jako niejawny tester:
- Otwórz stronę programu Windows Insider i zaloguj się.
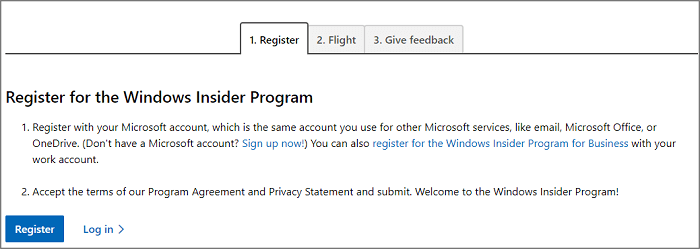
- Przejdź do opcji Ustawienia > Aktualizacja i zabezpieczenia > Niejawny tester systemu Windows > Rozpocznij .
- Wybierz +, aby połączyć swoje konto i wybierz Kanał deweloperski .
- Potwierdź Oświadczenie o ochronie prywatności i warunki programu, wybierz opcję Uruchom ponownie teraz lub Uruchom ponownie później .
- Po ponownym uruchomieniu komputera wybierz Ustawienia > Aktualizacja i zabezpieczenia > Windows Update > Sprawdź aktualizacje.
#2. Sprawdź i pobierz aktualizację systemu Windows 11 na PC
- Wybierz Ustawienia > Aktualizacja i zabezpieczenia > Windows Update > Sprawdź aktualizacje.
Krok 2. Gdy nowa aktualizacja będzie dostępna, kliknij Pobierz i zainstaluj .
Krok 3. Postępuj zgodnie ze wskazówkami wyświetlanymi na ekranie i poczekaj, aż na Twoim komputerze zostanie zainstalowany system Windows 11.
Krok 4. Po zainstalowaniu systemu Windows 11 możesz teraz przenieść lub przenieść system operacyjny na nowo zainstalowany dysk SSD.
Po drugie, przeprowadź migrację systemu operacyjnego Windows 11 na dysk SSD
Aby to zrobić, będziesz potrzebować pomocy profesjonalnego oprogramowania do zarządzania partycjami - EaseUS Partition Master. Umożliwia przeniesienie systemu operacyjnego na nowy dysk SSD bez konieczności ponownej instalacji systemu Windows 11. Oto jak to zrobić:
Kroki migracji systemu operacyjnego na dysk twardy/SSD:
- Uruchom EaseUS Partition Master i wybierz „Klonuj” z lewego menu.
- Zaznacz opcję „Migracja systemu operacyjnego” i kliknij „Dalej”.
- Wybierz dysk SSD lub HDD jako dysk docelowy i kliknij „Dalej”.
- Sprawdź Ostrzeżenie: dane i partycje na dysku docelowym zostaną usunięte. Upewnij się, że wcześniej wykonałeś kopię zapasową ważnych danych. Jeśli nie, zrób to teraz.
- Następnie kliknij „Tak”.
- Wyświetl podgląd układu dysku docelowego. Następnie kliknij „Start”, aby rozpocząć migrację systemu operacyjnego na nowy dysk.
- Następnie kliknij „Uruchom ponownie teraz” lub „Gotowe”, aby określić, czy chcesz natychmiast ponownie uruchomić komputer z nowego dysku.
„Uruchom ponownie teraz” oznacza natychmiastowe zachowanie zmian, natomiast „Gotowe” oznacza, że konieczne będzie późniejsze ręczne ponowne uruchomienie komputera.

Uwaga: operacja migracji systemu operacyjnego na dysk SSD lub HDD spowoduje usunięcie istniejących partycji i danych na dysku docelowym, jeśli na dysku docelowym nie będzie wystarczającej ilości nieprzydzielonego miejsca. Jeśli zapisałeś tam ważne dane, wykonaj wcześniej ich kopię zapasową na zewnętrznym dysku twardym.
Następnie możesz przejść do następnej części (etap 3), aby ustawić nowy dysk SSD jako dysk rozruchowy w systemie BIOS, aby umożliwić rozruch systemu Windows 11. To narzędzie może pomóc w przeprowadzeniu konfiguracji systemu Windows bez Internetu:
Jak zainstalować i skonfigurować system Windows 11 bez połączenia sieciowego
Jeśli masz problem z połączeniem się z aktywną siecią, możesz dowiedzieć się, jak zainstalować i skonfigurować system Windows 11 bez Internetu na swoim komputerze.
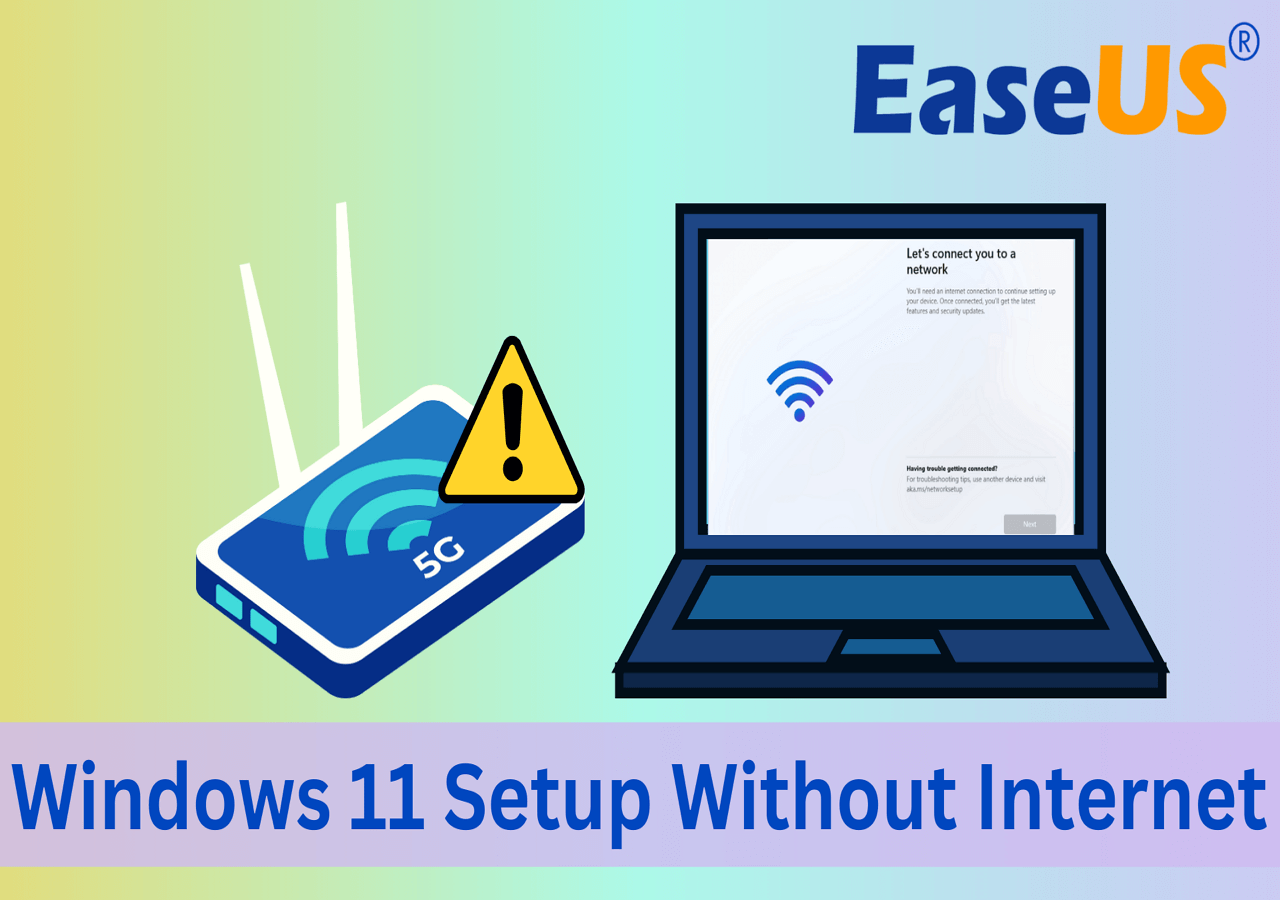
Metoda 2. Jak zainstalować system Windows 11 na dysku SSD z USB, bez wyjmowania dysku twardego
Inną skuteczną opcją jest instalacja systemu Windows 11 na dysku SSD bezpośrednio z dysku USB. Ponieważ system Windows 11 jest już dostępny do bezpłatnego pobrania plików ISO, postępuj zgodnie ze wskazówkami wymienionymi poniżej:
#1. Pobierz system Windows 11 ISO z oficjalnej witryny Microsoft
#2. Następnie nagraj plik ISO na USB jako nośnik instalacyjny
#3. Zainstaluj system Windows 11 z USB
Krok 1. Przygotuj pusty zewnętrzny dysk USB o pojemności do 8 GB lub większej.
Krok 2. Przejdź do strony systemu Windows 11 i pobierz jej plik ISO na swój komputer.
Krok 3. Wypal plik ISO na dysku USB.
Możesz też bezpośrednio pobrać nośnik do tworzenia systemu Windows 11 i zainstalować go na dysku USB.
Krok 4. Uruchom ponownie komputer i wejdź do BIOS-u, ustawiając dysk USB jako dysk rozruchowy.
Krok 5. Po uruchomieniu komputera z dysku USB postępuj zgodnie z instrukcjami wyświetlanymi na ekranie, aby zainstalować nowy system operacyjny.
Krok 6. Ustaw język, format godziny i waluty, klawiaturę lub metodę wprowadzania, a następnie kliknij Dalej, aby je przenieść.

Krok 7. Kliknij Zainstaluj teraz, aby przejść do następnego kroku.

Krok 8 . Kliknij Nie mam klucza produktu, aby kontynuować.
Krok 9. Wybierz wersję systemu Windows 11, którą chcesz zainstalować i kliknij Dalej , aby kontynuować.

Krok 10. Kliknij, aby zaakceptować Warunki licencyjne firmy Microsoft i kliknij Dalej.
Krok 11. Kliknij opcję Custome: Zainstaluj system Windows tylko na nowym dysku.

Krok 12. Wybierz nowy dysk SSD (SATA/M.2/NVMe) jako dysk docelowy i kliknij Dalej , aby kontynuować.

Lub, jeśli utworzysz pojedynczą partycję, aby zainstalować na dysku system Windows 11, kliknij opcję Nowa, aby najpierw podzielić dysk SSD.
Krok 13. Poczekaj na zakończenie procesu instalacji, komputer automatycznie uruchomi się ponownie.

Następnie postępuj zgodnie z instrukcjami wyświetlanymi na ekranie, aby skonfigurować komputer. Jeśli komputer nie uruchamia się z nowego dysku, postępuj zgodnie z następnym przewodnikiem, aby go włączyć i ustawić tak, aby uruchamiał się z nowego dysku SSD.

- Uwaga:
- Bez względu na to, jaką metodę wybierzesz, aby zainstalować system Windows 11 na nowym dysku SSD, końcową operacją jest ustawienie nowego dysku SSD z systemem Windows 11 jako dyskiem startowym. W następnej części mamy dla Ciebie szczegółowe instrukcje.
Jak sprawić, by mój dysk SSD (SATA/M.2/NVMe) był uruchamialny po instalacji systemu Windows 11
Po zainstalowaniu systemu Windows 11 na nowym dysku SSD należy wykonać jeszcze jeden krok, czyli ustawić nowy dysk SSD jako dysk rozruchowy:
Krok 1. Uruchom ponownie komputer i naciśnij klawisz F2/F10/Del, aby wejść do ustawień BIOS-u.
Krok 2. Przejdź do menu rozruchu i ustaw nowy dysk SSD jako dysk rozruchowy.
Krok 3. Zapisz zmiany i wyjdź, aby ponownie uruchomić system Windows 11.
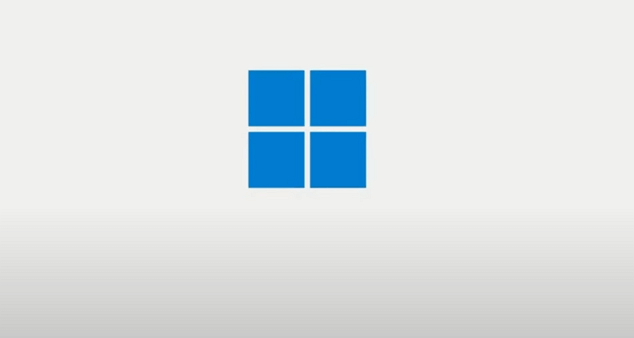
Jeśli potrzebujesz spersonalizowanej pomocy w zakresie tych procedur, nasi specjaliści wsparcia są gotowi zaoferować swoją wiedzę.
Usługi konfiguracyjne systemu Windows firmy EaseUS
Kliknij tutaj, aby bezpłatnie skontaktować się z ekspertami EaseUS Partition Master
Eksperci EaseUS są dostępni, aby zapewnić indywidualne usługi ręczne (24*7) i pomóc w rozwiązywaniu różnych problemów z konfiguracją systemu Windows. Nasi eksperci oferują BEZPŁATNE usługi oceny oraz skutecznie diagnozują i rozwiązują błędy aktualizacji systemu Windows, instalację systemu Windows lub codzienne problemy z systemem operacyjnym, korzystając z ich wieloletniego doświadczenia.
- 1. Napraw błędy aktualizacji systemu Windows, takie jak awaria aktualizacji, niemożność aktualizacji systemu Windows itp.
- 2. Służy do pomyślnego pobrania i zainstalowania najnowszego systemu operacyjnego Windows na komputerze PC.
- 3. Zapewnij poprawki codziennych błędów systemu Windows związanych ze sterownikami, uprawnieniami, ustawieniami konta itp.
Jeżeli chcesz wiedzieć jak zainstalować dysk SSD M.2 na Windows 10 kliknij link:
Jak zainstalować system Windows 10 na dysku SSD M.2
W tym przewodniku znajdziesz kompleksowe rozwiązanie dotyczące instalacji systemu Windows 10 na dysku SSD M.2. Możesz uzyskać dwa skuteczne rozwiązania, aby zainstalować system Windows 10 na M.2 bez utraty danych.

Windows 11 jest nowy i przygotuj nowy dysk SSD, aby zainstalować aktualizację już teraz
Na tej stronie przedstawiliśmy cały proces, który pomoże Ci wybrać nowy dysk SSD, przygotować go i zainstalować na nim system Windows 11.
- Jeśli jesteś nowy lub nie masz zielonego pojęcia o instalacji systemu Windows 11, postępuj zgodnie z tym przewodnikiem, a będziesz mógł zainstalować nową aktualizację na swoim komputerze.
- Jeśli Twoim dyskiem systemu operacyjnego jest dysk twardy i zainstalowałeś na nim system operacyjny, możesz samodzielnie przenieść system Windows 11 na nowy dysk SSD za pomocą narzędzia EaseUS Partition Master.
Na razie system Windows 11 można pobrać i zainstalować wyłącznie w kanale Insider. Jest nowy i jeśli tylko tego chcesz, przygotuj nowy dysk SSD i zainstaluj go już teraz na swoim komputerze.
Chociaż w systemie Windows 11 nadal występują znane problemy i błędy, firma Microsoft zaktualizuje i naprawi wszystkie błędy i problemy.
Często zadawane pytania dotyczące instalacji systemu Windows 11 na nowym dysku SSD
Jeśli masz więcej pytań dotyczących instalowania systemu Windows 11 na nowym dysku SSD, postępuj zgodnie z poniższymi wskazówkami i znajdź odpowiedzi:
1. Co jest łatwiejsze, zainstalować system Windows 11 na nowym dysku SSD przez USB czy przeprowadzić migrację systemu Windows 11 na dysk SSD?
To zależy od twoich umiejętności obsługi komputera. Jeśli jesteś zaawansowany w informatyce, bezpośrednia instalacja systemu Windows na nowym dysku SSD może być dla Ciebie prosta i szybka. Jednak migracja systemu Windows 11 na nowy dysk SSD może być łatwiejsza i bardziej praktyczna, jeśli jesteś początkującym użytkownikiem systemu Windows.
2. Czy muszę sformatować nowy dysk SSD przed instalacją systemu Windows 11?
Niekoniecznie. Jeśli nowy dysk SSD jest poprawnie zainstalowany na komputerze i zainicjowałeś go w tym samym stylu partycji dysku, co GPT, możesz bezpośrednio zainstalować system Windows 11 na dysku.
3. Jak sprawić, by system Windows 11 rozpoznał mój nowy dysk SSD?
- Przypadek 1: Jeśli instalujesz lub migrujesz system Windows 11 na nowy dysk SSD, musisz przejść do ustawień BISO, ustawić nowy dysk SSD jako pierwszy dysk rozruchowy i włączyć tryb rozruchu UEFI.
- Przypadek 2: Jeśli nowy dysk SSD to dysk z danymi, pamiętaj o zainstalowaniu go na komputerze i zainicjowaniu dysku SSD. Następnie utwórz partycje i sformatuj je w systemie NTFS, aby system Windows 11 rozpoznał dysk SSD.
Jak możemy Ci pomóc?
Related Articles
-
Jak włączyć BitLocker w systemie Windows 10/11 Home
![author icon]() Arek/2025/06/30
Arek/2025/06/30 -
Windows 11/10 Media Creation Tool: Jak pobierać i jak używać (kompletny przewodnik)
![author icon]() Arek/2025/06/30
Arek/2025/06/30 -
Jak odblokować system Windows 10 bez PIN-u - ŁATWE
![author icon]() Arek/2025/06/30
Arek/2025/06/30 -
Ile GB kosztuje Fortnite na laptopie/komputerze | Uzyskaj więcej miejsca na dane
![author icon]() Arek/2025/06/30
Arek/2025/06/30
EaseUS Partition Master

Manage partitions and optimize disks efficiently




