Strona Spis treści
Updated on Jun 30, 2025
Firma Microsoft wymaga aktywnego połączenia internetowego, aby ukończyć instalację systemu Windows 11 i zalogować się na konto Microsoft w celu uzyskania aktualizacji i funkcji. Może to być trudne, jeśli wolisz konto lokalne lub nie masz dostępu do Internetu podczas konfiguracji.
Jeśli chcesz przeprowadzić instalację systemu Windows 11 bez Internetu , możesz użyć programu EaseUS Partition Master, aby wygenerować dostosowany obraz ISO zawierający wszystkie niezbędne aktualizacje i sterowniki lub pominąć konfigurację sieciową podczas instalacji, ponieważ zmodyfikowany obraz ISO umożliwia instalację całkowicie offline, podczas gdy pominięcie konfiguracji sieciowej pozwala na utworzenie konta lokalnego bez połączenia z Internetem.
W tym scenariuszu EaseUS oferuje cztery skuteczne sposoby z instrukcjami krok po kroku, aby zainstalować system Windows 11 bez Internetu. Aby uzyskać więcej szczegółów, sprawdź tę tabelę.
| ⏱️Czas trwania | Ponad 10 minut |
| 💻Cel | Instalacja i konfiguracja bez Internetu |
| 🧰Wymagane narzędzie | Narzędzie nośnika instalacyjnego systemu Windows 11 — EaseUS Partition Master |
| 🔒 Sposoby i trudności |
1️⃣ Sposób 1. Narzędzie do instalacji i konfiguracji systemu Windows 11 w trybie offline [ łatwe ] 2️⃣ Sposób 2. Ominięcie wymogu OOBE Internet [ Złożone ] 3️⃣ Sposób 3. Zakończ połączenie sieciowe [ Średni ] 4️⃣ Sposób 4. Pomiń wymagania dotyczące Internetu za pomocą Alt + F4 [ Średni ] |
Dlaczego instalacja systemu Windows 11 wymaga połączenia internetowego?
Od wersji 22H2 system Windows 11 wymaga połączenia internetowego, aby zakończyć konfigurację edycji Home i Pro (OOBE). Dlaczego konfiguracja systemu Windows 11 wymaga połączenia internetowego? Firma Microsoft chce się upewnić, że otrzymasz najnowsze aktualizacje zabezpieczeń podczas instalowania i konfigurowania systemu Windows 11. Jednak użytkownicy mogą chcieć ominąć to ograniczenie, gdy chcą zalogować się przy użyciu lokalnego konta użytkownika (nie konta Microsoft), lub dostęp do Internetu może być ograniczony lub niedostępny.
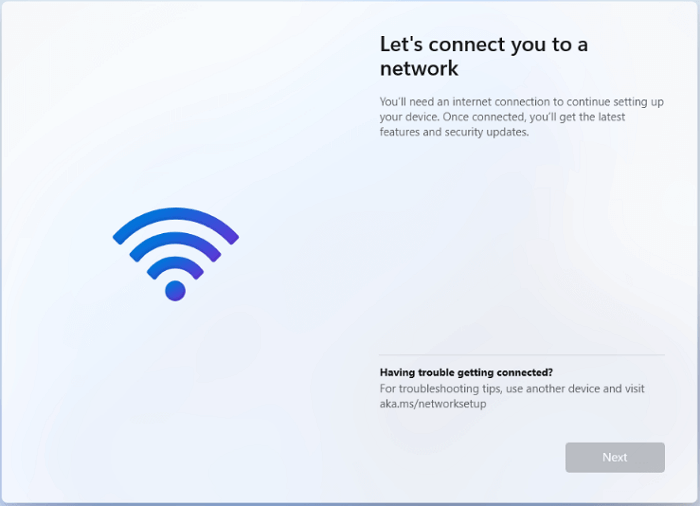
- Użytkownicy systemów Windows 10 i Windows 11 Pro mogą przeprowadzić konfigurację systemu Windows 11 bez dostępu do Internetu. W tym celu należy wybrać opcję „Nie mam dostępu do Internetu”, aby utworzyć lokalne konto użytkownika i dokończyć konfigurację.
- W przypadku użytkowników systemów Windows 11 i 11 Home Edition należy przejść do opcji „Połączmy się z siecią”, a przycisk „Dalej” będzie wyszarzony.
Nie martw się. Omówimy, jak zainstalować i skonfigurować system Windows 11 bez łączenia się z aktywną siecią, jak następuje. Nie wahaj się udostępnić tego pomocnego samouczka osobom w potrzebie:
Jak zainstalować i skonfigurować system Windows 11 bez połączenia z Internetem
W tej sekcji poznasz cztery solidne sposoby instalacji i konfiguracji systemu operacyjnego Windows 11 bez połączenia internetowego. Jeśli chcesz wykonać to zadanie szybko i skutecznie, EaseUS Partition Master jest tym, czego szukasz.
Sposób 1. Narzędzie do instalacji systemu Windows 11 w trybie offline
EaseUS Partition Master Professional , narzędzie typu „wszystko w jednym”, jest najlepszym rozwiązaniem dla każdego, kto chce usprawnić proces instalacji systemu Windows. Oferuje użytkownikom doskonałe rozwiązanie umożliwiające pobranie plików ISO systemu Windows i utworzenie rozruchowego dysku USB w celu bezproblemowej konfiguracji systemu operacyjnego Windows. Przed rozpoczęciem pobierz ten bezpłatny program do nagrywania plików ISO .
Przygotowanie: Przygotuj nośnik USB i sformatuj go do systemu plików FAT32, postępując zgodnie ze szczegółowymi instrukcjami podanymi poniżej:
Następnie zapoznaj się z tym przewodnikiem, aby pobrać plik obrazu ISO systemu Windows 11 i utworzyć nośnik rozruchowy w celu skonfigurowania systemu Windows 11 w trybie offline:
Krok 1. Podłącz dysk flash USB mocno do komputera. Uruchom EaseUS Partition Master i znajdź i kliknij opcję „Bootable Media” po lewej stronie.

Krok 2. Przejdź do „Nagraj ISO” > „Pobierz ISO od firmy Microsoft”, a następnie wybierz system Windows 11 i konkretną wersję.
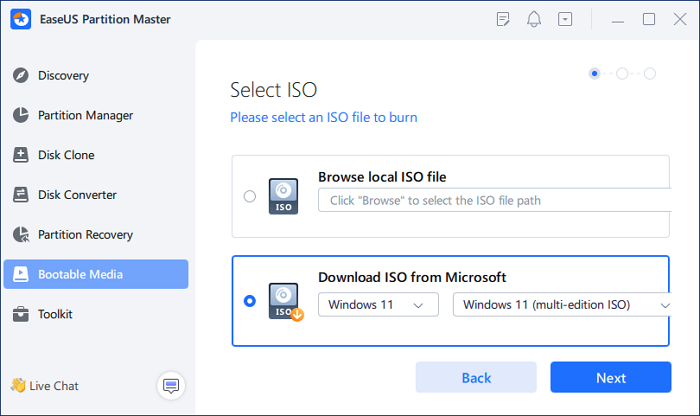
Krok 3. Wybierz FAT32 USB, aby zapisać plik ISO. Po podjęciu decyzji kliknij przycisk „Otwórz” > „Utwórz”, aby rozpocząć.

Krok 4. Sprawdź ostrzeżenie i naciśnij przycisk Tak. Po zakończeniu operacji utworzysz dysk rozruchowy instalacji systemu Windows 11 offline EaseUS Partition Master.
Różne inne przydatne funkcje
- Zainstaluj system Windows 10 na nowym komputerze bez systemu operacyjnego
- Rozwiąż problem braku instalacji systemu Windows 11 z USB
- Nagraj obraz ISO systemu Windows 10 na nośnik USB
- Naprawa niemożności pobrania obrazu ISO systemu Windows
- Instalacja systemu Windows 10 bez klucza produktu
Pożegnaj się ze skomplikowanymi i czasochłonnymi konfiguracjami i przywitaj płynne i bezproblemowe doświadczenie z EaseUS Partition Master. Pobierz go już dziś i zobacz różnicę na własne oczy!
Sposób 2. Omiń wymagania OOBE Internet
Uruchomienie polecenia OOBE \BYPASSNRO w wierszu poleceń może pomóc ominąć ekran „Połączmy się z siecią”. Modyfikuje ono rejestr systemu Windows za pomocą bypassnro.cmd, który jest przechowywany w folderze System32. (istniejący skrypt CMD). Umożliwia to zainstalowanie systemu Windows 11 bez połączenia sieciowego.
Krok 1. Usuń połączenie internetowe i uruchom komputer za pomocą nośnika instalacyjnego systemu Windows . Przejdź do kroku 7, jeśli jesteś na ekranie „Połączmy Cię z siecią”.
Krok 2. Wybierz preferowany język, strefę czasową i układ klawiatury, gdy pojawi się okno dialogowe „Instalacja systemu Windows”, a następnie kliknij „Dalej”. Kliknij „Zainstaluj teraz”.

Krok 3. Wprowadź klucz produktu. Jeśli nie masz klucza produktu, kliknij łącze „Nie mam klucza produktu” lub sprawdź poniższy post.
Jak zainstalować system Windows 10 bez klucza produktu
W tym artykule dowiesz się, jak zainstalować system operacyjny Windows, gdy nie pamiętasz klucza produktu.

- Wskazówka
- System operacyjny automatycznie wykryje i potwierdzi klucz produktu Windows powiązany ze sprzętem komputera, jeśli uaktualniasz system Windows 10 do Windows 11 po wcześniejszym zainstalowaniu systemu Windows 11.
Krok 4. Następnie wybierz wersję systemu Windows 11 do zainstalowania. Aby zaakceptować warunki, zaznacz pole wyboru i wybierz „Dalej”.
Krok 5. Wybierz „Niestandardowe: Zainstaluj tylko system Windows (zaawansowane)”, aby wybrać dysk instalacyjny i kliknij „Dalej”. Po zainstalowaniu systemu Windows uruchom ponownie komputer.

Krok 6. Na ekranie konfiguracji wybierz swój region i układ klawiatury.
Krok 7. Po wpisaniu „Let's connect you to a network” naciśnij „Shift + F10”, aby uruchomić wiersz poleceń. Wpisz OOBE\BYPASSNRO i naciśnij „Enter”.

Krok 8. Kliknij „Nie mam Internetu”, gdy wrócisz do opcji „Połączmy Cię z ekranem sieciowym”. Wybierz „Kontynuuj z ograniczoną konfiguracją”.

Krok 9. Przed utworzeniem lokalnego konta użytkownika zaakceptuj „Umowę licencyjną”.
Krok 10. Dodaj pytania bezpieczeństwa, aby odzyskać lokalne konto użytkownika, gdy zapomnisz hasła.
Sposób 3. Zakończ połączenie sieciowe
Aby pominąć wymaganie połączenia sieciowego podczas instalacji systemu Windows 11, możesz wyłączyć lub zakończyć połączenie sieciowe za pomocą Menedżera zadań lub wiersza poleceń:
Opcja 1. Zakończ połączenie sieciowe za pomocą Menedżera zadań
Krok 1. Na ekranie „Połączmy się z ekranem sieciowym” przytrzymaj klawisze „Shift + F10”, aby otworzyć wiersz poleceń.
Krok 2. Wpisz taskmgr i naciśnij klawisz „Enter”, aby uruchomić Menedżera zadań, lub możesz użyć klawiszy skrótu „Ctrl + Shift + Esc”.
Krok 3. Kliknij „Więcej szczegółów”, aby rozwinąć Menedżera zadań do pełnej wersji. Przejdź do zakładki „Przepływ połączenia sieciowego” w obszarze „Procesy”.
Krok 4. Kliknij prawym przyciskiem myszy i wybierz „Zakończ zadanie” opcja. Po zakończeniu tego procesu wpisz exit w CMD i wyjdź.
Opcja 2. Zakończ połączenie sieciowe za pomocą wiersza poleceń
Krok 1. Gdy znajdujesz się na ekranie „Połączmy się z siecią”, przytrzymaj klawisze „Shift + F10”, aby wyświetlić wiersz poleceń.
Krok 2. Wpisz taskkill /F /IM oobenetworkconnectionflow.exe i naciśnij „Enter”, aby rozpocząć.

Sposób 4. Pomiń wymagania internetowe za pomocą Alt + F4
Jak wiemy, klawisze „Alt + F4” mogą pomóc Ci zamknąć okna lub uruchomić aplikacje na pulpicie. Tak więc, jeśli naprawdę nie masz nic do roboty, możesz spróbować szczęścia w ten sposób. Na ekranie „Połączmy Cię z siecią” przytrzymaj „Alt + F4”, aby zamknąć wymagane okno dla obowiązkowego połączenia internetowego.
Jeśli nie czujesz się na siłach, aby samodzielnie wykonać te kroki, nasi eksperci wsparcia poprowadzą Cię przez każdy etap procesu.
Usługi konfiguracji systemu Windows EaseUS
Kliknij tutaj, aby bezpłatnie skontaktować się z ekspertami EaseUS Partition Master
Eksperci EaseUS są dostępni, aby zapewnić Ci usługi manualne 1 na 1 (24*7) i pomóc naprawić różne problemy z konfiguracją systemu Windows. Nasi eksperci zaoferują Ci BEZPŁATNE usługi oceny i sprawnie zdiagnozują i rozwiążą błędy aktualizacji systemu Windows, instalacji systemu Windows lub codzienne problemy z systemem operacyjnym, wykorzystując swoje dziesięciolecia doświadczenia.
- 1. Napraw błędy aktualizacji systemu Windows, takie jak niepowodzenie aktualizacji, brak możliwości uaktualnienia systemu Windows itp.
- 2. Służy do pomyślnego pobrania i zainstalowania najnowszego systemu operacyjnego Windows na komputerze.
- 3. Rozwiązuj codzienne problemy z systemem Windows związane ze sterownikami, uprawnieniami, ustawieniami konta itp.
Nie wahaj się udostępnić tego przydatnego poradnika osobom w potrzebie!
Wniosek
Podsumowując, możesz skonfigurować system Windows 11 bez Internetu, korzystając z czterech metod opisanych w tym przewodniku — za pomocą wbudowanych narzędzi, mediów offline lub skrótów klawiszowych. EaseUS Partition Master jest najbardziej niezawodną opcją, ponieważ jego dostosowana metoda ISO zapewnia pełniejszą instalację offline i konfiguruje konto lokalne bez dostępu do Internetu. Nie wahaj się pobrać go teraz!
Często zadawane pytania dotyczące instalacji systemu Windows 11 bez dostępu do Internetu
Aby dowiedzieć się więcej lub rozwiązać pozostałe pytania dotyczące instalacji i konfiguracji systemu Windows 11 bez połączenia sieciowego , zapoznaj się z poniższymi często zadawanymi pytaniami.
1. Czy instalacja systemu Windows 11 wymaga dostępu do Internetu?
Połączenie internetowe podczas konfiguracji komputera z systemem Windows 11 gwarantuje otrzymanie najnowszych aktualizacji zabezpieczeń. Połączenie internetowe jest wymagane do ukończenia konfiguracji urządzenia z systemem Windows 11 Home.
2. Jak pominąć sprawdzanie połączenia internetowego podczas instalacji systemu Windows 11?
Gdy pojawi się monit „Wymagane połączenie”, naciśnij Shift + F10, aby uruchomić wiersz poleceń. Po wpisaniu OOBE\BYPASSNRO naciśnij ENTER. Tym razem procedura rozpocznie się od nowa i pojawi się przycisk „Nie mam dostępu do Internetu”.
3. Jak skonfigurować konto offline w systemie Windows 11?
Aby wyłączyć połączenie sieciowe, naciśnij ponownie Shift + F10 i wpisz ipconfig /release po ponownym uruchomieniu. Naciśnij teraz klawisz Enter, a internet powinien zostać wyłączony. Przejdź dalej i utwórz konto lokalne: Jeśli wybierzesz opcję „Nie mam internetu” podczas konfiguracji, pojawi się monit o utworzenie konta lokalnego.
Jak możemy Ci pomóc?
Related Articles
-
Jak naprawić błąd automatycznej naprawy, która nie pozwoliła naprawić komputera — EaseUS
![author icon]() Arek/2025/06/30
Arek/2025/06/30 -
3 skuteczne sposoby tworzenia rozruchowego narzędzia do resetowania hasła USB
![author icon]() Arek/2025/06/30
Arek/2025/06/30 -
Windows 11 24H2 wymaga dysku SSD? - Jak można dokonać aktualizacji
![author icon]() Arek/2025/06/30
Arek/2025/06/30 -
Jak klonować zewnętrzny dysk twardy na inny na komputerze Mac
![author icon]() Arek/2025/06/30
Arek/2025/06/30
EaseUS Partition Master

Manage partitions and optimize disks efficiently

