Strona Spis treści
Updated on Jun 30, 2025
Zastanawiasz się, jak sklonować jeden zewnętrzny dysk twardy na inny na komputerze Mac? Możesz użyć bezpośredniego przeciągania i upuszczania plików z jednego zewnętrznego dysku na drugi. Narzędzie dyskowe dostarczane z komputerem Mac lub oprogramowanie innych firm, takie jak EaseUS Partition Master dla komputerów Mac, może klonować dane między dwoma zewnętrznymi dyskami twardymi.
W tym artykule EaseUS Software przedstawi Ci szczegółowy przewodnik. Wybierz odpowiedni dla siebie, zgodnie z poniższą tabelą.
| Cechy | Przeciągnij i upuść | Narzędzie dyskowe | EaseUS Partition Master dla komputerów Mac |
|---|---|---|---|
| Trudność | Bardzo łatwe; proste kopiowanie plików | Umiarkowany; wymaga zrozumienia interfejsu Narzędzia dyskowego i funkcji przywracania | Łatwy do moderowania; przyjazny dla użytkownika interfejs z instrukcjami dotyczącymi klonowania i migracji |
| Zastosuj do | Tylko pojedyncze pliki i foldery | Klonowanie całego dysku, łącznie z systemem i danymi | Cały dysk, migracja systemu operacyjnego, w tym Windows i Mac, aplikacji i danych |
| Użytkownicy docelowi | Początkujący, którzy chcą szybko przesyłać pliki bez klonowania | Użytkownicy średnio zaawansowani, znający narzędzia Mac, potrzebujący pełnego klonowania dysku | Zarówno początkujący, jak i zaawansowani użytkownicy potrzebujący kompleksowego zarządzania dyskami i klonowania |
| Limit | Nie obsługuje klonowania całego dysku | Nie obsługuje klonowania dysku rozruchowego | |
| Dodatkowe funkcje |
|
|
|
|
💡💡💡 Wskazówka 💡💡💡 Niezależnie od tego, którą metodę wybierzesz do klonowania zewnętrznego dysku twardego na inny zewnętrzny dysk twardy na komputerze Mac, konieczne jest przygotowanie odpowiedniego adaptera lub koncentratora , który pozwoli Ci podłączyć oba zewnętrzne dyski twarde do komputera Mac jednocześnie. Zapewnia to stabilne połączenie i płynny transfer danych podczas klonowania lub migracji. |
Udostępnij ten wpis, aby więcej użytkowników dowiedziało się, jak przenieść dane z jednego zewnętrznego dysku twardego na inny na komputerze Mac.
Jak klonować zewnętrzny dysk twardy na inny na komputerze Mac
W tej sekcji dowiesz się, jak klonować zewnętrzny dysk twardy na inny w systemie macOS, używając trzech metod: ręcznego przeciągania i upuszczania, Narzędzia dyskowego i programu EaseUS Partition Master dla komputerów Mac. Znajdziesz tam przewodniki krok po kroku.
Sposób 1. Przeciągnij i upuść
Możesz kopiować pliki z jednego zewnętrznego dysku twardego na inny, przeciągając i upuszczając w Finderze. To proste, ale kopiuje tylko pliki, a nie cały klon dysku.
👍Zalety:
- Bardzo łatwy w użyciu
- Nie potrzeba żadnego specjalnego oprogramowania
- Nadaje się do kopiowania wybranych plików lub folderów
👎Wady:
- Nie klonuje plików systemowych ani partycji rozruchowych
- Zajmuje dużo czasu w przypadku dużych zbiorów danych
- Brak automatycznej synchronizacji i przyrostowych aktualizacji
Krok 1. Podłącz dwa zewnętrzne dyski twarde do komputera Mac, używając odpowiednich kabli lub adapterów, i upewnij się, że oba dyski są wyświetlane na pulpicie lub w Finderze w obszarze Miejsca.
Krok 2. W oknie Findera źródłowego wybierz pliki lub foldery, które chcesz przenieść. Możesz kliknąć i przeciągnąć, aby wybrać wiele elementów. Kliknij i przytrzymaj wybrany plik, a następnie przeciągnij go do okna Findera lub ikony dysku docelowego.
Krok 3. Zwolnij przycisk myszy i przeciągnij i upuść pliki na dysk docelowy. macOS kopiuje pliki ze źródłowego zewnętrznego dysku twardego na docelowy zewnętrzny dysk twardy. Jeśli pliki są duże, zobaczysz pasek postępu.
|
💡💡💡Ważna wskazówka💡💡💡
|
Sposób 2. Użyj EaseUS Partition Master dla komputerów Mac
EaseUS Partition Master dla komputerów Mac jest w pełni kompatybilny ze wszystkimi wersjami systemu macOS, w tym najnowszymi wersjami. Obsługuje klonowanie dysków rozruchowych, umożliwiając precyzyjne klonowanie plików, aplikacji i systemu operacyjnego z jednego zewnętrznego dysku twardego na inny. Za pomocą kilku prostych kliknięć nawet początkujący mogą bez wysiłku ukończyć proces klonowania.
Gwarantuje to, że sklonowany dysk będzie w pełni rozruchowy i gotowy do użycia, dzięki czemu migracja systemu i tworzenie kopii zapasowych danych będzie proste i niezawodne.
Przesłanka:
Utwórz kopię zapasową danych, ponieważ dane na dysku docelowym zostaną całkowicie nadpisane.
Oba dyski muszą być podłączone jednocześnie, a dysk docelowy musi mieć taką samą lub większą pojemność niż dysk źródłowy.
Zalety:
Intuicyjny i łatwy dla początkujących
Obsługuje klonowanie dysków rozruchowych
Obsługuje różne systemy plików (HFS+, APFS, NTFS, exFAT)
Oferuje dodatkowe narzędzia do zarządzania dyskami
Wady:
Wymaga zakupu w celu uzyskania pełnego zakresu funkcji
Oto jak sklonować zewnętrzny dysk twardy na inny na komputerze Mac:
Krok 1. Podłącz urządzenie przenośne do komputera Mac i uruchom program EaseUS Partition Master dla komputerów Mac.
Kliknij „Klonuj” w lewym panelu w sekcji Umiejętności, a następnie kliknij ikonę „ + ”, aby wybrać zewnętrzne urządzenie źródłowe, które chcesz sklonować.
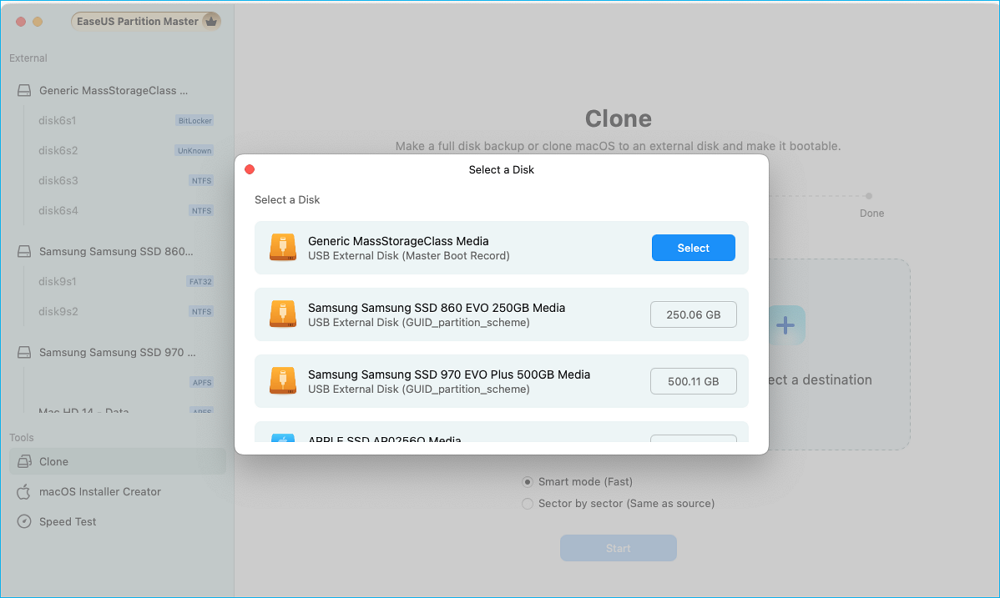
Krok 2. Wybierz inny zewnętrzny dysk twardy jako miejsce docelowe.
Po wybraniu zarówno źródłowego, jak i docelowego urządzenia pamięci masowej kliknij „Start”, aby rozpocząć.
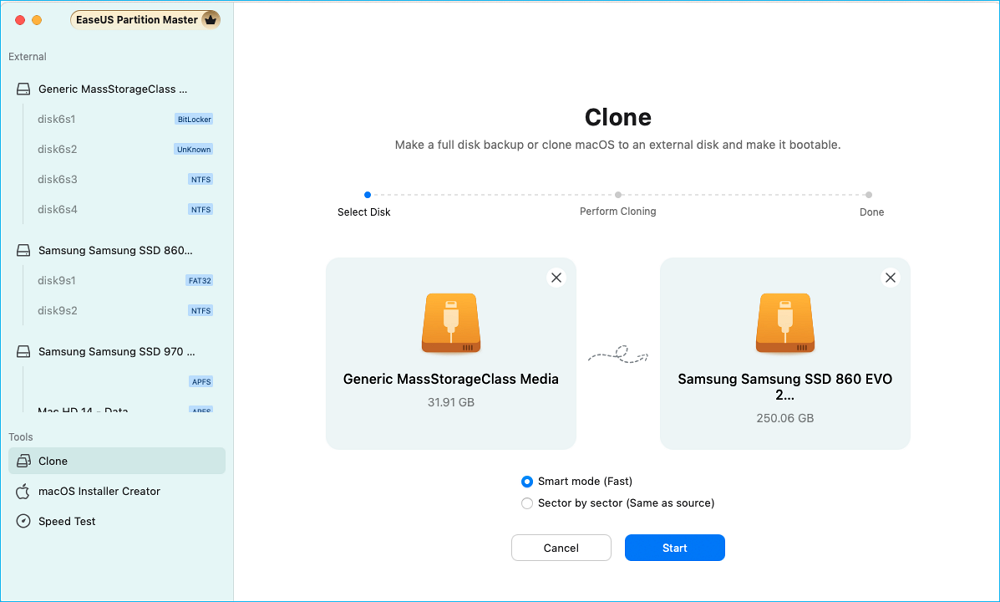
Krok 3. Kliknij „Tak”, gdy EaseUS Partition Master for Mac poprosi o potwierdzenie operacji.
Krok 4. Poczekaj cierpliwie, aż program EaseUS Partition Master for Mac zakończy proces klonowania.
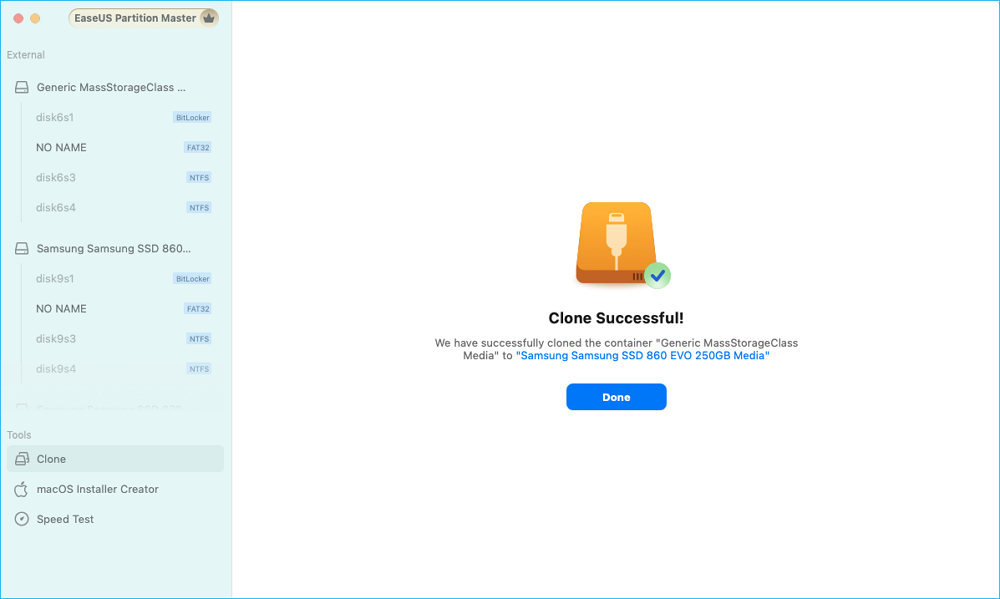
Sposób 3. Użyj Narzędzia dyskowego
Narzędzie dyskowe to wbudowane narzędzie systemu macOS, które umożliwia klonowanie zewnętrznego dysku twardego na inny zewnętrzny dysk twardy za pomocą funkcji „Przywróć”. W ten sposób powstaje dokładna kopia dysku źródłowego na dysku docelowym.
Przesłanka:
Utwórz kopię zapasową danych, ponieważ dane na dysku docelowym zostaną całkowicie nadpisane.
Oba dyski muszą być podłączone jednocześnie, a dysk docelowy musi mieć taką samą lub większą pojemność niż dysk źródłowy.
Zalety:
- Bezpłatny i wstępnie zainstalowany na komputerach Mac
- Tworzy dokładną kopię na poziomie bloku
- Nadaje się do pełnego klonowania dysku (dyski nie-boot)
Wady:
- Średni poziom trudności; wymaga starannego wyboru źródła/miejsca docelowego
- Dane na dysku docelowym zostaną usunięte
- Sklonowany dysk może domyślnie nie być dyskiem rozruchowym
- Ograniczone wsparcie dla systemów plików innych niż Mac, takich jak NTFS
Krok 1. Podłącz oba zewnętrzne dyski twarde do komputera Mac i otwórz Narzędzie dyskowe (znajdujące się w Aplikacje > Narzędzia).
Krok 2. Na pasku bocznym Narzędzia dyskowego wybierz docelowy zewnętrzny dysk twardy. Następnie kliknij przycisk Przywróć na pasku narzędzi.
Krok 4. W oknie dialogowym ustaw dysk źródłowy (zewnętrzny dysk twardy, który chcesz sklonować) jako źródło przywracania.
Krok 5. Potwierdź i rozpocznij proces przywracania. Narzędzie dyskowe wymaże dysk docelowy i skopiuje wszystkie dane z dysku źródłowego, tworząc dokładny klon.
Udostępnij ten post i pomóż większej liczbie użytkowników przenieść dane z zewnętrznego dysku twardego na inny dysk na komputerach Mac.
Wniosek
Klonowanie jednego zewnętrznego dysku twardego na inny na komputerze Mac jest niezbędne do tworzenia kopii zapasowych danych, migracji systemu lub uaktualniania do większego dysku. Dzięki temu pliki, aplikacje i system pozostaną nienaruszone i łatwe do odzyskania.
W tym poście opiszę trzy główne metody osiągnięcia tego celu:
- Ręczne przeciąganie i upuszczanie jest idealne dla początkujących, którzy chcą szybko przenieść tylko wybrane pliki lub foldery, bez klonowania całego dysku.
- Narzędzie dyskowe jest przeznaczone dla średnio zaawansowanych użytkowników komputerów Mac, którzy chcą utworzyć dokładną kopię swojego dysku zewnętrznego, włącznie z plikami systemowymi, przy użyciu wbudowanego, bezpłatnego narzędzia.
- Program EaseUS Partition Master dla komputerów Mac to idealne rozwiązanie dla użytkowników poszukujących prostego, niezawodnego i kompleksowego rozwiązania do klonowania dysków rozruchowych, migracji systemów i zarządzania dyskami przy minimalnym wysiłku.
Wybór właściwej metody zależy od Twojego poziomu zaawansowania technicznego i potrzeb w zakresie klonowania.
Aby dowiedzieć się więcej na temat klonowania dysku na komputerze Mac, zapoznaj się z poniższymi linkami:
Często zadawane pytania dotyczące przenoszenia zewnętrznego dysku twardego na inny komputer Mac
Aby pomóc Ci uzyskać więcej powiązanych informacji, ta część zawiera trzy często zadawane pytania i odpowiedzi. Sprawdź je!
1. Czy lepiej jest klonować czy tworzyć obraz dysku twardego?
Klonowanie tworzy dokładną, rozruchową kopię dysku twardego do szybkiego użytku lub migracji, podczas gdy obrazowanie kompresuje dane do plików kopii zapasowej, co zapewnia elastyczne, oszczędzające miejsce przechowywanie i przyrostowe aktualizacje.
- Klonowanie jest dobrym sposobem na natychmiastowe odzyskanie danych.
- Obrazowanie sprawdza się dobrze w przypadku bieżących kopii zapasowych.
2. Jak skopiować mój komputer Mac na nowy?
Aby skopiować dane z komputera Mac na nowy komputer Mac, skorzystaj z Asystenta migracji firmy Apple, który bezproblemowo przeniesie dokumenty, aplikacje, konta użytkowników i ustawienia.
- Połącz dwa komputery Mac przez Wi-Fi, Thunderbolt lub Ethernet, a następnie otwórz Asystenta migracji na nowym komputerze Mac i wybierz starego komputera Mac jako komputer źródłowy.
- Sprawdź kody bezpieczeństwa na obu urządzeniach, wybierz dane, które chcesz przenieść i rozpocznij migrację.
3. Czy klonowanie dysku twardego powoduje skopiowanie wszystkiego?
Tak, klonowanie dysku twardego polega na skopiowaniu całej zawartości dysku źródłowego, w tym systemu operacyjnego, zainstalowanych programów, plików osobistych i wszystkich partycji, aby utworzyć dokładną kopię na dysku docelowym bez konieczności przeprowadzania nowej instalacji.
Klonowanie polega jednak wyłącznie na kopiowaniu sektorów danych i nie przenosi fizycznych defektów, takich jak uszkodzone sektory. Tego typu defekty są specyficzne dla konkretnego dysku twardego i dlatego nie zostaną skopiowane.
Jak możemy Ci pomóc?
Related Articles
-
(Rozwiązane) ASUS ROG Ally nie rozpoznaje karty SD
![author icon]() Arek/2025/06/30
Arek/2025/06/30 -
![author icon]() Arek/2025/07/08
Arek/2025/07/08 -
Jak przenieść partycję w systemie Windows 11/10/8/7
![author icon]() Arek/2025/06/30
Arek/2025/06/30 -
Jak naprawić niezainstalowany dysk twardy Dell [Pełny przewodnik na rok 2024]
![author icon]() Arek/2025/06/30
Arek/2025/06/30
EaseUS Partition Master

Manage partitions and optimize disks efficiently

