Strona Spis treści
Updated on Jun 30, 2025

- #1. Klonowanie dysku twardego Mac na zewnętrzny dysk SSD za pomocą automatycznego narzędzia
- #2. Klonowanie dysku twardego Mac na zewnętrzny dysk SSD za pomocą Narzędzia dyskowego
- Dodatkowa wskazówka 1: Jak uruchomić komputer Mac z zewnętrznego dysku SSD
- Dodatkowa wskazówka 2: Jak przywrócić zewnętrzny dysk SSD do nowego komputera Mac
Klonowanie dysku twardego Maca polega na wykonaniu dokładnej repliki z wewnętrznej pamięci masowej Maca na innym urządzeniu pamięci masowej, w tym przypadku na zewnętrznym dysku SSD. Ta replikacja zawiera wszystko, w tym system operacyjny, programy, zapisane pliki i ustawienia, odzwierciedlając strukturę całego systemu Maca.
Istnieje kilka powodów, dla których warto sklonować dysk twardy Maca na zewnętrzny dysk SSD, na przykład posiadanie pełnej kopii zapasowej danych, aby poradzić sobie z awariami systemu i przeprowadzenie migracji systemu na nowe urządzenie. Teraz kontynuuj czytanie tego artykułu od EaseUS , aby poznać szczegółowe kroki.
- Uwaga:
- Upewnij się, że Twój zewnętrzny dysk SSD ma wystarczająco dużo miejsca, zanim rozpoczniesz proces klonowania. Powinien mieć co najmniej taką samą pojemność jak dysk twardy Twojego Maca, jeśli nie większą, aby zapewnić udane klonowanie.
#1. Klonowanie dysku twardego Mac na zewnętrzny dysk SSD za pomocą automatycznego narzędzia
Teraz, gdy zrozumiałeś znaczenie i zalety klonowania dysku twardego Mac na zewnętrzny dysk SSD, sprawdźmy, jak to zrobić wydajnie. Chociaż dostępnych jest wiele metod ręcznych, użycie automatycznego narzędzia programowego może znacznie uprościć ten proces i zmniejszyć ryzyko błędów.
Jednym z takich przyjaznych użytkownikowi i skutecznych narzędzi jest EaseUS Partition Master dla komputerów Mac . To potężne oprogramowanie usprawnia proces klonowania, czyniąc go dostępnym nawet dla osób o ograniczonej wiedzy technicznej. Nie tylko oferuje przejrzysty interfejs, ale także pomija ręczną operację wymazywania dysku SSD przed klonowaniem , oszczędzając czas i potencjalne bóle głowy.
Zobaczmy, jak klonować dysk twardy Mac na zewnętrzny dysk SSD za pomocą programu EaseUS Partition Master dla komputerów Mac:
Krok 1. Zainstaluj i podłącz inny nowy dysk do komputera Mac, uruchom EaseUS Partition Master dla komputerów Mac, a następnie kliknij „Klonuj” w sekcji Umiejętności. Kliknij ikonę „+”, aby przeglądać i zlokalizować dysk macOS i docelowy nowy dysk.

Krok 2. Wybierz dysk źródłowy i docelowy, a następnie kliknij „Wybierz”, aby potwierdzić.

Krok 3. Potwierdź, czy wybrałeś właściwy dysk macOS OS i nowy dysk docelowy, do którego chcesz sklonować i uaktualnić dysk macOS. Następnie kliknij „Start” i kliknij „Tak”, aby potwierdzić, czy EaseUS Partition Master for Mac poprosi Cię o potwierdzenie operacji.

Krok 4. Poczekaj cierpliwie, aż program EaseUS Partition Master for Mac dokończy klonowanie starego dysku macOS na nowy dysk docelowy.

Oprócz klonowania dysku, narzędzie to umożliwia również:
- Klonowanie karty SD na komputerze Mac
- Odczyt i zapis dysków NTFS
- Konwersja dysków FAT do formatu exFAT
- Utwórz instalator rozruchowy dla systemu macOS
- Odszyfruj dyski zaszyfrowane za pomocą Bitlockera
#2. Klonowanie dysku twardego Mac na zewnętrzny dysk SSD za pomocą Narzędzia dyskowego
Chociaż narzędzia automatyczne są wygodniejsze, ale jeśli chcesz rozwiązania, które nie wymaga instalowania czegokolwiek, to macOS ma wbudowane narzędzie automatyczne. Disk Utility , wszechstronne oprogramowanie, które jest dostępne na każdym komputerze Mac, jest w stanie sklonować dysk twardy na zewnętrzny dysk SSD.
Aby sklonować dysk twardy komputera Mac na zewnętrzny dysk SSD za pomocą Narzędzia dyskowego, wykonaj następujące czynności:
Etap 1. Sformatuj zewnętrzny dysk SSD
Pierwszym krokiem w procesie jest sformatowanie zewnętrznego dysku SSD. Oto kroki:
Krok 1. Podłącz zewnętrzny dysk SSD do komputera Mac.
Krok 2. Teraz przejdź do Narzędzia dyskowego („Aplikacje” > „Narzędzia” > „Narzędzie dyskowe”).
Krok 3. Po lewej stronie wybierz swój zewnętrzny dysk SSD z listy dysków.

Krok 4. Następnie wybierz opcję „Wymaż” w górnej części okna Narzędzia dyskowego.
Krok 5. Nadaj nazwę dyskowi i wybierz jego format Mac OS Extended (Journaled).

Krok 6. Na koniec kliknij „Erase”, aby sformatować zewnętrzny dysk SSD . Następnie kliknij „Done”, gdy proces się zakończy.
Etap 2. Klonowanie dysku twardego Mac
Drugim i ostatnim krokiem w procesie jest klonowanie dysku twardego Mac. Oto kroki:
Krok 1. W Narzędziu dyskowym wybierz z listy wewnętrzny dysk komputera Mac.

Krok 2. Kliknij przycisk „Przywróć” w górnej części ekranu.
Krok 3. W sekcji „Przywróć z” upewnij się, że wybrany jest wewnętrzny dysk komputera Mac.
Krok 4. W sekcji „Przywróć do” wybierz swój zewnętrzny dysk SSD.

Krok 5. Na koniec kliknij „Przywróć”, aby rozpocząć proces klonowania.
Krok 6. Gdy klonowanie się rozpocznie, Disk Utility wyświetli pasek stanu, który powoli się zapełnia w miarę postępu klonowania. Po zakończeniu kliknij „Gotowe”.
Jeśli planujesz wymienić dysk SSD w swoim urządzeniu Mac, zapoznaj się z samouczkiem w tym artykule.
Jak uaktualnić dysk SSD dla komputerów Mac | Samouczek
Ten artykuł pokaże Ci, jak uaktualnić dysk SSD dla Maca, dzięki kompleksowemu przewodnikowi. Zawiera szczegółowe instrukcje i porady dotyczące poprawy wydajności i pamięci masowej Twojego Maca.
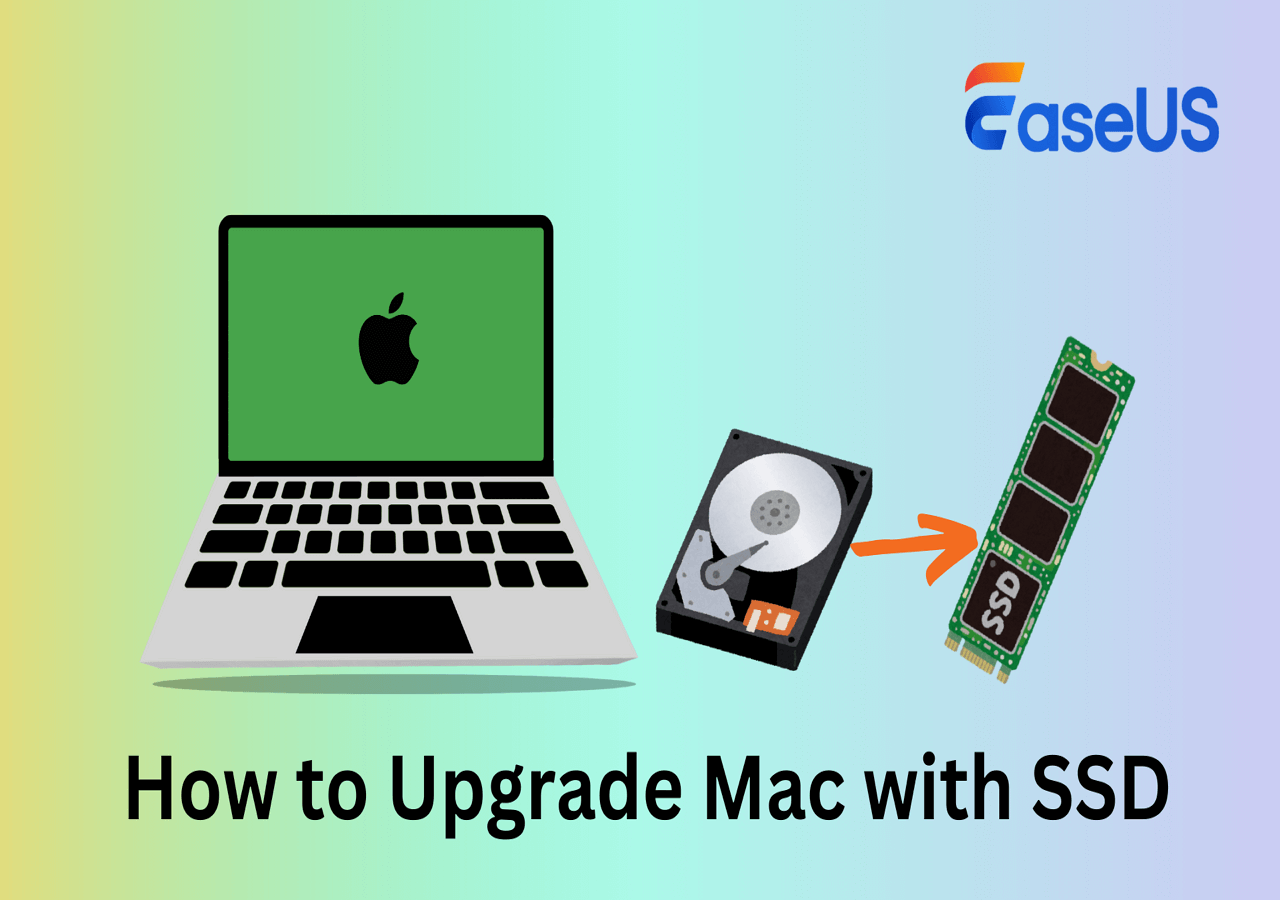
Dodatkowa wskazówka 1: Jak uruchomić komputer Mac z zewnętrznego dysku SSD
Po pomyślnym skopiowaniu dysku twardego Mac na zewnętrzny dysk SSD uruchom Maca z nowo utworzonego klonu. Jest to przydatne do weryfikacji integralności klonu lub do używania go jako tymczasowego dysku startowego.
Aby uruchomić komputer Mac z zewnętrznego dysku SSD, wykonaj poniższe czynności:
Krok 1. Podłącz zewnętrzny dysk SSD do komputera Mac.
Krok 2. Uruchom ponownie komputer Mac lub, jeśli jest wyłączony, włącz go.
Krok 3. Zaraz po włączeniu komputera Mac przytrzymaj klawisz Option (Alt).
Krok 4. Przytrzymaj ten przycisk opcji, aż zobaczysz ekran ze wszystkimi dostępnymi dyskami startowymi (Menedżer uruchamiania).
Krok 5. Użyj klawiszy strzałek, aby wybrać zewnętrzny dysk SSD, którego chcesz użyć do rozruchu. Pojawi się on jako ikona dysku, prawdopodobnie oznaczona nazwą, którą nadałeś mu podczas klonowania.

Krok 6. Naciśnij Return lub kliknij strzałkę pod ikoną dysku, aby uruchomić komputer z wybranego zewnętrznego dysku SSD.
Uwaga: Teraz system operacyjny i dane na zewnętrznym dysku SSD zostaną wykorzystane do uruchomienia komputera Mac.
Krok 7. Jeśli w przyszłości chcesz ponownie uruchomić system z dysku wewnętrznego, powtórz ten proces, wybierając dysk wewnętrzny lub po prostu przejdź do „Preferencji systemowych” > „Dysk startowy”, wybierz dysk wewnętrzny i wybierz „Uruchom ponownie”.
Dodatkowa wskazówka 2: Jak przywrócić zewnętrzny dysk SSD do nowego komputera Mac
Po sklonowaniu dysku twardego Mac na zewnętrzny dysk SSD użyj tego klonu do nowej konfiguracji Maca lub przywrócenia systemu po awarii systemu. Ten proces umożliwia przeniesienie wszystkiego z poprzedniego komputera, w tym plików danych, programów i preferencji, na inny komputer.
Aby przywrócić zewnętrzny dysk SSD na nowym komputerze Mac, wykonaj następujące czynności:
Krok 1. Podłącz zewnętrzny dysk SSD zawierający klon do nowego komputera Mac.
Krok 2. Włącz lub uruchom ponownie nowego Maca.
Krok 3. Zaraz potem przytrzymaj klawisze Command (⌘) + R, aby uruchomić komputer w trybie odzyskiwania.
Krok 4. Puść klawisze, gdy zobaczysz logo Apple lub wirującą kulę ziemską.
Krok 5. W oknie narzędziowym macOS wybierz opcję „Przywróć z kopii zapasowej Time Machine”.

Krok 6. Kliknij „Kontynuuj” i na ekranie „Wybierz źródło kopii zapasowej” wybierz swój zewnętrzny klon dysku SSD.
Krok 7. Wybierz najnowszą datę i godzinę utworzenia kopii zapasowej, a następnie kontynuuj, klikając „Kontynuuj”.
Krok 8. Wybierz dysk docelowy, na którym chcesz przywrócić kopię zapasową. Zazwyczaj będzie to wewnętrzny dysk nowego Maca.
Krok 9. Następnie wybierz „Przywróć” i potwierdź, że chcesz usunąć dysk docelowy.
- Uwaga:
- Rozpocznie to proces przywracania; w zależności od ilości danych, może potrwać kilka godzin. Uruchom ponownie komputer Mac po zakończeniu przywracania.
Wielu użytkowników szuka prostego przewodnika, jak sklonować dysk twardy Mac na zewnętrzny dysk SSD. Kliknij przycisk Udostępnij poniżej, aby im pomóc.
Wniosek
Podsumowując, ten przewodnik przeprowadzi Cię przez różne metody klonowania dysku twardego Mac na zewnętrzny dysk SSD, od automatycznych narzędzi po ręczne wbudowane narzędzie dyskowe Maca. Omówiliśmy również, jak uruchomić system z klonowanego dysku SSD i przywrócić go do nowego Maca.
Ogólnie rzecz biorąc, celem tego artykułu było dostarczenie użytkownikom kompleksowych wskazówek na temat tworzenia niezawodnych kopii zapasowych i ułatwiania migracji systemów.
Zalecamy korzystanie z EaseUS Partition Master dla komputerów Mac, aby uzyskać wygodniejsze i bardziej funkcjonalne doświadczenie. Jego zaawansowane funkcje, takie jak zarządzanie partycjami i konwersja systemu plików, sprawiają, że jest to nieocenione narzędzie do utrzymywania kondycji pamięci masowej komputera Mac poza klonowaniem.
Najczęściej zadawane pytania dotyczące klonowania dysku twardego Mac na zewnętrzny dysk SSD
-
Q1. Czy mogę sklonować dysk twardy komputera Mac na dysk zewnętrzny?
- Tak, możesz sklonować dysk twardy komputera Mac na urządzenie zewnętrzne. Ta metoda tworzy replikę wewnętrznego dysku komputera Mac, w tym systemu operacyjnego, programów i wszystkich danych. Możesz to zrobić za pomocą wbudowanych narzędzi, takich jak Disk Utility lub aplikacji innych firm, takich jak EaseUS Partition Master dla komputerów Mac. Klonowanie na dysk zewnętrzny to doskonałe podejście do tworzenia kopii zapasowej całego systemu lub przygotowywania się do aktualizacji sprzętu.
-
Q2. Dlaczego nie mogę kopiować plików z komputera Mac na zewnętrzny dysk twardy?
-
Istnieje kilka powodów, dla których nie możesz skopiować plików z komputera Mac na zewnętrzny dysk twardy. Oto niektóre z nich:
- Zgodność systemu plików. Upewnij się, że Twój zewnętrzny dysk twardy jest sformatowany przy użyciu systemu plików obsługiwanego przez macOS (np. APFS, Mac OS Extended lub exFAT).
- Problemy z uprawnieniami. Sprawdź, czy masz wymagane uprawnienia do odczytu na komputerze Mac i zapisu na dysku zewnętrznym.
- Błędy napędu. Zewnętrzny dysk twardy może mieć problemy. Aby je sprawdzić i naprawić, uruchom First Aid w Disk Utility.
- Konflikty oprogramowania. Wyciągnij wszystkie aplikacje antywirusowe lub zabezpieczające, które mogą zakłócać transfer plików.
Nawet jeśli problem nie ustąpi, użyj innego portu USB lub kabla albo spróbuj przetestować zewnętrzny dysk twardy na innym komputerze, aby wykluczyć problemy ze sprzętem.
-
Q3. Co się stanie, jeśli przywrócisz dane za pomocą Narzędzia dyskowego na komputerze Mac?
- Przycisk „Przywróć” w Narzędziu dyskowym na komputerze Mac służy do klonowania lub kopiowania zawartości jednego dysku lub partycji na inny, co skutecznie tworzy dokładną replikę źródła na dysku docelowym
Jak możemy Ci pomóc?
Related Articles
-
Dysk rozruchowy Samsung Magician Clone | Samouczek krok po kroku
![author icon]() Arek/2025/06/30
Arek/2025/06/30 -
Odzyskaj/Utwórz partycję EFI Windows 11/10, gdy brakuje partycji rozruchowej EFI
![author icon]() Arek/2025/06/30
Arek/2025/06/30 -
Jak zerować dysk twardy z rozruchowego USB | Łatwy przewodnik
![author icon]() Arek/2025/06/30
Arek/2025/06/30 -
Jak sklonować dysk C na większy dysk SSD w 2024 r. [Pełny przewodnik]🔥
![author icon]() Arek/2025/06/30
Arek/2025/06/30
EaseUS Partition Master

Manage partitions and optimize disks efficiently
