Strona Spis treści
Updated on Jun 30, 2025
Czy mogę użyć programu Samsung Magician do sklonowania dysku rozruchowego? Jasne, ale może to być skomplikowane zadanie. EaseUS wyjaśni dlaczego i udostępni przewodnik krok po kroku dotyczący klonowania klonu dysku rozruchowego.
- Najlepsza alternatywa dla dysku rozruchowego Samsung Magician Clone
- Dysk rozruchowy Samsung Magician Clone | Jak prowadzić [Tylko klonowanie danych]
Samsung Magician to oficjalne narzędzie firmy Samsung; nie ma funkcji klonowania dysku twardego, ale zapewnia funkcję „Samsung Data Migration”, która może pomóc w migracji danych z dysku rozruchowego na inny dysk SSD lub dysk. Jeśli jednak chcesz sklonować dane, programy, ustawienia, system i powiązane pliki startowe na inny dysk, potrzebujesz wydajniejszego narzędzia do klonowania, EaseUS Partition Master.
Najlepsza alternatywa dla dysku rozruchowego Samsung Magician Clone
W porównaniu z Samsung Magician, EaseUS Partition Master Professional jest potężniejszy. Może nie tylko idealnie skopiować zdalny dysk rozruchowy (w tym dane, aplikacje, systemy i powiązane ustawienia), ale także pomóc zmienić sekwencję rozruchową jednym kliknięciem po sklonowaniu dysku rozruchowego. Możesz normalnie uruchomić komputer ze sklonowanego dysku.
Sprawdź główne cechy EaseUS Partition Master:
- Kompatybilność: obsługuje Windows 11/10/8/7/Vista/XP
- Interfejs: Przejrzysty, łatwy w obsłudze dla początkujących
- Wsparcie: dyski SSD/HDD firmy Samsung i innych firm
- Potężna funkcja klonowania: klonuj kartę SSD/HDD/USB/SD, klonuj tylko zajętą przestrzeń, klonuj dysk systemu operacyjnego i dysk z danymi
Poradnik dotyczący korzystania z narzędzia EaseUS Partition Master do klonowania dysku rozruchowego:
Krok 1. Uruchom EaseUS Partition Master, przejdź do zakładki Disk Clone, wybierz „Clone OS Disk” i kliknij „Dalej”.

Krok 2. Wybierz docelowy nowy dysk, na który chcesz sklonować system operacyjny, i kliknij „Dalej”.

Kliknij „Tak”, aby potwierdzić, że chcesz kontynuować proces klonowania dysku systemu operacyjnego.

Krok 3. Wyświetl układ dysku i kliknij „Start”, aby rozpocząć proces klonowania systemu operacyjnego.

Krok 4. Po zakończeniu procesu zobaczysz komunikat potwierdzający z pytaniem „czy chcesz uruchomić komputer z sklonowanego dysku docelowego”.
- Uruchom ponownie teraz oznacza ponowne uruchomienie komputera i skonfigurowanie komputera tak, aby natychmiast uruchamiał system operacyjny z nowego dysku.
- Gotowe oznacza, że chcesz wprowadzić zmiany później.

Podczas klonowania EaseUS Partition Master może uniknąć błędu „ sklonowany dysk SSD nie uruchamia się ”. Poza tym, jeśli dysk docelowy jest wolniejszy, EaseUS Partition Master może wyrównać dysk SSD po sklonowaniu, aby usunąć ten błąd.
Dysk rozruchowy Samsung Magician Clone | Jak tu się kierować
Samsung Magician to oficjalne narzędzie firmy Samsung, które pomaga zarządzać dyskami i zapewniać ich najlepszy wygląd. Chociaż nie ma funkcji klonowania dysku twardego, oferuje szereg przydatnych funkcji, takich jak migracja danych, sprawdzanie stanu dysku, przeprowadzanie testów wydajności i diagnozowanie wszelkich problemów. W tej części pokażemy, jak sklonować dane na dysku rozruchowym.
Wskazówka: jeśli chcesz sklonować cały dysk rozruchowy, w tym system, pliki startowe, ustawienia, programy i inne dane, pomoże Ci EaseUS Partition Master.
Krok 1. Upewnij się, że dysk docelowy jest podłączony do Twojego komputera. (Jeśli jest to nowy dysk, należy zainicjować dysk twardy lub zainicjować dysk SSD.)
- Uwaga:
- Jeśli Samsung Magician nie rozpoznaje dysku SSD , kliknij to łącze, aby dowiedzieć się, jak naprawić ten błąd.
Krok 2. Pobierz Samsung Magician i znajdź funkcję migracji danych.
Krok 3. Po zakończeniu skanowania kliknij przycisk „Start”, aby przeanalizować dysk systemu operacyjnego.
Krok 4. Wybierz dysk źródłowy i docelowy, który chcesz sklonować.
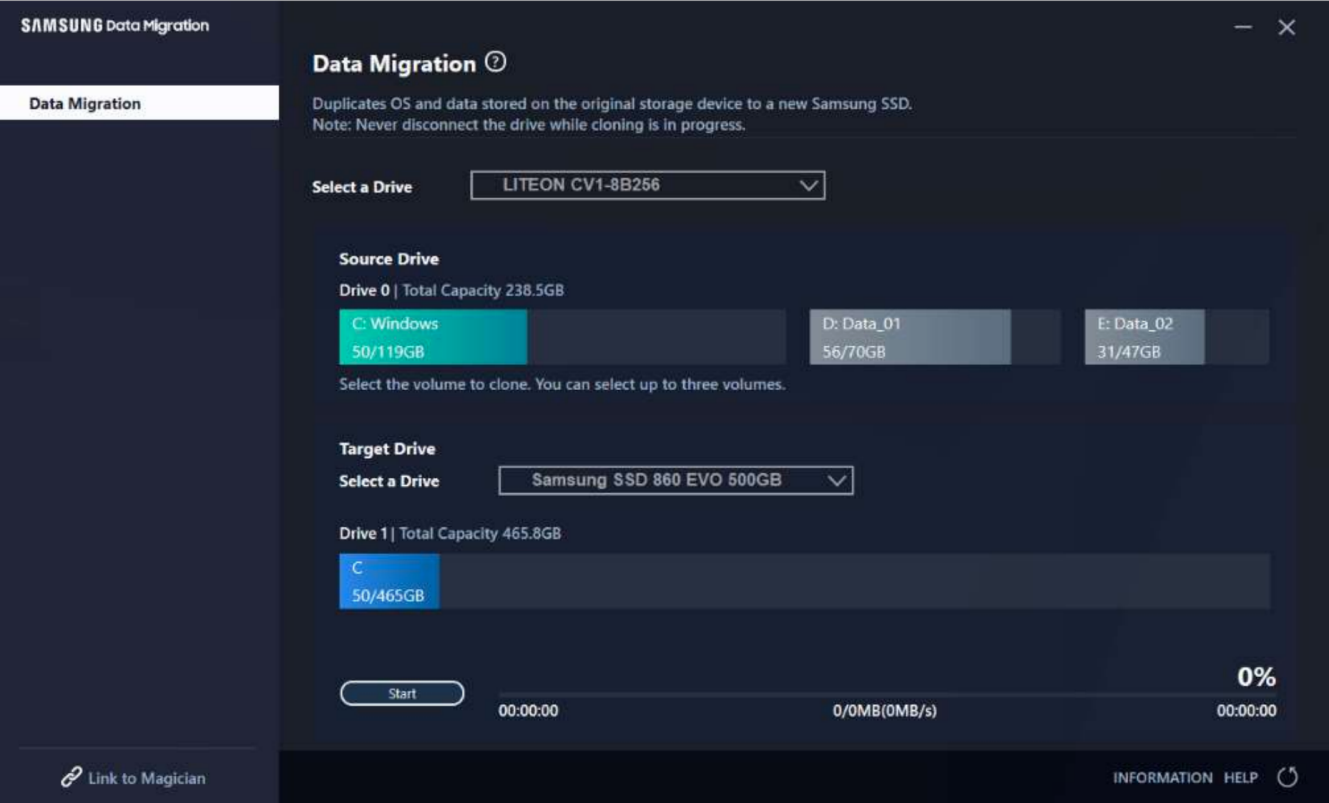
Krok 5. Kliknij „Start”, aby rozpocząć przesyłanie i klonowanie danych na dysku rozruchowym.
Samsung Magician to potężne oprogramowanie, ale nie pozwala użytkownikom na klonowanie całego dysku na inny. Powyższy przewodnik opisuje, jak używać Samsung Magician do klonowania samych danych do innego. Udostępnij ten przewodnik, aby pomóc większej liczbie użytkowników.
Wniosek
Użytkownicy muszą sklonować dysk rozruchowy do różnych celów, takich jak tworzenie kopii zapasowych danych, migracja systemu, aktualizacja dysku SSD itp. Samsung Magician to rzeczywiście potężny menedżer dysku twardego, ale nie może sklonować dysku startowego. Tutaj z pomocą przychodzi EaseUS Partition Master. Może jednym kliknięciem sklonować dysk rozruchowy (w tym system, ustawienia, pliki startowe, aplikacje, dane osobiste itp.) na inny nowy dysk SSD lub inny dysk. Warto wspomnieć, że po zakończeniu klonowania może jednym kliknięciem ustawić dysk docelowy jako dysk startowy, aby umożliwić komputerowi uruchomienie się z innego dysku. W tym procesie użytkownicy nie muszą wchodzić do BIOS-u ani wpisywać żadnych poleceń, co jest bardzo przyjazne i proste dla nowicjuszy.
Często zadawane pytania dotyczące dysku rozruchowego Samsung Magician Clone
Czy możesz użyć Samsung Magician do sklonowania dysku z systemem operacyjnym? Odpowiedź brzmi nie." Sprawdź poniższe pytania, aby poznać więcej szczegółów.
1. Czy Samsung Magician klonuje dyski?
Samsung Magician nie jest wyposażony w funkcję klonowania i nie pozwala użytkownikom na klonowanie dysku twardego, ale do przesyłania danych możesz użyć aplikacji Samsung Data Migration.
2. Czy Samsung Data Migration sklonuje system operacyjny?
Nie, Samsung Data Migration przenosi tylko dane i nie przenosi programów ani systemu operacyjnego. Aby sklonować dysk systemu operacyjnego, skorzystaj z narzędzi do klonowania innych firm, takich jak EaseUS Partition Master.
3. Czy Samsung Magician będzie współpracował z innymi dyskami SSD?
Magician jest przeznaczony dla produktów pamięci marki Samsung, w tym dysków SSD, kart pamięci, dysków flash USB. Niektóre z jego funkcji obsługują również dyski SSD innych firm. Jednak dyski SSD innej firmy niż Samsung nie obsługują takich funkcji, jak aktualizacja oprogramowania sprzętowego, stan dysku, bezpieczne usuwanie i całkowita liczba zapisanych bajtów.
Jak możemy Ci pomóc?
Related Articles
-
6 najlepszych narzędzi do formatowania dysku twardego | Narzędzia do formatowania dysku twardego
![author icon]() Arek/2025/06/30
Arek/2025/06/30 -
Najlepszy konwerter FAT32 na exFAT | Darmowe pobieranie
![author icon]() Arek/2025/06/30
Arek/2025/06/30 -
Jak rozwiązać aktualizację systemu Windows 11 za mało miejsca (5 sposobów)
![author icon]() Arek/2025/06/30
Arek/2025/06/30 -
Jak uruchomić Raspberry Pi z dysku SSD (prosty samouczek)
![author icon]() Arek/2025/06/30
Arek/2025/06/30
EaseUS Partition Master

Manage partitions and optimize disks efficiently
