Strona Spis treści
Updated on Jun 30, 2025
Pojawia się najlepsze narzędzie do formatowania dysku w 2022 roku. Są to narzędzia do formatowania dysku twardego EaseUS innej firmy, narzędzie do formatowania dysku USB HP, narzędzie do formatowania niskiego poziomu dysku twardego oraz wbudowany formater dysku twardego, taki jak Eksplorator plików, zarządzanie dyskami i CMD w systemie Windows 10/8/7. Wybierz jedną z sześciu opcji, aby z łatwością sformatować dysk, dysk twardy, dysk SSD, pamięć flash USB, pendrive i kartę SD.
6 najlepszych narzędzi do formatowania dysku twardego w 2022 r
- 1. Narzędzie do formatowania głównego partycji EaseUS
- 2. Narzędzie do formatowania dysku USB HP
- 3. Narzędzie do niskiego formatowania dysku twardego
- 4. Eksplorator plików systemu Windows
- 5. Zarządzanie dyskami systemu Windows
- 6. Wiersz poleceń systemu Windows (CMD)
Każde narzędzie do formatowania dysku twardego na liście może zostać użyte do sformatowania dowolnego dysku w systemie operacyjnym Windows 10/8/7/XP/Vista i Windows Server. Niektóre z nich są bezpłatne, inne przeznaczone są do użytku komercyjnego. Następnie poznasz szczegóły opisu produktu, a także jego zalety i wady.
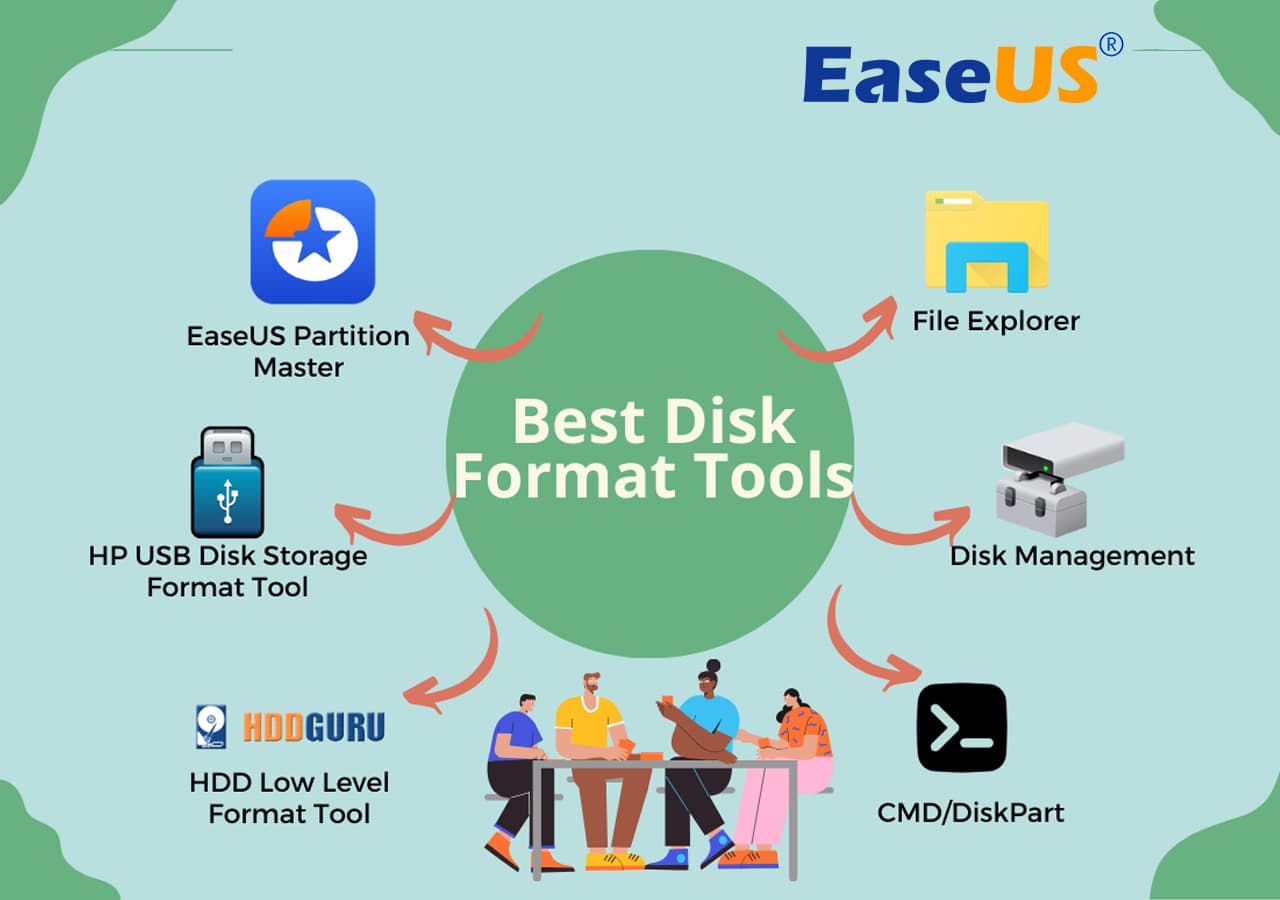
WAŻNE: Przed sformatowaniem dysku wykonaj kopię zapasową danych
Ogólnie rzecz biorąc, formatujemy dysk na dwa sposoby:
- Szybki format: Ta metoda całkowicie usuwa dane, ale dane można odzyskać za pomocą oprogramowania do odzyskiwania danych innych firm.
- Format niskiego poziomu: w ten sposób wymazuje całą powierzchnię dysku i uniemożliwia przywrócenie danych!
Niezależnie od tego, w jaki sposób będziesz musiał sformatować dysk, aby chronić ważne dane przed całkowitym usunięciem, zawsze twórz kopię zapasową z wyprzedzeniem:
Ręcznie skopiuj przydatne pliki i dokumenty na inne urządzenie. Możesz też skorzystać z oprogramowania do tworzenia kopii zapasowych systemu Windows , aby wykonać kopię zapasową całego dysku/partycji lub docelowych plików i folderów na innym urządzeniu jednocześnie.
#1. EaseUS Partition Master — najlepsze narzędzie do formatowania dysku twardego do pobrania za darmo
- Obsługiwany system plików: NTFS, FAT16, FAT32, EXT2, EXT3 i EXT4
- Interfejs użytkownika: prosty, graficzny, przejrzysty i przyjazny dla początkujących
EaseUS Partition Master Free to wszechstronne narzędzie do zarządzania dyskami i partycjami, które obejmuje między innymi funkcję formatowania dysku. Znajduje się na czołowej pozycji najlepszego narzędzia do formatowania dysku twardego ze względu na następujące fakty:
Za I przeciw:
| Plusy | Cons |
|---|---|
|
|
Film instruktażowy:
#Narzędzie formatowania dysku twardego #Narzędzie bezpłatnego formatowania dysku #Narzędzie swobodnego formatowania #Windows
Przewodnik — Jak sformatować dysk — HDD/SSD, USB itp. za pomocą narzędzia formatującego EaseUS:
Krok 1. Kliknij prawym przyciskiem myszy partycję dysku twardego i wybierz opcję „Formatuj”.
Krok 2. W nowym oknie ustaw etykietę partycji, system plików i rozmiar klastra dla partycji, a następnie kliknij „OK”.
Krok 3. Zobaczysz okno z ostrzeżeniem. Kliknij „Tak”, aby kontynuować.
Krok 4. Kliknij przycisk „Wykonaj 1 zadanie(a)”, a następnie kliknij „Zastosuj”, aby rozpocząć formatowanie partycji dysku twardego.
Jeśli podoba Ci się ta metoda, możesz udostępnić oprogramowanie do formatowania dysków EaseUS, aby pomóc większej liczbie znajomych w elastycznym formatowaniu dysków jak ekspert:
#2. Narzędzie do formatowania dysku USB HP — narzędzie do formatowania dysku w systemie Windows XP
- Obsługiwany system plików: FAT, FAT32 i NTFS
- Interfejs użytkownika: trochę przestarzały, ale stosunkowo łatwy w użyciu
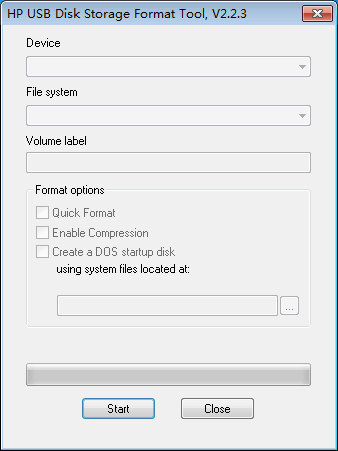
Narzędzie HP USB Disk Storage Format Tool to narzędzie do formatowania dysku działające w systemie Windows, umożliwiające formatowanie dowolnego dysku. Powinien działać na wszystkich starszych i nowszych wersjach systemu operacyjnego Windows, ale patrząc na szybkość formatowania i wydajność, wyróżnia się zazwyczaj na systemie operacyjnym Windows XP. Za pomocą narzędzia HP USB Disk Storage Format Tool można sformatować dowolny dysk flash USB, dysk twardy lub kartę pamięci w systemach plików FAT, FAT32 i NTFS. Co więcej, utwórz dyski startowe DOS, które pomogą w uruchomieniu komputera po jego śmierci.
Za I przeciw:
| Plusy | Cons |
|---|---|
|
|
#Narzędzie do formatowania dysku USB HP #Formatuj dysk #Bezpłatne
Poradnik — Jak sformatować dysk twardy za pomocą narzędzia HP Disk Storage Format Tool
Krok 1. Podłącz dysk USB do komputera z systemem Windows XP, kliknij Urządzenia i wybierz dysk USB, który chcesz sformatować.
Krok 2. Z menu System plików wybierz system plików i wprowadź nazwę sformatowanego dysku w polu tekstowym Etykieta woluminu.
Krok 3. Kliknij opcję Szybki format, aby włączyć szybki format. Jeśli pozostawisz tę opcję niezaznaczoną, zostanie wykonany wolniejszy format niskiego poziomu.
Krok 4. Kliknij Start, aby rozpocząć formatowanie USB.
#3. Narzędzie do formatowania niskiego poziomu dysku twardego LLF — najlepsze narzędzie do formatowania dysku twardego niskiego poziomu
- Obsługiwane systemy operacyjne: Windows XP, Vista, 7, 8 i Windows Server 2003, 2008, 2008R2
- Interfejs użytkownika: trochę przestarzały i skomplikowany w użyciu
Narzędzie HDD Low Level Format Tool to narzędzie przeznaczone wyłącznie do niskopoziomowego formatowania dysku twardego. Po uruchomieniu tego narzędzia do formatowania niskiego poziomu cała powierzchnia dysku zostanie wymazana. W rezultacie przywrócenie danych po użyciu tego narzędzia jest niemożliwe! To narzędzie HDD Low Level Format jest bezpłatne do użytku osobistego/domowego, ale prędkość jest ograniczona do 80 GB na godzinę, czyli 50 MB/s.
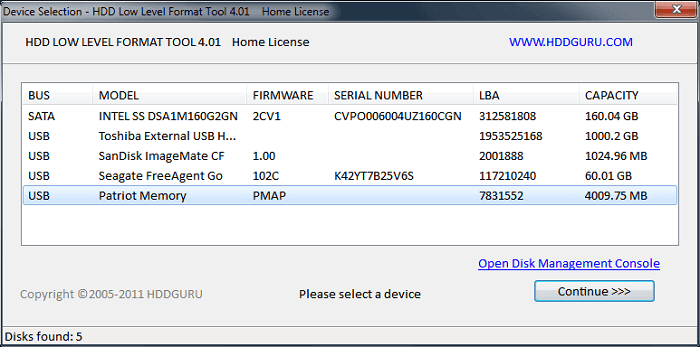
Za I przeciw:
| Plusy | Cons |
|---|---|
| Jedyne narzędzie do formatowania dysku dla formatu niskiego poziomu | Prawie płatne oprogramowanie. Licencja osobista bez ograniczenia prędkości kosztuje 3,30 USD, a licencja komercyjna kosztuje 27,00 USD za miejsce (PC) |
#Narzędzie niskiego poziomu formatowania dysku #Narzędzie niskiego poziomu formatowania #Bezpłatne
Przewodnik — Jak sformatować dysk za pomocą narzędzia do formatowania niskiego poziomu dysku twardego:
Krok 1. Pobierz i uruchom narzędzie do formatowania niskiego poziomu HDD LLF na swoim komputerze.
Krok 2. Podłącz dysk twardy lub dysk USB do komputera i uruchom narzędzie do formatowania niskiego poziomu.
Krok 3. Wybierz żądany dysk i kliknij Kontynuuj. Potwierdź opcję klikając Tak.
Krok 4. Na karcie wybierz opcję Format niskiego poziomu, aby rozpocząć proces formatowania niskiego poziomu.
#4. Eksplorator plików systemu Windows - najłatwiejsze narzędzie do formatowania dysku w systemie Windows 10/8/7
- Obsługiwany system operacyjny: NTFS, exFAT i FAT32
- Interfejs użytkownika: Prosta konstrukcja i obsługa podczas całej procedury formatowania
Jest to pierwsza możliwość natywnego formatowania dysku w systemie Windows, którą przedstawimy. Naciśnij klawisze Windows + E, abyśmy mogli łatwo wywołać Eksplorator plików. Pojawią się tam dyski lokalne i dyski podłączone zewnętrznie. Jeśli dysk, który chcesz sformatować, jest widoczny, możesz użyć opcji Format, aby rozpocząć szybkie formatowanie w kilku prostych krokach.

Za I przeciw
| Plusy | Cons |
|---|---|
|
|
#Narzędzie formatowania dysku systemu Windows #Darmowy program do formatowania partycji dysku twardego #Windows
Przewodnik - Jak sformatować dysk twardy/SSD lub urządzenie pamięci masowej w Eksploratorze plików
Krok 1. Otwórz Eksplorator plików systemu Windows, zlokalizuj i kliknij prawym przyciskiem myszy docelowy dysk twardy, który chcesz sformatować, wybierz „Formatuj”.
Krok 2. Zmień nazwę dysku twardego, zresetuj jego system plików do NTFS lub innego formatu.
Krok 3. Kliknij „Start”, aby rozpocząć formatowanie.
#5. Zarządzanie dyskami w systemie Windows — bezpłatne, wbudowane narzędzie do formatowania dysku twardego
- Obsługiwany system operacyjny: NTFS, exFAT i FAT32
- Interfejs użytkownika: Zaprojektowany z kilkoma przydatnymi funkcjami zarządzania dyskami w przejrzystej organizacji
Zarządzanie dyskami w systemie Windows to bezpłatne narzędzie wbudowane w system Windows, co oznacza, że można je łatwo otworzyć na komputerze bez konieczności pobierania. Przydaje się, gdy próbujesz sformatować dysk, który nie pojawia się w Eksploratorze plików. Dobrze radzi sobie z formatowaniem niektórych urządzeń pamięci masowej, w przypadku których coś jest nie tak, na przykład uszkodzenie systemu plików, błąd niesformatowania, brak dostępu itp.

Za I przeciw
| Plusy | Cons |
|---|---|
|
|
#Narzędzie formatowania dysku #Narzędzie formatowania dysku systemu Windows #Bezpłatne
Przewodnik - Jak sformatować partycję dysku twardego w Zarządzaniu dyskami
Krok 1. Kliknij prawym przyciskiem myszy „Ten komputer” i wybierz „Zarządzaj”.
Krok 2. Przejdź do „Zarządzania dyskami”.
Krok 3. Kliknij prawym przyciskiem myszy docelową partycję dysku twardego i wybierz „Formatuj”.
Krok 4. Ustaw etykietę woluminu, system plików i kliknij „OK”, aby rozpocząć formatowanie dysku.
#6. CMD (Wiersz poleceń) — potężne narzędzie do formatowania dysku dla profesjonalistów
- Obsługiwany system plików: NTFS, FAT16, FAT32, EXT2, EXT3 i EXT4
- Interfejs użytkownika: Bardzo nieznany początkującym
Wiersz poleceń systemu Windows dla przeciętnych użytkowników komputerów to ukryty, ale potężny program do rozwiązywania problemów z komputerem, który jest w stanie rozwiązać większość problemów z komputerem i dyskiem twardym. Możesz zastosować różne wiersze poleceń, aby sprawdzić, sprawdzić lub naprawić problemy z komputerem. Na przykład, aby sformatować dysk, użyjesz wiersza poleceń programu discpart.

Za I przeciw:
| Wykonalne rozwiązania | Rozwiązywanie problemów krok po kroku |
|---|---|
|
|
#Darmowe narzędzie do formatowania dysku CMD # Narzędzie do formatowania dysku systemu Windows #Bezpłatne
Przewodnik - Jak sformatować dysk za pomocą polecenia DiskPart
Krok 1. Otwórz Wiersz Poleceń, klikając prawym przyciskiem myszy ikonę Windows, wybierz „Wyszukaj” i wpisz: Wiersz Poleceń .
Kliknij prawym przyciskiem myszy Wiersz poleceń i wybierz „Uruchom jako administrator”.
Krok 2. Wpisz polecenie discpart w wierszu poleceń i naciśnij Enter.
Krok 3. Naciśnij Enter za każdym razem, gdy wpiszesz poniższe wiersze poleceń w DiskPart, aby szybko sformatować dysk twardy:
- lista dysku
- wybierz dysk 2 (Zamień 2 na numer dysku)
- objętość listy
- wybierz wolumin 10 (Zamień 10 na numer woluminu partycji, którą chcesz sformatować)
- format fs=ntfs fast (Jeśli chcesz sformatować partycję dysku twardego do systemu FAT32 lub innego systemu plików, zamień na fat32, exfat itp.)
- Ostrzeżenie
- Jeśli przypadkowo wprowadzisz format bez fs=ntfs Quick lub fs=fat32 Quick w wierszu poleceń DiskPart, wykona on pełne formatowanie na wybranej partycji dysku twardego.
Krok 4. Wpisz exit i naciśnij Enter, aby zamknąć program, gdy DiskPart zgłosi pomyślne sformatowanie woluminu.
Jeśli podoba Ci się ten artykuł lub uważasz go za pomocny, udostępnij go, aby pomóc większej liczbie użytkowników.
Wniosek: co zrobić z dyskiem twardym po sformatowaniu
Niektórzy z Was mogą mieć to samo pytanie dotyczące tego, co zrobić po sformatowaniu dysku twardego. Oto lista, którą możesz zastosować, aby w pełni wykorzystać sformatowany dysk twardy:
# 1. Podziel dysk twardy na partycje, aby w pełni wykorzystać miejsce na dysku twardym.
Aby to zrobić, możesz potrzebować niezawodnego narzędzia do zarządzania partycjami, takiego jak EaseUS Partition Master Free, aby bezpłatnie podzielić dysk twardy na komputerze. Możesz także użyć tego narzędzia do łączenia partycji lub rozszerzania partycji dysku twardego w zależności od potrzeb.
# 2. Zapisz pliki na sformatowanym dysku twardym.
# 3. Odzyskaj utracone pliki z powodu formatowania.
Jeśli nie wykonałeś kopii zapasowej danych przed formatowaniem i utraciłeś cenne pliki, możesz skorzystać z profesjonalnego oprogramowania do odzyskiwania danych, które umożliwi odzyskanie danych po sformatowaniu .
Jak możemy Ci pomóc?
Related Articles
-
Steam nie rozpoznaje drugiego dysku twardego? Twoje poprawki są tutaj
![author icon]() Arek/2025/06/30
Arek/2025/06/30 -
Windows 10 nie akceptuje hasła? 7 szybkich rozwiązań
![author icon]() Arek/2025/06/30
Arek/2025/06/30 -
Jak naprawić błąd RunDll podczas uruchamiania [krok po kroku]
![author icon]() Arek/2025/06/30
Arek/2025/06/30 -
Oznacz partycję jako aktywną na 4 sposoby [Przewodnik krok po kroku]🔥
![author icon]() Arek/2025/06/30
Arek/2025/06/30
EaseUS Partition Master

Manage partitions and optimize disks efficiently
