Strona Spis treści
Updated on Jun 30, 2025
Rozumiemy frustrację każdego gracza, gdy Steam nie jest w stanie rozpoznać Twojego drugiego dysku twardego. Ten konkretny scenariusz może zepsuć Twoje wrażenia z gry, ale nie jesteś jedyną osobą, która spotkała się z tym problemem. Wielu użytkowników spotkało się z tym trudnym problemem. Dlatego właśnie jesteśmy tutaj, aby zająć się i rozwiązać ten problem za Ciebie.
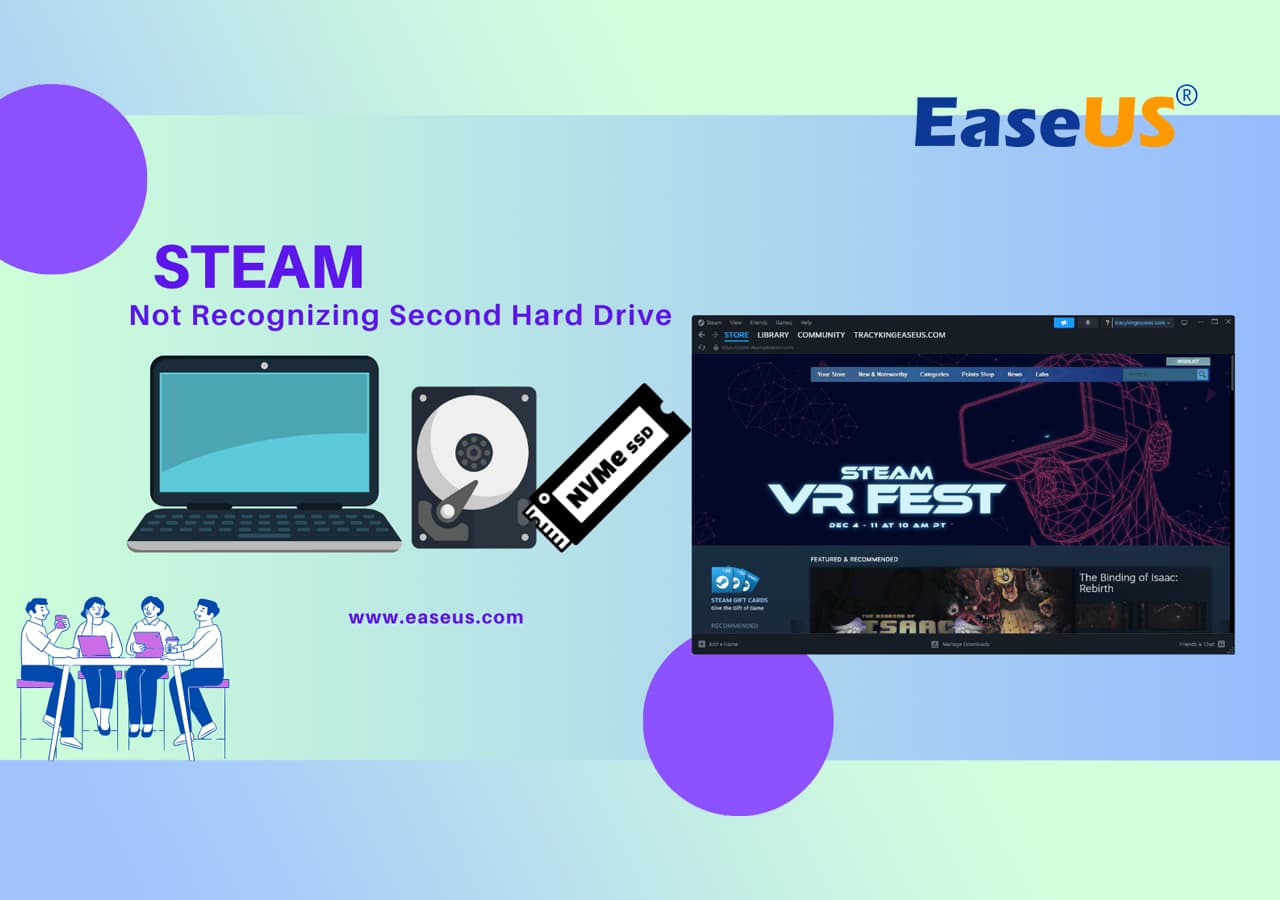
Ten szczegółowy przewodnik zawiera trzy proste, szczegółowe procedury krok po kroku, które pomogą Ci rozwiązać ten problem w mgnieniu oka. Czy jesteś gotowy, aby odzyskać kontrolę nad płynnymi sesjami grania? Jeśli tak, postępuj zgodnie z tym szczegółowym przewodnikiem, rozwiąż problem „Steam nie rozpoznaje drugiego dysku twardego” i kontynuuj.
Jeśli masz więcej znajomych, którzy utknęli z tym problemem, udostępnij ten samouczek online, aby pomóc większej liczbie z nich w skonfigurowaniu drugiego dysku twardego dla Steam na komputerze z systemem Windows:
Poprawka 1: Zainstaluj ponownie lub podłącz drugi dysk twardy dla Steam
Jeśli Twój drugi dysk twardy jest dla Steam chłodny, najprostszym rozwiązaniem jest jego ponowna instalacja lub ponowne podłączenie do komputera.
Aby zapewnić płynną reintegrację, wykonaj następujące kroki:
- Wyłącz komputer, aby zapewnić bezpieczne obchodzenie się z komponentami sprzętowymi.
- Odłącz drugi dysk twardy od bieżącego gniazda.
- Sprawdź punkty połączeń na dysku twardym i komputerze.
- Podłącz ponownie drugi dysk twardy, zabezpieczając go zgodnie ze specyfikacjami komputera. Upewnij się, że jest dobrze dopasowany i prawidłowo podłączony.
- Włącz komputer i poczekaj, aż system operacyjny rozpozna ponownie podłączony dysk twardy.
- Otwórz Steam i przejdź do ustawień, aby upewnić się, że drugi dysk twardy został rozpoznany.
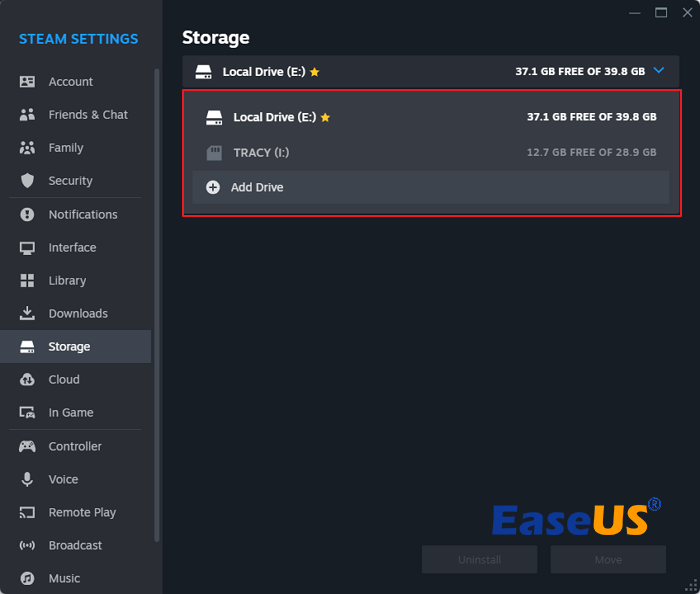
Pamiętaj, że kluczowy jest prawidłowy montaż. Przed wykonaniem tych kroków upewnij się, że drugi dysk twardy jest prawidłowo zainstalowany w wyznaczonym gnieździe. Ta prosta poprawka może wystarczyć, aby Steam bezproblemowo rozpoznał Twój drugi dysk twardy.
Poprawka 2: Zainicjuj i podziel drugi dysk twardy na partycje w odpowiednim formacie
Po pierwsze, upewnij się, że system komputerowy może wykryć drugi dysk twardy i potwierdź jego inicjalizację z przypisanymi wszystkimi odpowiednimi partycjami.
Sprawdź, czy komputer może zidentyfikować drugi dysk, czy nie. Następnie rozpoczniemy procedurę inicjalizacji i partycjonowania drugiego dysku twardego.
Jeśli Twój drugi dysk twardy nie działa lub jest po prostu nieprzygotowany, oto kilka prostych kroków, które możesz wykonać, aby go odpowiednio uporządkować. Wypróbuj w tym celu EaseUS Partition Master Professional , który przydaje się do inicjowania procesu i partycjonowania dysku. To oprogramowanie ułatwia ten proces użytkownikom nieobeznanym z technologią, którzy przechodzą przez kolejne etapy stopniowo i bez żadnych problemów.
#1. Zainicjuj drugi dysk twardy
Pierwszy etap inicjalizacji polega na uruchomieniu dodatkowego dysku twardego, który został umieszczony w stanie nieaktywnym lub nierozpoznanym. To jakby pozwolić Twojemu dyskowi twardemu brać udział w pracy systemu. Procedura przygotowuje dysk twardy do sprawnego współdziałania z systemem, kładąc w ten sposób podwaliny pod normalną identyfikację i użytkowanie.
Pomyśl o tym jak o podstawie dodatkowego dysku twardego, ustanawiającego silną podstawę zaufanej relacji. Oto jak zainicjować dysk twardy:
Krok 1. Otwórz Menedżera partycji EaseUS i przejdź do Menedżera partycji.
Krok 2. Kliknij prawym przyciskiem myszy dysk docelowy – HDD lub SSD i wybierz „Zainicjuj do MBR” lub „Zainicjuj do GPT”. Kliknij „Wykonaj zadanie” i „Zastosuj”, aby zapisać zmiany.
0:00-0:18 Zainicjuj do MBR; 0:19-0:44 Zainicjuj do GPT;
#2. Podziel drugi dysk twardy na partycje w odpowiednim formacie
Po prawidłowym zainicjowaniu dysku sformatuj go w poprawnym systemie plików. W związku z tym partycjonowanie polega na podzieleniu dysku twardego na różne segmenty przeznaczone do różnych funkcji. Partycje te muszą mieć odpowiedni format, aby były kompatybilne ze Steam i łatwo mieściły się w Twoich urządzeniach do gier. W ten sam sposób pomyśl o zaplanowaniu użycia dysku twardego, na przykład opracowaniu idealnej konfiguracji do integracji dysku twardego ze Steam.
NTFS to zaufany i wysoce wymagany format systemu plików dla dysków do gier Steam, do którego możesz skonfigurować drugi dysk twardy. Aby przejść do kroku 3, gdy drugi dysk twardy jest całkowicie nieprzydzielony i zawiera wolne miejsce:
Krok 1. Uruchom EaseUS Partition Master, aby sprawdzić wolne miejsce w sekcji Partition Manager.
- Jeśli na dysku twardym jest nieprzydzielone miejsce, przejdź do kroku 3, aby utworzyć partycję.
- Jeżeli na dysku twardym nie ma nieprzydzielonego miejsca, przejdź do kroku 2.
Krok 2. Zmniejsz partycję dysku, aby utworzyć nieprzydzielone miejsce.
Kliknij prawym przyciskiem myszy docelową partycję dysku z dużą ilością wolnego miejsca i wybierz opcję „Zmień rozmiar/Przenieś”.

Przeciągnij dowolny koniec partycji w prawo lub w lewo, aby zmniejszyć rozmiar partycji i uzyskać wystarczającą ilość nieprzydzielonego miejsca. Możesz wizualnie sprawdzić, ile miejsca zmniejszyłeś, w obszarze „Rozmiar partycji”. Kliknij OK".

Kliknij „Wykonaj zadanie xx”, a następnie „Zastosuj”, aby zapisać wszystkie zmiany.

Wróć do Menedżera partycji. Na tym samym dysku powinno pojawić się nieprzydzielone miejsce i możesz przejść do następnego kroku, aby utworzyć nową partycję na dysku twardym.
Krok 3. Utwórz nową partycję z nieprzydzielonym miejscem na docelowym dysku twardym.
Kliknij prawym przyciskiem myszy nieprzydzielone miejsce i wybierz „Utwórz”.

Dostosuj rozmiar partycji, literę dysku partycji, etykietę partycji, system plików (NTFS, FAT32, EXT2/3/4, exFAT) i więcej w Ustawieniach zaawansowanych. Kliknij OK".

Na koniec kliknij „Wykonaj * zadanie” i „Zastosuj”, aby zakończyć tworzenie partycji z nieprzydzielonym miejscem na dysku. Powtórz kroki, aby podzielić dysk twardy na partycje i uzyskać znacznie więcej partycji.

Poprawka 3: Dodaj i napraw folder biblioteki Steam
Jeśli poprzednie poprawki nie rozwiązały problemu, czas skupić się na folderze biblioteki Steam na drugim dysku.
Wykonaj poniższe kroki wraz z obrazami, które poprowadzą Cię przez proces dodawania lub naprawiania folderu biblioteki Steam:
- Uruchom aplikację Steam na swoim komputerze.
- W lewym górnym rogu interfejsu Steam kliknij „Steam” i wybierz „Ustawienia” z menu rozwijanego.
- W menu Ustawienia przejdź do zakładki „Pobieranie” po lewej stronie. Znajdź i wybierz „Foldery biblioteki Steam”.
Możesz też przejść do sekcji Pamięć i kliknąć strzałkę menu rozwijanego, a następnie kliknąć „Dodaj”, aby przeglądać i konfigurować drugi dysk twardy, do którego chcesz dodać folder biblioteki Steam.

- Jeśli istniejący folder biblioteki na drugim dysku twardym jest uszkodzony lub go brakuje, kliknij go i wybierz „Napraw folder biblioteki”. To skłania Steam do naprawienia wszelkich problemów.
- Wróć do menu ustawień Steam, wybierz „Pobieranie” i kliknij „Sprawdź integralność plików gry”. Ten krok ma kluczowe znaczenie dla zapewnienia optymalnej funkcjonalności wszystkich plików gry.
Ten krok gwarantuje, że Steam posiada starannie utrzymane i operacyjne środowisko do przechowywania i odzyskiwania twoich gier. Powyższe metody działają również w celu rozwiązania podobnego problemu:
Steam nie rozpoznaje zewnętrznego dysku twardego
Na tej stronie znajdziesz kompletny przewodnik, jak samodzielnie, jak ekspert, naprawić błąd „Steam nie rozpoznaje zewnętrznego dysku twardego”.
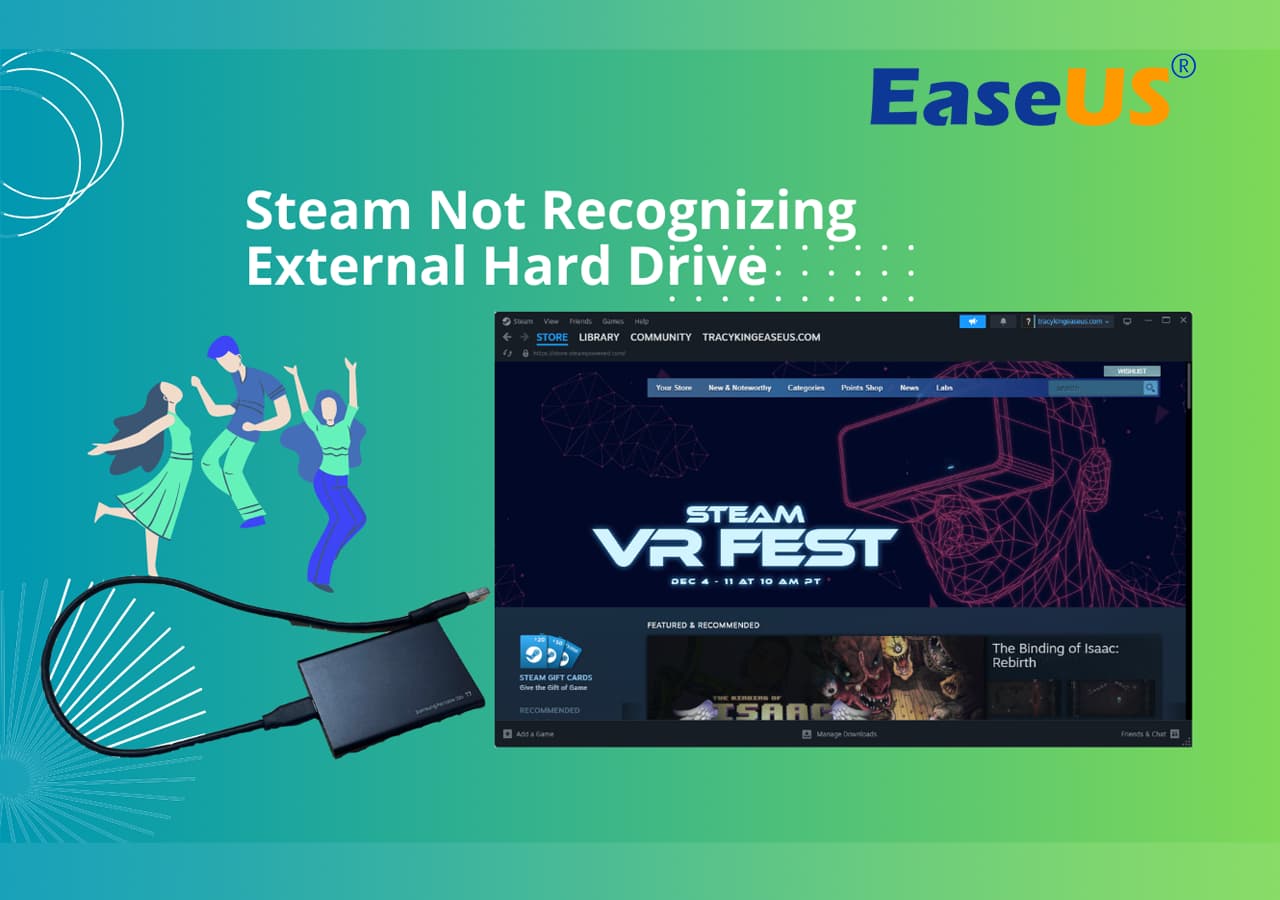
Błąd: Steam nie rozpoznaje drugiego dysku twardego
Kilka czynników może sprawić, że Steam przeoczy Twój drugi dysk twardy:
- Niewłaściwa instalacja : Upewnij się, że fizyczne połączenie drugiego dysku twardego jest bezpieczne, usuwając wszelkie problemy z instalacją, które mogą utrudniać rozpoznanie.
- Nieobsługiwany system plików : Dostosuj swój system plików do preferencji Steam, aby zapobiec odrzuceniu drugiego dysku twardego z powodu problemów ze zgodnością.
- Dysk nie został zainicjowany : Zainicjuj drugi dysk twardy, aby mieć pewność, że Steam go rozpozna i potraktuje jak puste płótno gotowe do użycia.
- Nieprzydzielony dysk twardy : Prawidłowo przydziel drugi dysk twardy do systemu, informując Steam o jego obecności.
- Uszkodzony lub nieistniejący folder biblioteki : Napraw wszelkie problemy z folderem biblioteki na drugim dysku twardym, ustanawiając płynną relację między Steam a miejscem do przechowywania gier.
Nie zapomnij udostępnić tej strony i pomóż większej liczbie swoich znajomych online poznać przyczyny i rozwiązania problemu, dla którego Steam nie rozpoznaje drugiego dysku twardego lub dysku SSD na komputerach z systemem Windows:
Wniosek
Powody, dla których Steam rozpoznaje Twój drugi dysk twardy, są różne, począwszy od nieprawidłowej instalacji, po zgodność systemu plików i problemy z folderem biblioteki. Jednak nie martw się, ponieważ systematycznie przedstawiamy skuteczne rozwiązania przywracające płynną funkcjonalność w grach.
W tym przewodniku omówiono potencjalne przeszkody, takie jak nieprawidłowa instalacja, nieobsługiwane systemy plików, niezainicjowane dyski twarde, nieprzydzielone miejsce na dysku i problemy z folderami bibliotek. Te poprawki, począwszy od ponownej instalacji lub ponownego podłączenia drugiego dysku twardego po inicjalizację i partycjonowanie go we właściwym formacie, mają na celu zapewnienie kompleksowych rozwiązań dostosowanych do każdej potencjalnej przyczyny.
Osobom poszukującym wydajnej konfiguracji polecamy EaseUS Partition Master, przyjazne dla użytkownika narzędzie ułatwiające inicjalizację i partycjonowanie dysku twardego.
Przystępując do wdrażania tych rozwiązań, zachęcamy do cierpliwości i staranności.
Często zadawane pytania dotyczące tego, że Steam nie rozpoznaje drugiego dysku twardego
Postępuj zgodnie z podanymi krokami, a jeśli napotkasz dalsze pytania, zapoznaj się z często zadawanymi pytaniami, aby uzyskać dodatkowe wskazówki. Dzięki systematycznemu rozwiązywaniu tych problemów wkrótce znajdziesz się z powrotem w raju gier i będziesz mógł bez przeszkód cieszyć się korzystaniem ze Steam.
1. Dlaczego mój drugi dysk twardy nie jest wykrywany?
Kilka czynników może przyczynić się do tego, że Twój drugi dysk twardy nie zostanie wykryty przez Steam. Typowe przyczyny to nieprawidłowa instalacja, nieobsługiwane systemy plików, niezainicjowane dyski, nieprzydzielone miejsce lub problemy z folderem biblioteki. Aby rozwiązać konkretną przyczynę wpływającą na konfigurację, zapoznaj się z krokami rozwiązywania problemów opisanymi w tym przewodniku.
2. Czy mogę dodać nowy folder biblioteki Steam na innym dysku?
Rzeczywiście, Steam pozwala użytkownikom dodawać wiele folderów bibliotek na różnych dyskach. Aby to zrobić, przejdź do Ustawień Steam, następnie „Pobrane” i na koniec „Foldery biblioteki Steam”. Kliknij „Dodaj folder biblioteki” i przejdź do żądanej lokalizacji na dysku. Umożliwia to dystrybucję biblioteki gier na wiele dysków, co zapewnia lepszą pamięć i organizację.
Aby uzyskać bardziej szczegółowe instrukcje i wskazówki, zapoznaj się z sekcją dotyczącą dodawania i naprawiania folderu biblioteki Steam w tym przewodniku.
3. Jak przenieść grę Steam na drugi dysk twardy?
Oto jak przenieść grę Steam na drugi dysk twardy:
- Otwórz Steam na swoim komputerze.
- Przejdź do sekcji „Biblioteka”, aby zobaczyć swoją kolekcję gier.
- Znajdź grę, którą chcesz przenieść.
- Kliknij prawym przyciskiem myszy tytuł gry i wybierz „Właściwości”.
- Przejdź do zakładki „Pliki lokalne”.
- Kliknij „Przenieś folder instalacyjny”.
- Wybierz drugi dysk twardy jako nową lokalizację i potwierdź przeniesienie.
Steam przeniesie grę do wyznaczonego folderu na drugim dysku twardym.
Jak możemy Ci pomóc?
Related Articles
-
Sformatuj kartę RAW SD / dysk USB w systemie Windows 10/8/7
![author icon]() Arek/2025/06/30
Arek/2025/06/30 -
Poprawki: Hasło funkcji BitLocker i klucz odzyskiwania nie działają
![author icon]() Arek/2025/06/30
Arek/2025/06/30 -
Jak zwiększyć pamięć masową na komputerze Mac [dodatkowa przestrzeń dyskowa]
![author icon]() Arek/2025/06/30
Arek/2025/06/30 -
Jak zresetować hasło systemu Windows za pomocą USB? Przewodnik 2024
![author icon]() Arek/2025/06/30
Arek/2025/06/30
EaseUS Partition Master

Manage partitions and optimize disks efficiently
