Strona Spis treści
Updated on Jun 30, 2025
Brak miejsca na komputerze Mac może być frustrującym doświadczeniem, zwłaszcza gdy aplikacje, zdjęcia, filmy i pliki systemowe rosną. Na szczęście istnieje wiele sposobów na odzyskanie lub rozszerzenie miejsca na dane, niezależnie od tego, czy używasz starszego modelu, czy nowego, eleganckiego MacBooka. Ten przewodnik EaseUS obejmuje osiem praktycznych strategii zwalniania miejsca lub dodawania pojemności pamięci masowej, dostosowanych do różnych potrzeb i budżetów.
Sprawdź bieżące wykorzystanie pamięci masowej na komputerze Mac
Przed wprowadzeniem jakichkolwiek zmian, pierwszą rzeczą, którą powinieneś zrobić, jest upewnienie się, ile pamięci masowej Twojego Maca jest wykorzystywane. Wykonaj poniższe kroki, aby sprawdzić swoją pamięć masową:
Krok 1. Kliknij menu Apple w lewym górnym rogu.
Krok 2. Wybierz opcję O tym Macintoshu .

Krok 3. Kliknij Pamięć .
Krok 4. Poczekaj na załadowanie zestawienia pokazującego, ile miejsca zajmują poszczególne kategorie, takie jak System, Aplikacje, Zdjęcia i Inne.
Analiza ta pozwala określić, co zajmuje najwięcej miejsca, dzięki czemu można podjąć odpowiednie działania.
Jak uzyskać więcej miejsca na komputerze Mac
Jeśli na dysku komputera Mac brakuje miejsca, zapoznaj się z informacjami podanymi w tej sekcji i sprawdź dostępne rozwiązania pozwalające przywrócić wydajność i elastyczność.
Sposób 1. Zwolnij miejsce na dysku Mac
Jeśli Twoja pamięć wewnętrzna jest prawie pełna, pierwszym krokiem jest zwolnienie miejsca. Oto kilka skutecznych sposobów, aby to zrobić:
A. Usuń niepotrzebne pliki
Usuń stare pliki, duplikaty dokumentów i pliki do pobrania, których już nie potrzebujesz. Ręcznie przejrzyj foldery Pobrane, Dokumenty i Pulpit, aby usunąć niechciane pliki.

B. Wyczyść pamięć podręczną i pliki tymczasowe
Pliki pamięci podręcznej gromadzą się z czasem i mogą zajmować znaczną ilość miejsca. Aby je wyczyścić:
- Otwórz Finder .
- Kliknij Idź na pasku menu.
- Wybierz opcję Przejdź do folderu i wpisz: ~/Library/Caches/.
- Usuń niepotrzebne pliki pamięci podręcznej.
Powtórz tę samą procedurę dla /Library/Caches/, aby usunąć pamięć podręczną na poziomie systemu.
C. Opróżnij kosz
Po usunięciu plików pamiętaj o opróżnieniu Kosza, aby zwolnić miejsce:
- Kliknij prawym przyciskiem myszy ikonę Kosza w Docku.
- Wybierz opcję Opróżnij kosz.

D. Użyj wbudowanej optymalizacji pamięci masowej macOS
MacOS udostępnia wbudowane narzędzia do optymalizacji pamięci masowej:
Krok 1. Otwórz Informacje o tym Macu .
Krok 2. Przejdź do zakładki Pamięć .
Krok 3. Kliknij Zarządzaj i włącz opcje takie jak:
- Przechowuj w iCloud – Przenieś pliki do iCloud.
- Optymalizacja pamięci masowej – usuwanie obejrzanych filmów i programów telewizyjnych.
- Automatyczne opróżnianie kosza – usuwaj elementy z kosza po 30 dniach.
E. Odinstaluj nieużywane aplikacje
Aplikacje mogą zajmować dużo miejsca. Aby je usunąć:
- Otwórz Finder > Aplikacje.
- Przeciągnij nieużywane aplikacje do Kosza.
- Opróżnij kosz.
Sposób 2. Rozszerz pamięć masową za pomocą zewnętrznych urządzeń pamięci masowej
Jeśli zwolnienie miejsca nie wystarczy, rozważ rozszerzenie pamięci masowej o rozwiązania zewnętrzne.
A. Dysk twardy zewnętrzny lub SSD
Użycie zewnętrznego dysku twardego (HDD) lub dysku SSD to opłacalny sposób na dodanie większej ilości pamięci. Dyski HDD oferują większą pojemność w niższej cenie. Dyski SSD są szybsze i trwalsze, ale droższe.
Oto jak używać dysku zewnętrznego:
Po pierwsze: Podłącz dysk przez USB-C, Thunderbolt lub USB-A (w razie potrzeby użyj adaptera).
Drugie: Sformatuj go za pomocą programu EaseUS Partition Master For Mac (wybierz APFS lub Mac OS Extended, aby zapewnić najlepszą kompatybilność).
Krok 1. Uruchom EaseUS Partition Master dla komputerów Mac, kliknij prawym przyciskiem myszy dysk docelowy i wybierz opcję „Formatuj”.
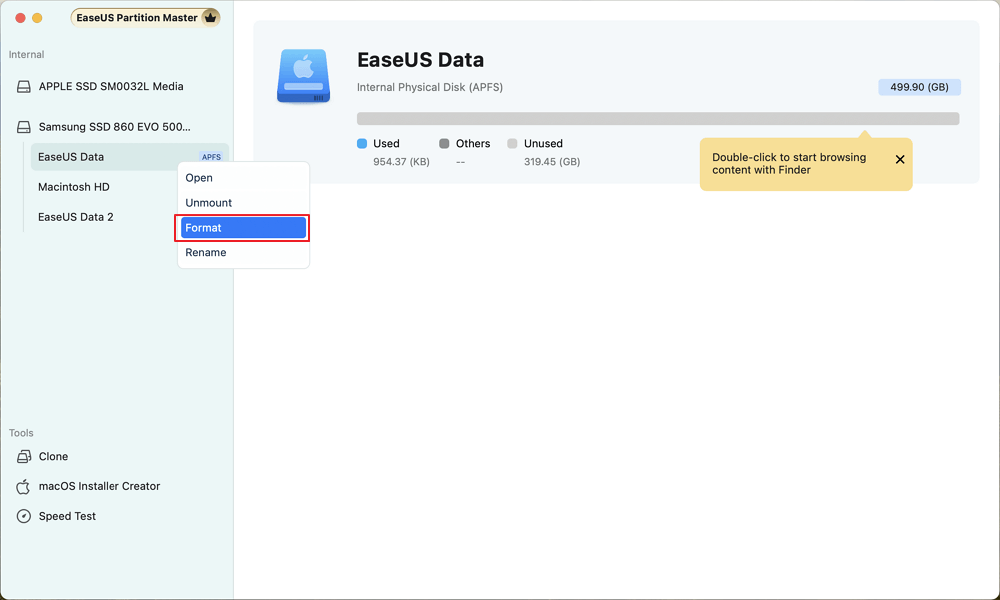
Krok 2. Zmień nazwę woluminu, wybierz nowy format dla woluminu docelowego i kliknij „Kontynuuj”, aby potwierdzić.
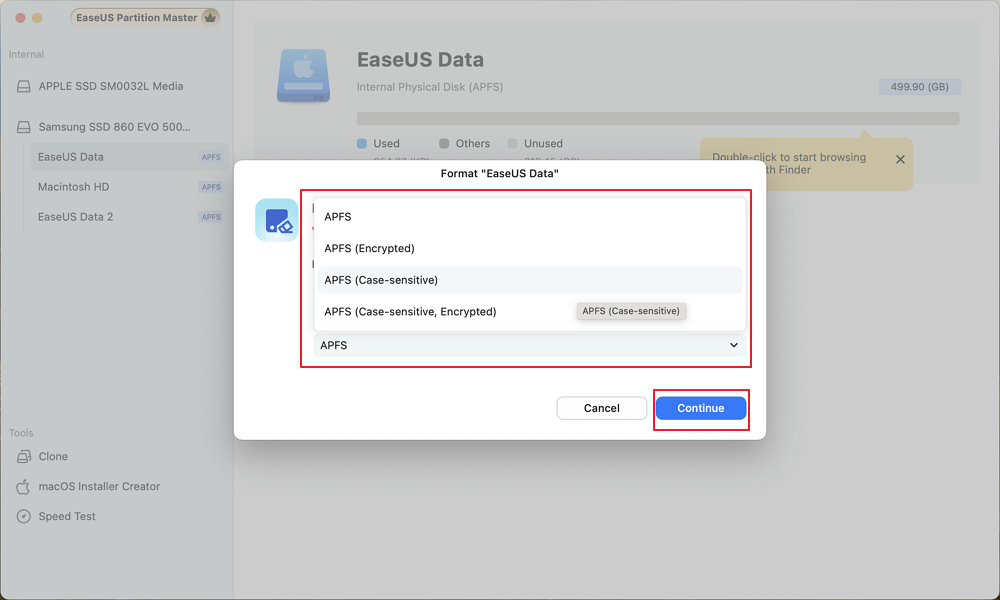
Krok 3. Pozwól programowi sformatować wybrany wolumin dysku i kliknij „Zakończ” po zakończeniu procesu formatowania.
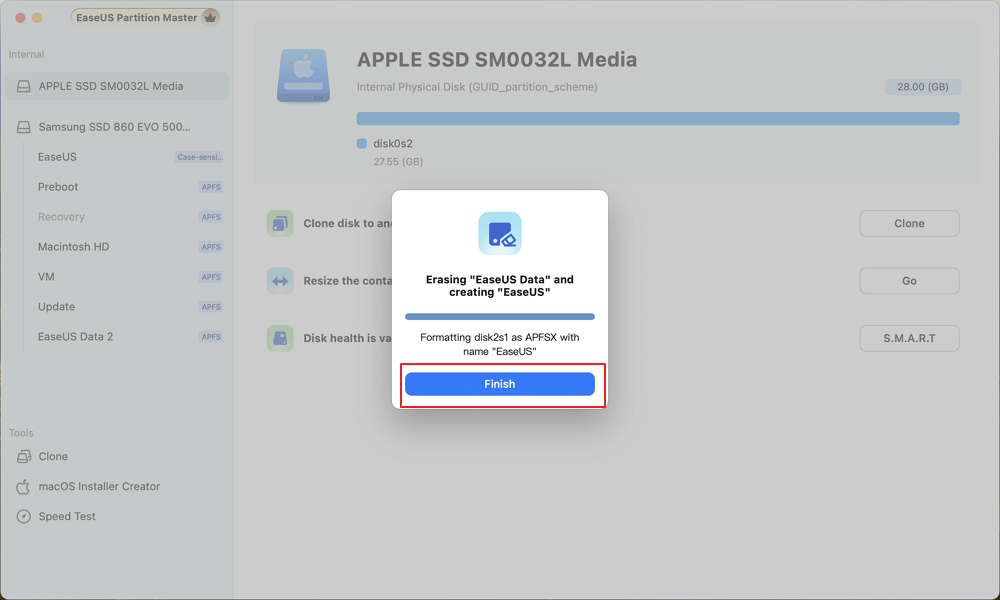
Po trzecie: przenieś duże pliki lub utwórz kopię zapasową Time Machine, aby zwolnić miejsce w pamięci wewnętrznej.
Najlepszy menedżer partycji dyskowych dla komputerów Mac w 2025 r.
W tym poście zebrano sześć skutecznych programów do zarządzania partycjami dyskowymi dla komputerów Mac, które pomogą Ci utrzymać wydajność.

B. Karta SD lub adapter MicroSD (do MacBooka Pro ze slotem SD)
Jeśli Twój MacBook ma gniazdo na kartę SD, możesz użyć karty SD o dużej pojemności jako półstałego magazynu. Kup szybką kartę SD (256 GB, 512 GB lub 1 TB). Sformatuj kartę SD za pomocą Disk Utility EaseUS Partition Master For Mac. Przenieś pliki, których nie potrzebujesz codziennie, ale chcesz mieć do nich dostęp.
Sposób 3. Wypróbuj rozwiązania przechowywania w chmurze
A. iCloud Drive MacBooki bezproblemowo integrują się z iCloud Drive, który oferuje 5 GB za darmo, z płatnymi planami 50 GB, 200 GB lub 2 TB. Umożliwia synchronizację folderów Pulpit i Dokumenty i pozwala użytkownikom optymalizować lokalne przechowywanie poprzez przechowywanie plików w chmurze.
B. Inne usługi przechowywania w chmurze zapewniają dodatkową przestrzeń:
- Dysk Google (15 GB bezpłatnie, plany płatne do 2 TB+).
- Dropbox (2 GB gratis, płatne plany zapewniają więcej miejsca).
- OneDrive (5 GB bezpłatnej pamięci, integruje się z pakietem Microsoft 365).
Sposób 4. Uaktualnij pamięć wewnętrzną (dla starszych MacBooków)
Jeśli masz starszego MacBooka z dyskiem SSD, który można uaktualnić, wymiana go na większy dysk SSD może znacznie zwiększyć pojemność pamięci masowej. Przed podjęciem jakichkolwiek działań sprawdź, czy Twój MacBook obsługuje uaktualnienia dysków SSD — większość nowoczesnych MacBooków (2016 i nowszych) ma lutowane dyski SSD, co uniemożliwia uaktualnienia. Jednak modele takie jak MacBook Pro 2012–2015 i MacBook Air 2012–2017 umożliwiają uaktualnienia dysków SSD.
Następnie zakup zgodny dysk SSD. W przypadku zgodnych modeli popularne opcje rozbudowy dysku SSD obejmują: dyski SSD OWC Aura (zaprojektowane specjalnie dla komputerów MacBook). Samsung 970 EVO NVMe (z adapterem do komputerów MacBook).
Na koniec zainstaluj nowy dysk SSD. Utwórz kopię zapasową danych za pomocą Time Machine. Otwórz MacBooka i wymień dysk SSD (sprawdź przewodniki YouTube dla swojego konkretnego modelu). Użyj trybu odzyskiwania systemu macOS, aby zainstalować system macOS na nowym dysku. Przywróć dane z kopii zapasowej. Jeśli ta metoda wydaje Ci się trudna, EaseUS Partition Master For Mac zapewnia skuteczną opcję klonowania:
Krok 1. Zainstaluj i podłącz inny nowy dysk do komputera Mac, uruchom EaseUS Partition Master dla komputerów Mac, a następnie kliknij „Klonuj” w sekcji Umiejętności. Kliknij ikonę „+”, aby przeglądać i zlokalizować dysk macOS i docelowy nowy dysk.

Krok 2. Wybierz dysk źródłowy i docelowy, a następnie kliknij „Wybierz”, aby potwierdzić.

Krok 3. Potwierdź, czy wybrałeś właściwy dysk macOS OS i nowy dysk docelowy, do którego chcesz sklonować i uaktualnić dysk macOS. Następnie kliknij „Start” i kliknij „Tak”, aby potwierdzić, czy EaseUS Partition Master for Mac poprosi Cię o potwierdzenie operacji.

Krok 4. Poczekaj cierpliwie, aż program EaseUS Partition Master for Mac dokończy klonowanie starego dysku macOS na nowy dysk docelowy.

Wniosek
Niezależnie od tego, czy czyścisz pliki, inwestujesz w sprzęt zewnętrzny, czy korzystasz z chmury, rozszerzenie pamięci masowej Maca jest możliwe przy każdym budżecie. Łączenie metod może zapewnić idealną równowagę między wygodą a pojemnością dla większości użytkowników. Zawsze twórz kopie zapasowe danych przed wprowadzeniem zmian i wybieraj rozwiązania zgodne z Twoim komfortem technicznym i potrzebami przepływu pracy. Dzięki tym strategiom nigdy więcej nie będziesz musiał stawiać czoła ostrzeżeniu „Pamięć masowa pełna”!
Często zadawane pytania dotyczące zwiększania pamięci masowej na komputerze Mac
1. Dlaczego dysk mojego komputera Mac jest pełny?
Dysk Twojego komputera Mac może być pełny z różnych powodów, m.in.:
- Duże pliki i aplikacje: Nieużywane lub zbyt duże pliki i aplikacje zajmują znaczną ilość miejsca.
- Pamięć podręczna i pliki tymczasowe: Pamięć podręczna systemu, przeglądarki i aplikacji gromadzi się z czasem.
- Duplikaty i niepotrzebne pliki: Zbędne pliki zaśmiecają pamięć masową.
- Stare kopie zapasowe: migawki Time Machine i kopie zapasowe systemu iOS zajmują miejsce.
- Załączniki do poczty: Pobrane załączniki są przechowywane lokalnie.
- Duże pliki multimedialne: Biblioteki zdjęć, filmów i utworów muzycznych z czasem się rozrastają.
- Ukryte pliki systemowe: macOS przechowuje dzienniki, aktualizacje i pliki systemowe, które zajmują miejsce.
Sprawdzanie wykorzystania pamięci masowej pozwala skutecznie identyfikować i rozwiązywać te problemy.
2. Czy mogę dodać dodatkową pamięć do komputera Mac?
Tak, możesz dodać dodatkową pamięć do Maca. Oto kilka sposobów, aby to zrobić:
- Zewnętrzne dyski twarde (HDD): Podłącz zewnętrzny dysk twardy przez porty USB, USB-C lub Thunderbolt. Modele takie jak WD My Passport Ultra i SanDisk Professional G-Drive są popularnym wyborem dla użytkowników komputerów Mac.
- Zewnętrzne dyski SSD: szybsze od dysków HDD, dyski SSD idealnie nadają się do przechowywania często używanych plików i aplikacji.
- Przechowywanie w chmurze: korzystaj z usług takich jak iCloud Drive, Google Drive lub Dropbox, aby przechowywać pliki zdalnie i uzyskiwać do nich dostęp ze swojego komputera Mac.
- Ulepszenia wewnętrzne: W przypadku niektórych modeli komputerów Mac można wymienić wewnętrzny dysk SSD, choć jest to bardziej skomplikowane i niemożliwe w przypadku nowszych modeli z lutowanymi dyskami SSD.
3. Czy 256 GB wystarczy dla MacBooka?
Do podstawowych zadań, takich jak przeglądanie stron internetowych, pisanie i korzystanie z aplikacji biurowych, 256 GB może być wystarczające, zwłaszcza jeśli korzystasz z pamięci masowej w chmurze dla większych plików. Jednak jeśli pracujesz z dużymi plikami, takimi jak zdjęcia, filmy lub profesjonalne oprogramowanie, możesz szybko zabraknąć miejsca.
Jak możemy Ci pomóc?
Related Articles
-
Jak znaleźć duże pliki w systemie Windows 10 | Szybki przewodnik💡
![author icon]() Arek/2025/06/30
Arek/2025/06/30 -
Jak odinstalować i przywrócić system Windows 11 24H2 | Bezpiecznie i szybko
![author icon]() Arek/2025/06/30
Arek/2025/06/30 -
Napraw uszkodzony i nieczytelny plik lub katalog w systemie Windows 10/8/7
![author icon]() Maggy Luy/2025/06/30
Maggy Luy/2025/06/30 -
Jak przeprowadzić wymianę dysku twardego PS3 Slim [Samouczek]
![author icon]() Arek/2025/06/30
Arek/2025/06/30
EaseUS Partition Master

Manage partitions and optimize disks efficiently
