Strona Spis treści
Updated on Jun 30, 2025
Hasła mają nas chronić, uniemożliwiając nieautoryzowanym osobom dostęp do naszych danych, ale to samo może narazić nas na kłopoty, gdy zapomnimy własne hasła.
Ale nie martw się; jak w przypadku wszystkich rzeczy, i na to istnieje rozwiązanie. Możesz zresetować hasło systemu Windows za pomocą pamięci USB.
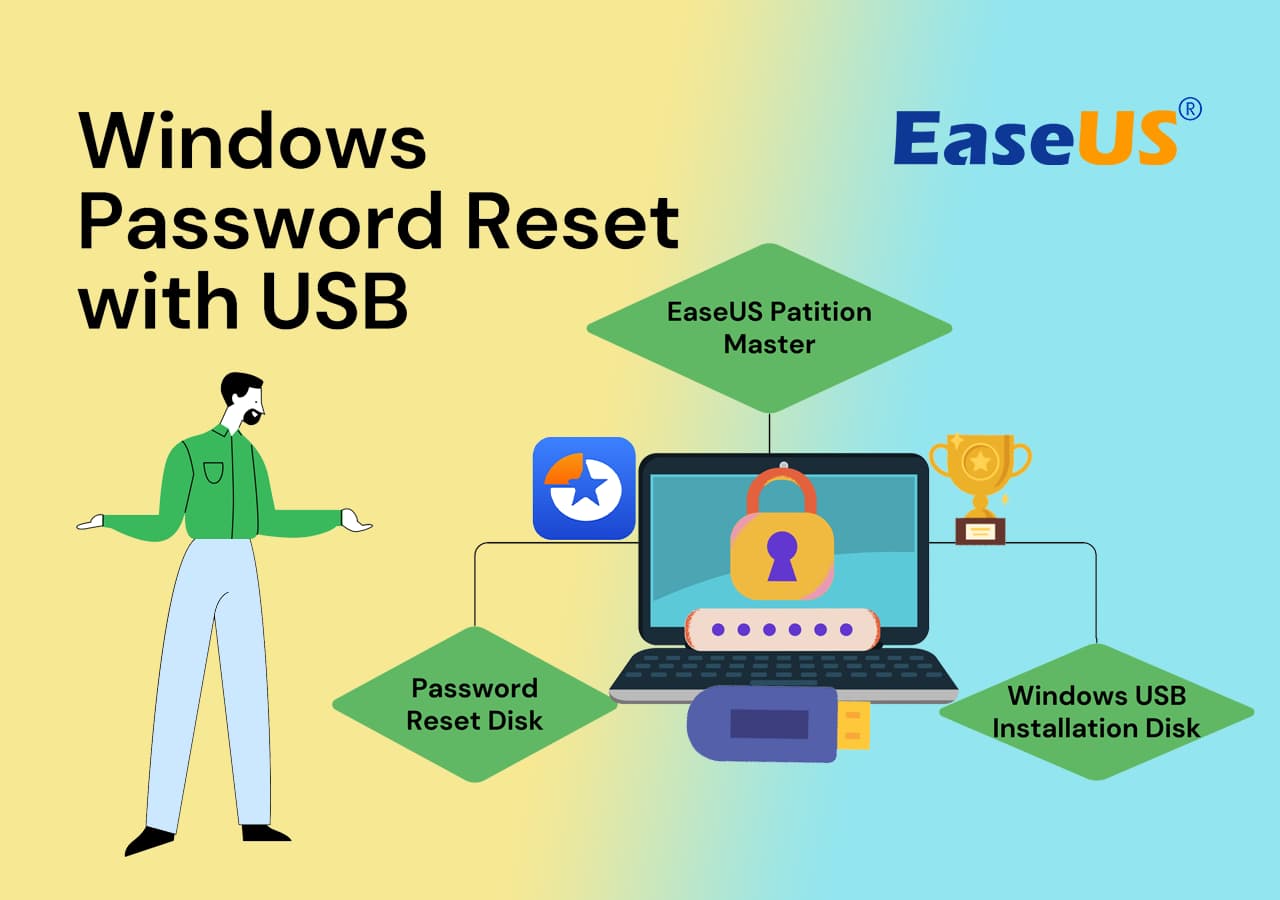
Jak zresetować hasło systemu Windows za pomocą USB? 3 metody dostępne tutaj
Tutaj zebraliśmy trzy niezawodne metody, z których mogą skorzystać wszyscy początkujący, zaawansowani właściciele systemu Windows i profesjonaliści, aby zresetować hasło do systemu Windows:
| Narzędzia do resetowania hasła systemu Windows | Czas trwania | Kto z tego korzysta |
| 2-5 minut | Początkujący, zaawansowani użytkownicy, a nawet profesjonaliści | |
| Dysk resetowania hasła | 2-5 minut | Początkujący użytkownicy Windowsa |
| Dysk instalacyjny USB z systemem Windows | 5-10 minut | Doświadczeni użytkownicy |
Czy jesteś ciekawy, jak ktoś może zresetować hasło do systemu Windows za pomocą USB? To proste, a my pokażemy Ci krok po kroku. Czytaj dalej, aby dowiedzieć się więcej!
Metoda 1. Korzystanie z modułu partycji EaseUS
- 🧰Narzędzia: Kolejny zdrowy komputer, pusty port USB, moduł partycji EaseUS
- 🔢Złożoność: Najłatwiejsza
Odblokowanie komputera z systemem Windows jest łatwiejsze dzięki EaseUS Partition Master Professional . Jest to przyjazny dla użytkownika program, którego zadaniem jest łatwe resetowanie hasła logowania do komputera. Dzięki specjalistycznej funkcji resetowania hasła możesz łatwo zresetować hasło systemu Windows.
Oferuje także kilka innych funkcji związanych z dyskiem, których można użyć do optymalizacji miejsca na dysku, takich jak zmiana rozmiaru lub łączenie partycji, tworzenie i usuwanie partycji i wiele innych.
Wypróbuj EaseUS Partition Master już dziś i zapobiegnij żmudnemu procesowi usuwania hasła na komputerze z systemem Windows, wykonując inne kroki. Za pomocą tego programu możesz bez wysiłku usunąć hasło z komputera z systemem Windows, nawet jeśli go nie pamiętasz. Zawiera także kilka funkcji związanych z dyskiem, których można użyć do optymalizacji miejsca na dysku.
Krok 1. Włóż docelowy dysk USB do komputera, pobierz i uruchom EaseUS Partition Master, a następnie kliknij „Zestaw narzędzi” > „Resetowanie hasła”.

Krok 2. Pojawi się małe okno. Po uważnym przeczytaniu kliknij „Utwórz”.

Krok 3. Wybierz właściwy dysk flash USB lub zewnętrzny przenośny dysk twardy i ponownie kliknij „Utwórz”. Czekaj cierpliwie. Po utworzeniu dysku flash USB do resetowania hasła kliknij „Zakończ”.

Krok 4. Wyjmij USB do resetowania hasła, włóż go do zablokowanego komputera i uruchom ponownie. Zostaniesz poproszony o zmianę dysku rozruchowego, aby uruchomić komputer z USB. Po zakończeniu system automatycznie uruchomi się z USB.
Krok 5. Po ponownym uruchomieniu znajdź ponownie EaseUS Partition Master i przejdź do „Resetowanie hasła”. Wszystkie konta na komputerze zostaną wyświetlone w interfejsie; kliknij konto docelowe i zaznacz „Resetuj i odblokuj”.

Krok 6. Po wyświetleniu tego monitu kliknij „Potwierdź”, aby kontynuować. Twoje hasło zostanie usunięte.

Po usunięciu hasła systemu Windows możesz ponownie uruchomić komputer bez podawania hasła. Możesz także dodać nowe hasło do swojego komputera, w zależności od potrzeb. Podziel się tym niesamowitym narzędziem ze znajomymi, którzy szukają niezawodnego narzędzia do resetowania hasła systemu Windows:
Metoda 2. Tworzenie dysku resetowania hasła na USB
- 🧰Narzędzia: Kolejny zdrowy komputer, pusty port USB, ustawienia Panelu sterowania systemu Windows
- 🔢Złożoność: Średnia
Ta metoda wymaga nieco większej znajomości ustawień systemu Windows i odrobiny ostrożności podczas wykonywania. Postępuj zgodnie z naszymi szczegółowymi wskazówkami, a w mgnieniu oka powrócisz do swojego systemu; w przeciwnym razie mały błąd może prowadzić do niepożądanych rezultatów.
Jednak ten krok jest lepszy, jeśli chcesz podjąć środki ostrożności na przyszłość na wypadek zablokowania. Jeśli jesteś już zablokowany, w takim przypadku wykonanie tego kroku jest bezużyteczne. Jednak nadal będziemy wyjaśniać, w jaki sposób możesz użyć tego rozwiązania do zresetowania hasła.
Oto jak zresetować hasło systemu Windows, tworząc dysk resetowania hasła na dysku USB:
Krok 1. Włóż pusty dysk USB do komputera.
Krok 2. Otwórz „Panel sterowania”.
Krok 3. Przejdź do „Konta użytkowników” i w następnym oknie ponownie wybierz „Konta użytkowników”.
Krok 4. Z menu po lewej stronie wybierz „Utwórz dysk resetowania hasła”. Spowoduje to uruchomienie Kreatora zapomnianego hasła.

Krok 5. Postępuj zgodnie z instrukcjami wyświetlanymi na ekranie, aby utworzyć dysk resetowania hasła na dysku USB.
Oto jak zresetować hasło na komputerze, jeśli je zapomnisz:
Krok 1. Podłącz dysk USB do komputera.
Krok 2. Wybierz swoje konto użytkownika, a następnie kliknij „Resetuj hasło”.
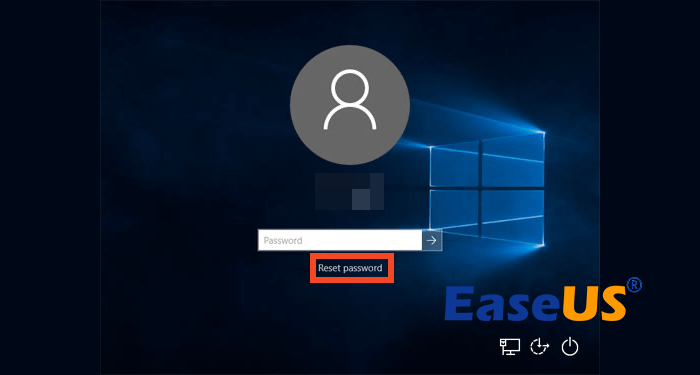
Krok 3. Otworzy się „Kreator resetowania hasła”. Ustaw nowe hasło i kliknij „Dalej”.
Krok 4. Postępuj zgodnie z instrukcjami wyświetlanymi na ekranie, aby zakończyć proces.
Krok 5. Po zakończeniu możesz zalogować się przy użyciu nowego hasła.
Teraz, gdy zapomnisz hasła, podłącz ten dysk USB do komputera, aby zresetować hasło do konta użytkownika i uzyskać do niego dostęp. Jeśli podoba Ci się ta metoda, udostępnij, aby pomóc większej liczbie znajomych w łatwym zresetowaniu hasła do konta Windows:
Metoda 3. Użyj dysku instalacyjnego USB systemu Windows
- 🧰Narzędzia: Kolejny zdrowy komputer, pusty port USB, narzędzie do tworzenia instalacji systemu Windows
- 🔢Złożoność: złożona
Ta metoda wymaga bardziej skomplikowanego procesu, ale jest potężna. Wyobraź sobie, że możesz zmienić lub usunąć hasło systemu Windows za pomocą dysku instalacyjnego USB z systemem Windows. To najlepszy sposób na odblokowanie cyfrowej bramy.
Dysk instalacyjny USB systemu Windows oferuje kompleksowe podejście do odzyskiwania kontroli nad zablokowanym kontem Windows. Jest to trochę skomplikowane, ale to najlepszy sposób na uzyskanie dostępu do systemu.
Krok 1. Pobierz narzędzie do tworzenia instalacji systemu Windows od firmy Microsoft, korzystając z dodatkowego komputera.
Krok 2. Uruchom narzędzie i wybierz „Utwórz nośnik instalacyjny dla innego komputera”.
Krok 3. Jako typ nośnika wybierz „dysk flash USB”.

Krok 4. Podłącz pusty dysk USB i wybierz go jako miejsce docelowe nośnika instalacyjnego.
Krok 5. Narzędzie pobierze niezbędne pliki systemu Windows na dysk USB.
Krok 6. Zezwól narzędziu na utworzenie nośnika instalacyjnego na dysku USB.
Krok 7. Teraz podłącz dysk USB do komputera, którego hasło chcesz zresetować i uruchom z niego komputer.
Krok 8. Pojawi się okno instalacji systemu Windows. Wybierz Dalej”, a następnie „Napraw komputer”, a następnie „Rozwiązywanie problemów”.
Krok 9. W sekcji „Rozwiązywanie problemów” wybierz „Odzyskiwanie obrazu systemu”.
Krok 10. W sekcji „Wykonaj ponownie obraz komputera” wybierz Anuluj”, a następnie „Dalej”, „Zaawansowane”, „Zainstaluj sterownik” i „OK”.
Krok 11. Otworzy się okno folderu. Wybierz dysk, na którym jest zainstalowany system Windows. W przypadku większości komputerów system Windows jest instalowany na dysku lokalnym:C. Otwórz dysk lokalny, na którym zainstalowałeś system Windows i przejdź do „folderu Windows\System32”.
Krok 12. Znajdź „Utilman” i zmień jego nazwę na „Utilman1”.
Krok 13. Podobnie zlokalizuj „cmd” i zmień jego nazwę na „Utilman”.
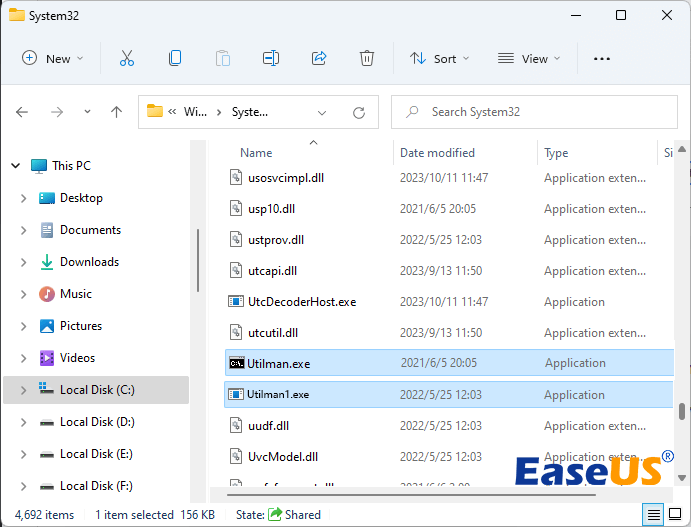
Krok 14. Uruchom ponownie komputer i wyjmij dysk USB.
Krok 15. Po wyświetleniu ekranu logowania kliknij menu „Łatwość dostępu”.

Krok 16. Otworzy się okno wiersza poleceń. Wpisz polecenie „ użytkownik sieciowy
Wniosek
Zablokowanie dostępu do komputera z systemem Windows z powodu zapomnienia hasła to częsty problem, z którym borykamy się wszyscy. Ale tutaj udostępniliśmy trzy skuteczne metody, które pomogą Ci odzyskać dostęp.
Niezależnie od tego, czy masz podstawową wiedzę komputerową, czy jesteś doświadczonym użytkownikiem, metody te zaspokoją Twoje potrzeby.
Ze wszystkich trzech metod, naszym ulubionym jest EaseUS Partition Master! Funkcja resetowania hasła jest niezwykle wydajna i dzięki niej użytkownicy mogą odzyskać dostęp do swojego komputera w ciągu kilku sekund.
Ponadto ma łatwy w użyciu interfejs, który pomaga użytkownikom początkującym, średniozaawansowanym i profesjonalistom poruszać się bez poczucia przytłoczenia zbyt dużą liczbą ustawień i opcji.
Często zadawane pytania dotyczące resetowania hasła systemu Windows za pomocą USB
Oto więcej odpowiedzi na pytania dotyczące resetowania hasła systemu Windows za pomocą USB.
1. Jakie jest najlepsze narzędzie do resetowania hasła w systemie Windows 10?
EaseUS Partition Master to najlepsze narzędzie do resetowania hasła. Korzystając z funkcji resetowania hasła, możesz w ciągu kilku sekund zresetować hasło do swojego komputera i odzyskać dostęp.
2. Jak zresetować hasło mojego komputera?
Hasło do komputera możesz zresetować za pomocą dysku USB do resetowania hasła. Oto przewodnik krok po kroku, jak to zrobić:
- Podłącz dysk USB do komputera.
- Po wybraniu konta użytkownika kliknij „Resetuj hasło”.
- Gdy pojawi się „Kreator resetowania hasła”, wprowadź nowe hasło i naciśnij „Dalej”.
- Po zakończeniu użyj nowego hasła, aby się zalogować.
3. Dlaczego do zresetowania hasła potrzebuję dysku flash USB?
Powodem, dla którego potrzebujesz dysku flash USB, jest utworzenie na nim dysku resetowania hasła na wypadek, gdybyś nie miał dostępu do komputera. Możesz włożyć ten dysk USB do komputera i uzyskać do niego dostęp.
Jak możemy Ci pomóc?
Related Articles
-
![author icon]() Arek/2025/06/30
Arek/2025/06/30 -
Jak szybko zmienić rozmiar partycji karty SD w systemie Windows 10🔥
![author icon]() Arek/2025/06/30
Arek/2025/06/30 -
Przygotowanie karty SD Sprawdzanie błędów na Androidzie | 2024 Naprawiono
![author icon]() Arek/2025/06/30
Arek/2025/06/30 -
Rozwiązano: Zarządzanie dyskami Win10 nie ładuje się/nie odpowiada
![author icon]() Arek/2025/06/30
Arek/2025/06/30
EaseUS Partition Master

Manage partitions and optimize disks efficiently
