Strona Spis treści
Updated on Jun 30, 2025
Obecnie karty SD są szeroko stosowane w naszym cyfrowym życiu. Niezależnie od tego, czy chodzi o aparaty, smartfony czy laptopy, karty SD mogą służyć do przechowywania większej ilości danych i przesyłania ich do innych urządzeń. Może się zdarzyć, że zajdzie potrzeba zmiany rozmiaru partycji karty SD. Na przykład, jeśli Twój czytnik kart SD ma ograniczony rozmiar, musisz zmienić rozmiar dużej karty SD na mniejszą. Kiedy kończy się jedna partycja na filmy, możesz ją powiększyć.
Jeśli nie wiesz, jak zmienić rozmiar partycji karty SD, aby spełnić określone potrzeby, nie martw się. W tym artykule EaseUS poprowadzi Cię, jak zmienić rozmiar partycji karty SD w systemie Windows 10. Przedstawiamy wbudowane narzędzie dyskowe i narzędzie innej firmy. Przyjrzyjmy się bliżej.
Jak zmienić rozmiar partycji karty SD w systemie Windows 10
W poniższej sekcji omówimy dwie metody zmiany rozmiaru partycji karty SD w systemie Windows 10. Możesz nauczyć się odpowiednio rozszerzać lub zmniejszać partycję karty SD. Przyjrzyjmy się szczegółowo metodom.
Sposób 1. Skorzystaj z narzędzia EaseUS Partition Master
Jednym ze sposobów ułatwienia tego procesu jest użycie EaseUS Partition Master Professional , przyjaznego dla użytkownika i niezawodnego narzędzia. Posiada funkcję „Zmień rozmiar/przenieś partycję”, która może pomóc w szybszej i bezpieczniejszej zmianie rozmiaru partycji karty SD w systemie Windows 10. Narzędzie będzie łatwe w użyciu, nawet jeśli nie jesteś specjalistą IT. Jasne instrukcje poprowadzą Cię przez cały proces. Ponadto proces zmiany rozmiaru nie zajmie dużo czasu. Co ważniejsze, obsługuje rozszerzanie i zmniejszanie partycji karty SD bez utraty danych.
Zalety EaseUS Partition Master:
- Prosty interfejs.
- Przyjazny użytkownikowi.
- Ochrona danych.
- Duża prędkość.
Przewodnik 1. Rozszerz partycję karty SD
Jeśli konkretna partycja karty SD jest pełna, a nadal chcesz przechowywać na niej dane, możesz rozszerzyć partycję w systemie Windows 10 . EaseUS Partition Master może pomóc Ci uzyskać więcej miejsca dla tej konkretnej partycji.
Krok 1. Znajdź partycję docelową.
Przejdź do Menedżera partycji, zlokalizuj partycję docelową i wybierz opcję „Zmień rozmiar/Przenieś”.

Krok 2. Rozszerz partycję docelową.
Przeciągnij panel partycji w prawo lub w lewo, aby dodać nieprzydzielone miejsce do bieżącej partycji i kliknij „OK”, aby potwierdzić.

Dodatkowa opcja: Uzyskaj miejsce z innego dysku
Jeśli na dysku nie ma wystarczającej ilości nieprzydzielonego miejsca, kliknij prawym przyciskiem myszy dużą partycję z wystarczającą ilością wolnego miejsca i wybierz „Przydziel miejsce”.
Następnie wybierz partycję docelową, którą chcesz rozszerzyć, w kolumnie przydziel miejsce.

Krok 3. Wykonaj operacje rozszerzające partycję.
Przeciągnij kropki partycji docelowej na nieprzydzielone miejsce i kliknij „OK”.

Następnie kliknij przycisk „Wykonaj zadanie” i kliknij „Zastosuj”, aby zachować wszystkie zmiany.
Zapraszamy do pobrania EaseUS Partition Master, aby zapoznać się z funkcjami.
Przewodnik 2. Zmniejsz partycję karty SD
Ze względu na ograniczenie rozmiaru czytnika kart SD, duża karta SD może nie zostać wyświetlona w urządzeniu. Możesz zmniejszyć swoją kartę SD za pomocą EaseUS Partition Master.
Krok 1: Znajdź i wybierz partycję docelową, którą chcesz zmniejszyć
Przejdź do sekcji Menedżer partycji, kliknij prawym przyciskiem myszy partycję, którą chcesz zmniejszyć, i wybierz „Zmień rozmiar/Przenieś”.
Krok 2: Dostosuj, aby zmniejszyć partycję
Użyj myszki, aby przeciągnąć koniec partycji docelowej, aby zmniejszyć przestrzeń partycji.
Możesz także dostosować pole rozmiaru partycji, aby zmniejszyć partycję docelową. Po zakończeniu kliknij „OK”, aby kontynuować.
Krok 3: Wykonaj operację
Kliknij przycisk „Wykonaj zadanie” i „Zastosuj”, aby zachować wszystkie zmiany.
Dzięki temu narzędziu innej firmy zmiana rozmiaru partycji karty SD może być znacznie łatwiejsza.
Kliknij przyciski, aby dowiedzieć się więcej o korzystaniu z karty SD:
Sposób 2. Użyj Zarządzania dyskami
Innym sposobem zmiany rozmiaru partycji karty SD jest użycie wbudowanego narzędzia Zarządzanie dyskami w systemie Windows 10. Jest ono przeznaczone do zarządzania dyskami i partycjami i dotyczy również kart SD. W ten sposób możesz zarządzać partycjami na karcie SD i poprawiać jej wydajność. Jeśli chcesz zmienić rozmiar partycji na karcie SD za pomocą funkcji Zarządzanie dyskami, możesz wykonać poniższe czynności.
Przewodnik 1. Rozszerz partycję karty SD
Zarządzanie dyskami ma podstawowe funkcje dotyczące woluminów. Może to być pomocne przy zmianie rozmiaru partycji na karcie SD.
Oto przewodnik krok po kroku dla Ciebie:
Krok 1. Włóż kartę SD do czytnika kart i podłącz ją do komputera.
💡Uwaga: jeśli Twoja karta SD przechowuje ważne dane, przed wykonaniem jakiegokolwiek zadania wykonaj kopię zapasową.
Krok 2. Kliknij prawym przyciskiem myszy menu Start. Wybierz Zarządzanie dyskami.

Krok 3. Znajdź swoją kartę SD na liście, kliknij ją prawym przyciskiem myszy i wybierz „Rozszerz głośność”.
Krok 4. Wpisz ilość miejsca, którą chcesz rozszerzyć. Aby to osiągnąć, możesz użyć miejsca na innych partycjach.

💡Uwaga: liczba, którą umieścisz w polu, jest wyrażona w MB. Upewnij się, że poprawnie wykonałeś obliczenia. Na przykład, jeśli chcesz rozszerzyć partycję o 10 GB, wpisz w polu 10240 (10 gigabajtów zapisanych w megabajtach).
Możliwe, że przycisk „Zwiększ głośność” jest wyszarzony. Możesz przeczytać artykuł, aby uzyskać pomoc.
Opcja „Rozszerz głośność jest wyszarzona”? Wskazówki dotyczące łatwego zwiększania głośności
Czy próbujesz zwiększyć głośność lub zwiększyć głośność w systemie Windows 11/10, 8 lub 7? Zrelaksować się! Praktyczna metoda jest dostępna tutaj, aby pomóc szybko rozwiązać ten problem i zwiększyć wolumin partycji.
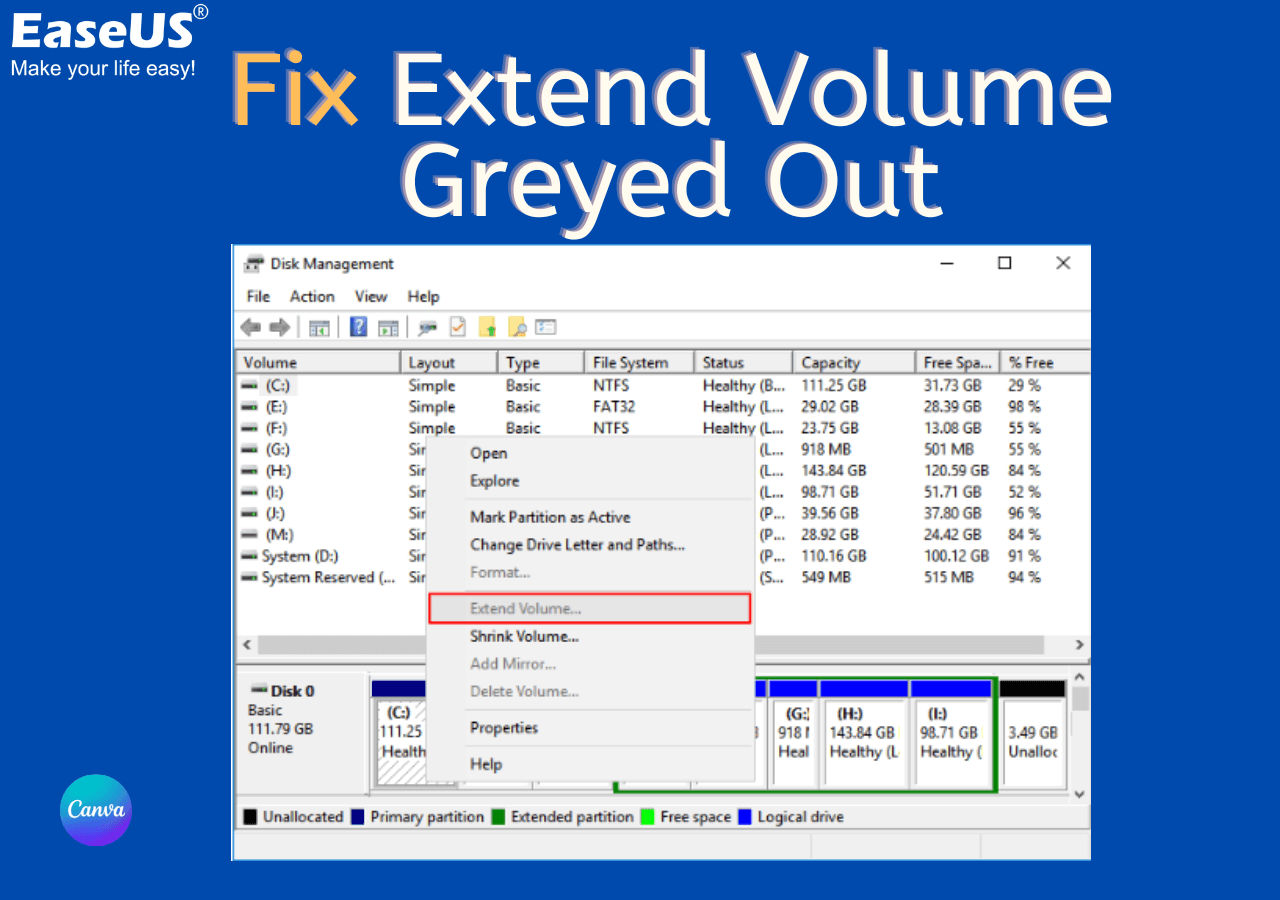
Krok 5. Kliknij „Dalej” i „Zakończ”, aby zakończyć proces zmiany rozmiaru.
Nie zapomnij udostępnić tego artykułu w mediach społecznościowych, aby pomóc innym.
Przewodnik 2. Zmniejsz partycję karty SD
Oprócz zwiększania woluminu możesz także zmniejszać wolumin za pomocą Zarządzania dyskami.
Postępuj zgodnie ze szczegółowym przewodnikiem, aby wykonać zadanie:
Krok 1. Uzyskaj dostęp do swojej karty SD na swoim komputerze.
Krok 2. Otwórz Zarządzanie dyskami z menu Start.
Krok 3. Kliknij prawym przyciskiem myszy partycję karty SD. Wybierz „Zmniejsz głośność”.

Krok 4. Wpisz ilość miejsca na karcie SD, którą chcesz zmniejszyć. Kliknij „zmniejsz”. Jeśli nie możesz zmniejszyć głośności , kliknij, aby uzyskać pomoc.
Wniosek
Powyżej wspomniano o kilku sposobach zmiany rozmiaru partycji karty SD w systemie Windows 10. Możesz zmienić rozmiar partycji karty SD ręcznie lub za pomocą narzędzia innej firmy. Chociaż korzystanie z Zarządzania dyskami jest skutecznym sposobem zmiany rozmiaru partycji na karcie SD, w trakcie tego procesu mogą wystąpić błędy. Korzystanie z EaseUS Partition Master może być łatwiejsze dzięki prostemu interfejsowi, przejrzystym instrukcjom i wysokiej wydajności. Może wykonać zadanie zmiany rozmiaru partycji karty SD z dużą szybkością, a także chronić dane na karcie SD.
Często zadawane pytania dotyczące zmiany rozmiaru partycji karty SD w systemie Windows 10
Jeśli nadal masz pytania dotyczące zmiany rozmiaru partycji karty SD w systemie Windows 10, możesz przeczytać poniższe często zadawane pytania, aby uzyskać odpowiedzi.
1. Dlaczego muszę zmieniać rozmiar partycji karty SD?
Karta SD może być bezpośrednio używana przez większość urządzeń. Niemniej jednak czasami używanie karty SD w różnych urządzeniach może prowadzić do nieprawidłowej pojemności. Jeśli karta SD wyświetla nieprawidłowy rozmiar lub działa nieprawidłowo, może być konieczne zwiększenie jej rozmiaru do pełnej pojemności. Ponadto wymagania dotyczące przechowywania mogą się zmienić. Niezależnie od tego, czy chcesz przechowywać więcej danych na określonej partycji, czy zwolnić miejsce na jednej partycji, musisz zmienić rozmiar partycji.
2. Jak zmienić rozmiar mojej karty SD 128 GB na 64 GB?
Można to osiągnąć na dwa sposoby. Możesz skorzystać z narzędzia EaseUS Partition Master lub Zarządzania dyskami systemu Windows. Postępuj zgodnie z instrukcjami, aby zmienić rozmiar karty SD o pojemności 128 GB na 64 GB za pomocą narzędzia Zarządzanie dyskami:
Krok 1. Otwórz Zarządzanie dyskami i kliknij prawym przyciskiem myszy kartę SD. Wybierz „Zmniejsz głośność”.
Krok 2. Wpisz „65536” (64 gigabajty zapisane w megabajtach) w polu jako ilość miejsca, do której chcesz się zmniejszyć
💡Uwaga: liczba, którą umieścisz w polu, jest podana w MB. Upewnij się, że poprawnie wykonałeś obliczenia.
Krok 3. Kliknij „zmniejsz”.
3. Dlaczego nie mogę rozszerzyć partycji karty SD?
Przycisk „Rozszerz głośność” może zmienić kolor na szary, gdy spróbujesz rozszerzyć kartę SD za pomocą Zarządzania dyskami. Istnieje kilka przyczyn takiego stanu rzeczy, np. brak nieprzydzielonego miejsca lub sąsiadującego nieprzydzielonego miejsca na partycji, którą chcesz rozszerzyć. Prostą metodą rozwiązania tego problemu jest użycie narzędzia EaseUS Partition Master, które może pomóc w swobodnym rozszerzeniu przestrzeni partycji.
Jak możemy Ci pomóc?
Related Articles
-
ormatuj 128 GB USB na FAT32 za pomocą narzędzia USB Formatter i programu PowerShell
![author icon]() Arek/2025/06/30
Arek/2025/06/30 -
Jak naprawić laptopa HP, który utknął na ekranie HP | 10 skutecznych sposobów
![author icon]() Arek/2025/06/30
Arek/2025/06/30 -
Jak usunąć partycję OEM w systemie Windows 10/8/7 [aktualizacja 2024]
![author icon]() Arek/2025/06/30
Arek/2025/06/30 -
SanDisk Format Tool & Repair Tool Bezpłatne pobieranie
![author icon]() Arek/2025/06/30
Arek/2025/06/30
EaseUS Partition Master

Manage partitions and optimize disks efficiently
