Strona Spis treści
Updated on Jun 30, 2025
Ta strona przedstawia, jak zmienić rozmiar partycji Windows 11/10 (32-bit i 64-bit) bez utraty danych. Postępuj zgodnie z instrukcjami, aby dowiedzieć się, jak samodzielnie zmniejszyć wolumin, a także jak rozszerzyć partycję o nieprzydzielone miejsce w systemie Windows 11/10.
3 narzędzia do zmiany rozmiaru partycji w systemie Windows 11/10:
#1. EaseUS Partition Master – najłatwiejszy
#2. Zarządzanie dyskami – średnie
#3. Wiersze poleceń DiskPart - Twarde
Jak zmienić rozmiar partycji w systemie Windows 11/10
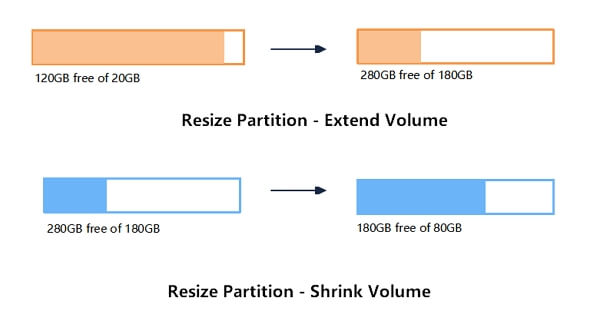
Pytanie 1 - „Jak mogę zmienić rozmiar partycji w systemie Windows?”
Pytanie 2 - „Jak mogę zwiększyć rozmiar partycji bez formatowania w systemie Windows 11/10?”
Pytanie 3 - „Jak zwiększyć lub zmniejszyć ilość miejsca w systemie Windows 11/10?”
Zmiana rozmiaru partycji to proces ponownego przydzielania miejsca na dysku w komputerze z systemem Windows w celu rozszerzenia lub zmniejszenia partycji, w pełni wykorzystując nieprzydzielone miejsca na dysku twardym lub dysku SSD. Na przykład, gdy na dysku C zabraknie miejsca , należy zmienić rozmiar innej partycji i dodać wolne miejsce na dysku C, aby rozwiązać ten problem.
Jak więc zmienić rozmiar partycji w systemie Windows 11/10/8/7? W następnym artykule weźmiemy Windows 11/10 jako przykład, aby pokazać, jak zarządzać rozmiarem partycji, w tym zmniejszać wolumin i rozszerzać partycję w systemie Windows 11/10/8/7.
3 najlepsze narzędzia do zmiany rozmiaru partycji w systemie Windows 11/10
W tej części przedstawimy dwa łatwe w obsłudze i wydajne narzędzia do zarządzania partycjami oraz jedno ulubione narzędzie administratorów, które pomoże Ci swobodnie dostosowywać rozmiar partycji dysku.
Oto 3 najlepsze narzędzia, które umożliwiają bezpłatną zmianę rozmiaru partycji w systemach Windows 11/10:
- #1. EaseUS Partition Master – najłatwiejszy
- #2. Zarządzanie dyskami - Średni
- #3. Wiersze poleceń DiskPart - Hard
Te trzy narzędzia do zmiany rozmiaru partycji w systemach Windows 11/10 umożliwiają zmianę rozmiaru partycji na dysku twardym w systemach Windows 11/10 w wersji 32-bitowej i 64-bitowej.
Jeśli jesteś początkującym użytkownikiem systemu Windows lub wolisz uniwersalne narzędzie, które pomaga bezpłatnie rozszerzać i zmniejszać woluminy w systemie Windows 11/10, najlepszym wyborem będzie program EaseUS Partition Master Free .
Porównanie: EaseUS Partition Master vs. Disk Management vs. Diskpart
Zarówno Disk Management, jak i Diskpart to wbudowane narzędzia systemu Windows, które działają w celu zmniejszenia woluminu dysku, takiego jak systemowy dysk C. Nie są jednak tak wydajne jak oprogramowanie do zarządzania partycjami innych firm - EaseUS Partition Master.
Poniżej znajduje się krótka tabela porównawcza, która pomoże Ci wybrać najlepsze narzędzie do zarządzania partycjami w celu zmiany rozmiaru partycji dyskowych w systemach Windows 11/10/8/7:
| Porównanie funkcji | EaseUS Partition Master | Zarządzanie dyskami | Polecenie Diskpart |
|---|---|---|---|
| Rozszerz głośność | √ |
√ (FAT nie jest obsługiwany) |
√ (FAT nie jest obsługiwany) |
| Zmniejsz objętość | √ | √(FAT nie jest obsługiwany) | √ (FAT nie jest obsługiwany) |
| Zmień rozmiar dynamicznego woluminu | √ | √(FAT nie jest obsługiwany) | √(FAT nie jest obsługiwany) |
|
Zmiana rozmiaru partycji (od początku i końca partycji) |
√ | × | × |
Oprócz zmiany rozmiaru partycji, EaseUS Partition Master obsługuje również niektóre zaawansowane funkcje zarządzania dyskami, które mogą Cię zainteresować. Na przykład:
- Odzyskiwanie partycji
- Scal partycję
- Konwersja GPT na MBR
- Przenieś system operacyjny na dysk SSD /HDD
- Klonuj dysk - Uaktualnij do większego dysku HDD/SSD
- Partycjonowanie dysku twardego za darmo
Teraz możesz wybrać odpowiednie narzędzie i postępować zgodnie z instrukcjami, aby dostosować rozmiar partycji w systemie Windows 11/10.
Jak zmienić rozmiar partycji Windows 11/10 za pomocą EaseUS Partition Master
Dotyczy : rozszerzania partycji systemowej , tworzenia, usuwania, zmiany rozmiaru/przenoszenia, kopiowania, scalania, dzielenia lub formatowania partycji w systemach Windows 11/10/8/7.
Program EaseUS Partition Master jest przeznaczony dla początkujących użytkowników systemu Windows, którzy nie mają doświadczenia w zarządzaniu przestrzenią dyskową na komputerach z różnymi wersjami systemu Windows.
Instrukcja krok po kroku dotycząca zmiany rozmiaru partycji
Teraz zapoznaj się z poniższymi krokami, aby zmienić rozmiar partycji Windows 11/10, w tym zmniejszyć wolumin i rozszerzyć wolumin, korzystając z bezpłatnego narzędzia do zmiany rozmiaru partycji EaseUS:
Krok 1: Zlokalizuj i wybierz dysk docelowy/partycję
Uruchom program EaseUS Partition Master i przejdź do Menedżera partycji, wybierz dysk docelowy/partycję, aby dostosować jej rozmiar, kliknij go prawym przyciskiem myszy i wybierz opcję „Zmień rozmiar/Przenieś”.

Krok 2: Zmień rozmiar lub przenieś partycję
1. Aby zmniejszyć partycję, po prostu przeciągnij jeden z jej końców, aby zwolnić nieprzydzielone miejsce. Po wykonaniu tej czynności kliknij „OK”.

2. Aby rozszerzyć partycję, upewnij się, że jest tam nieprzydzielone miejsce (jeśli nie ma, wykonaj powyższe kroki, aby je utworzyć). W ten sam sposób przeciągnij myszkę do nieprzydzielonego miejsca. Kliknij „OK”.

3. Aby przesunąć pozycję partycji, musisz zostawić nieprzydzielone miejsce obok partycji docelowej. Jeśli nie, najpierw zwolnij trochę nieprzydzielonego miejsca.
Kliknij prawym przyciskiem myszy partycję docelową, wybierz „Reize/Move”. Następnie przeciągnij całą partycję w lewo lub w prawo, aby dostosować jej położenie. Kliknij „OK”, aby potwierdzić.

Krok 3: Potwierdź wynik i zastosuj zmiany
Na tym etapie zobaczysz informacje o nowych partycjach dysku i diagram.

Aby zapisać zmiany, kliknij przycisk „Wykonaj zadanie”, a następnie „Zastosuj”.

Samouczek wideo: Zmiana rozmiaru i zarządzanie partycją w systemie Windows 11/10
Możesz także obejrzeć ten samouczek wideo, aby wykonać więcej operacji związanych z zarządzaniem dyskiem twardym Windows 11/10 za pomocą programu EaseUS Partition Master.
Należy zauważyć, że to oprogramowanie umożliwia również zarządzanie rozmiarem partycji dysku za pomocą elastycznych funkcji. Na przykład, możesz zastosować EaseUS Partition Master, aby rozszerzyć dysk C w systemie Windows 11 za pomocą zaledwie kilku kliknięć. Możesz udostępnić to niesamowite narzędzie online i pomóc większej liczbie znajomych w łatwym zarządzaniu rozmiarami dysków już teraz:
Jak zmienić rozmiar partycji w systemie Windows 11/10 za pomocą Zarządzania dyskami
Dotyczy : ręcznego rozszerzania, zmniejszania woluminów, dostosowywania rozmiaru partycji w systemach Windows 11/10/8/7 dla doświadczonych użytkowników.
Wbudowana funkcja zarządzania dyskami w systemie Windows 11/10 umożliwia zmniejszanie i rozszerzanie woluminów. Doświadczeni użytkownicy systemu Windows, którzy dobrze wiedzą, jak korzystać z funkcji zarządzania dyskami, mogą łatwo zmieniać rozmiar partycji za pomocą tego narzędzia.
Oto kroki, które należy wykonać, aby określić rozmiar partycji w Zarządzaniu dyskami:
Zmniejsz wolumin w Zarządzaniu dyskami systemu Windows 11/10:
Krok 1. Naciśnij klawisze Windows + X, z listy wybierz „Zarządzanie dyskami”.
Krok 2. Kliknij prawym przyciskiem myszy partycję docelową i wybierz opcję „Zmniejsz wolumin”.
Krok 3. W oknie podręcznym wprowadź ilość miejsca i kliknij „Zmniejsz”, aby wykonać operację.

Rozszerz partycję w Zarządzaniu dyskami w systemie Windows 11/10
Limit: Musi być nieprzydzielone miejsce za partycją docelową. Jeśli nie, zmniejsz jedno tuż obok woluminu docelowego.
Krok 1. Naciśnij klawisze Windows + X, z listy wybierz „Zarządzanie dyskami”.
Krok 2. Kliknij prawym przyciskiem myszy partycję docelową i wybierz opcję „Rozszerz wolumin”.
Krok 3. Kliknij „Dalej” w oknie Kreatora rozszerzania woluminów.
Krok 4. Dostosuj przestrzeń, której potrzebujesz, aby rozszerzyć wolumin docelowy. Kliknij „Zakończ”, aby potwierdzić.

Następnie wykonywana jest operacja zmiany rozmiaru partycji Windows 11/10. Możesz również powtórzyć powyższy proces, aby kliknąć prawym przyciskiem myszy wolumin i wybrać „Formatuj”, „Usuń wolumin”, „Zmień literę dysku i ścieżki...”, itd., aby wykonać więcej operacji na partycjach Windows 11/10. Zarządzanie dyskami, jak widać, jest potężnym narzędziem wbudowanym w system Windows; udostępnij ten artykuł, aby inni wiedzieli, jak z niego korzystać.
Jak zmniejszyć/rozszerzyć wolumin Windows 11/10 za pomocą Diskpart
Dotyczy : zmiany rozmiaru partycji, zmniejszania lub rozszerzania woluminów w systemie Windows 11/10 wśród administratorów systemu Windows.
Windows Command Prompt zazwyczaj nie jest widoczny dla większości naszych użytkowników, chyba że wiedzą, jak uzyskać do niego dostęp. Jest to narzędzie administratora dla menedżerów IT do dostosowywania ustawień komputera. Działa również w celu dostosowywania rozmiaru partycji, w tym rozszerzania lub zmniejszania partycji, usuwania partycji, formatowania partycji i czyszczenia dysku twardego itp.
Jeśli chcesz rzucić sobie wyzwanie i spróbować zmniejszyć partycje tą metodą, oto pełny przewodnik.
Zmniejsz wolumin za pomocą Diskpart w systemie Windows 11/10
Krok 1. Naciśnij klawisze Windows + R, aby otworzyć pole Uruchom.
Krok 2. Wpisz diskpart i naciśnij Enter.
Krok 3. Wpisz następujące wiersze poleceń i za każdym razem naciśnij Enter:
- lista woluminów . (Zanotuj numer woluminu, który chcesz zmniejszyć.)
- wybierz wolumin X („x” oznacza numer docelowego woluminu.)
- skurczyć się pożądane
Krok 4. Wpisz exit, aby zakończyć i zamknąć Diskpart.

Rozszerzanie woluminów w systemie Windows 10 za pomocą narzędzia Diskpart
Limit: Musi być wystarczająco dużo nieprzydzielonego miejsca za partycją docelową. Jeśli nie, zmniejsz jedno tuż obok woluminu docelowego.
Krok 1. Naciśnij klawisze Windows + R, aby otworzyć pole Uruchom.
Krok 2. Wpisz diskpart i naciśnij Enter.
Krok 3. Wpisz następujące wiersze poleceń i za każdym razem naciśnij Enter:
- lista woluminów. (Zanotuj numer woluminu, który chcesz zmniejszyć.)
- wybierz wolumin X („x” odnosi się do numeru docelowego woluminu.)
- rozszerz rozmiar
Krok 4. Wpisz exit, aby zamknąć Diskpart.
Oprócz tego za pomocą Diskpart można formatować partycje, usuwać woluminy, a nawet czyścić cały dysk twardy za pomocą wiersza poleceń cmd.
Jeśli szukasz przenośnego narzędzia do zmiany rozmiaru partycji, poniższy artykuł pomoże Ci wybrać najlepsze rozwiązanie.
Top 4 Best Partition Resizer Portable Recenzja: Zalety i wady
W tym artykule zebrano i porównano cztery renomowane przenośne narzędzia do zmiany rozmiaru partycji. Jeśli jeszcze nie znalazłeś żadnego, sprawdź tę stronę. Może pomóc Ci to ustalić najbardziej odpowiednie.
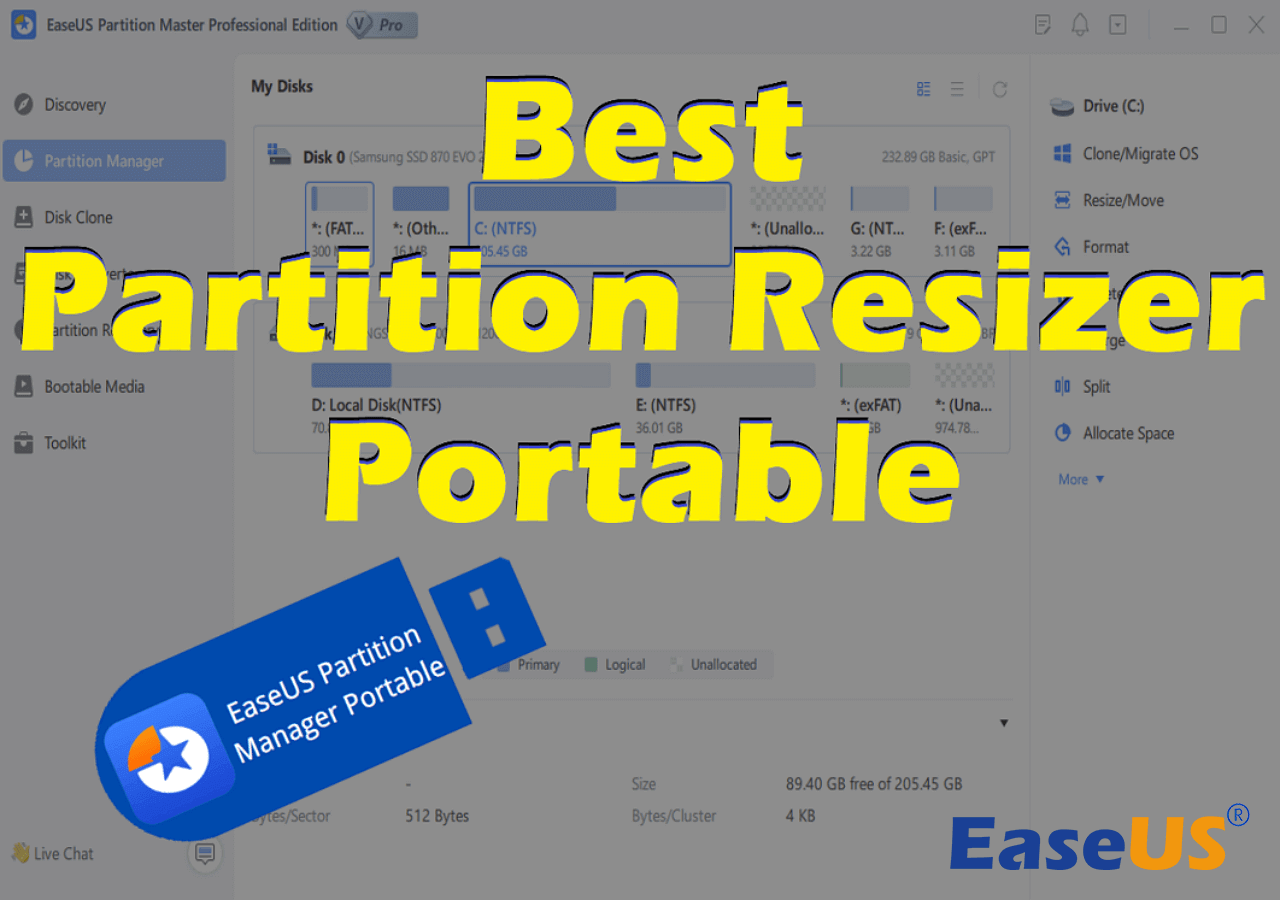
Podsumowanie
Na tej stronie zebraliśmy 3 najlepsze narzędzia do zmiany rozmiaru partycji dla użytkowników Windows 11/10/8/7, które można zastosować do zarządzania partycjami dysków. Spośród trzech powyższych narzędzi EaseUS Partition Master jest najlepszym wyborem dla początkujących.
Disk Management jest dla doświadczonych użytkowników. Jeśli chodzi o Diskpart, jeśli nie jesteś administratorem, nie zalecamy wypróbowywania go. Jest trudny i nieprzyjazny użytkownikowi. Każdy błąd może spowodować poważne skutki.
Jeśli masz dalsze pytania dotyczące zmiany rozmiaru partycji Windows 11/10, zapoznaj się z odpowiedziami na często zadawane pytania poniżej.
Ludzie pytają także - Często zadawane pytania dotyczące zmiany rozmiaru partycji w systemie Windows 11/10
1. Czy Partition Magic umożliwia zmianę rozmiaru partycji Windows 11/10?
Już nie. Partition Magic działa w systemach Microsoft Windows 98, Me, NT, 2000 i XP, ale systemy Windows Server 2003, Windows Vista, Windows 7, Windows Server 2008, Windows Server 2012, Windows 8 i Windows 11/10 nie są obsługiwane przez Norton Partition Magic.
2. Na czym polega zmniejszanie objętości?
Operacja zmniejszania oznacza praktykę polegającą na próbie zmniejszenia rozmiaru jednej partycji dysku twardego w celu utworzenia nieprzydzielonej przestrzeni, której można używać do wielu celów. Można dodać nieprzydzieloną przestrzeń do innej partycji, która potrzebuje więcej miejsca lub po prostu utworzyć nową partycję z literą dysku na nieprzydzielonej przestrzeni.
3. Czy zmniejszenie woluminu powoduje usunięcie danych?
Jak wyjaśniono, zmniejszenie woluminu ma na celu utworzenie nieprzydzielonej przestrzeni, ale nie wpłynie to na istniejące dane. Niezależnie od tego, czy używasz polecenia Disk Management, EaseUS Partition Master czy DiskPart, zasadniczo nie nastąpi utrata danych.
4. Nie można zmniejszyć partycji, za mało miejsca
Jeśli wolumin dysku, który próbujesz zmniejszyć, zawiera nieprzenośne pliki, a te nieprzenośne pliki znajdują się pośrodku dysku twardego, istnieje duże prawdopodobieństwo wystąpienia tego błędu.
5. Nie można zmniejszyć woluminu poza punkt
Podczas zmniejszania partycji pewne pliki, takie jak plik stronicowania lub obszar przechowywania kopii w tle, nie mogą zostać automatycznie przeniesione, więc nie można zmniejszyć przydzielonej przestrzeni poniżej punktu, w którym znajdują się nieprzenośne pliki.
Jak możemy Ci pomóc?
Related Articles
-
![author icon]() Arek/2025/06/30
Arek/2025/06/30 -
Naprawiono: Asystent aktualizacji systemu Windows 11 utknął na 99 | 100% sprawne
![author icon]() Arek/2025/06/30
Arek/2025/06/30 -
Najlepszy konwerter exFAT na FAT32 (z przewodnikiem)
![author icon]() Arek/2025/06/30
Arek/2025/06/30 -
Łatwe rozwiązanie VHD na dysk fizyczny
![author icon]() Arek/2025/06/30
Arek/2025/06/30
EaseUS Partition Master

Manage partitions and optimize disks efficiently
