Strona Spis treści
Updated on Jun 30, 2025
Asystent aktualizacji systemu Windows 11, znany również jako Asystent instalacji systemu Windows 11, został zaprojektowany, aby pomóc użytkownikom w bezproblemowym uaktualnieniu systemów operacyjnych. Ostatnio stało się to kluczowe dla użytkowników poszukujących aktualizacji Windows 11 23H2. Jednak niektórzy użytkownicy napotkali frustrującą przeszkodę – Asystent instalacji systemu Windows 11 zatrzymał się na poziomie 99%.
Jeśli znalazłeś się w sytuacji, w której Asystent instalacji systemu Windows 11 działa wiecznie, utknął na 98% lub konkretnie na 99%, nie jesteś sam. EaseUS przeprowadzi Cię przez potencjalne rozwiązania pozwalające pokonać tę przeszkodę i zapewnić płynne zakończenie aktualizacji systemu Windows 11. Wprowadzimy jedno z najlepszych narzędzi - EaseUS Partition Master, aby ponownie zainstalować system Windows 11 i rozwiązać więcej problemów.
Krótki przewodnik dotyczący naprawiania zablokowanego Asystenta aktualizacji systemu Windows 11
Najpierw wypróbujemy kilka szybkich rozwiązań, aby naprawić asystenta aktualizacji systemu Windows 11, który utknął na poziomie 99%. Miejmy nadzieję, że te szybkie rozwiązania rozwiążą problem. W przeciwnym razie wypróbujemy inne praktyczne rozwiązania w przewodniku później.
1. Czekaj: cierpliwość jest czasami najlepszym podejściem. Pozwól, aby proces aktualizacji był kontynuowany, ponieważ może to zająć trochę czasu.
2. Odłącz urządzenia peryferyjne : Odłącz niepotrzebne urządzenia peryferyjne, takie jak urządzenia Bluetooth, drukarki, dyski flash USB i zewnętrzne dyski twarde, aby wyeliminować potencjalne konflikty podczas aktualizacji.
3. Wyłącz łącza internetowe : Tymczasowo odłącz się od Internetu, aby zapobiec zakłóceniom w procesie aktualizacji.
4. Wyłącz oprogramowanie antywirusowe innych firm : wyłącz oprogramowanie antywirusowe innych firm, aby upewnić się, że nie utrudnia ono aktualizacji.
5. Wyczyść instalację systemu Windows 11
Jeśli te wstępne kroki nie rozwiążą problemu, rozwiązaniem może być czysta instalacja systemu Windows 11. Oto skuteczne metody aktualizacji do najnowszej wersji systemu Windows 11 przy użyciu narzędzia do tworzenia multimediów systemu Windows 11 lub programu EaseUS Partition Master Professional :
Przewodnik 1. Pobierz ISO od Microsoftu: Uzyskaj najnowszy plik ISO systemu Windows 11 bezpośrednio z oficjalnej strony Microsoftu.
https://www.microsoft.com/en-us/software-download/windows11
Przewodnik 2. Użyj narzędzia EaseUS Partition Master: Użyj tego narzędzia, aby nagrać obraz ISO na dysk USB i utworzyć nośnik instalacyjny.
EaseUS Partition Master to jeden z najlepszych palników ISO i ma łatwy w obsłudze interfejs, dzięki czemu jest dostępny dla osób w każdym wieku.
Krok 1. Uruchom EaseUS Partition Master i przejdź do sekcji Nośnik startowy. Kliknij „Nagraj ISO” i kliknij „Dalej”.

Krok 2. Wybierz obraz ISO pobrany na swój komputer i kliknij „Otwórz”.

Krok 3. Kliknij „Dalej”, wybierz docelowe urządzenie USB jako miejsce docelowe i kliknij „Nagraj”, aby wykonać operację.
Przewodnik 3. Postępuj zgodnie z instrukcjami wyświetlanymi na ekranie: Zainstaluj system Windows 11, postępując zgodnie z instrukcjami wyświetlanymi na ekranie podczas procesu.
Kompletny przewodnik: zainstaluj system Windows 11 z plików ISO
Stosując te kroki przejściowe i usprawnione metody, można poruszać się po problemach związanych z Asystentem aktualizacji systemu Windows 11 i je rozwiązywać. Nie zapomnij udostępnić tego samouczka, jeśli uważasz, że jest pomocny.
5 sposobów na naprawienie Asystenta aktualizacji systemu Windows 11, który utknął na poziomie 99
Jeśli problem nadal występuje i nie można go rozwiązać za pomocą szybkich rozwiązań, możesz wypróbować te właściwe i praktyczne rozwiązania krok po kroku, aby naprawić asystenta aktualizacji systemu Windows 11, który i tak utknął na poziomie 99%.
1. Uruchom instalator z folderu Media
Jeśli Asystent uaktualnienia systemu Windows przez dłuższy czas blokuje się na poziomie 99%, spróbuj rozwiązać ten problem, uruchamiając instalację z folderu Media. Zrób to bez ponownego uruchamiania komputera, aby mieć pewność, że folder Media pozostanie dostępny na Twoim urządzeniu.
Wykonaj kroki:
Krok 1. Przejdź do Eksploratora plików. W pasku wyszukiwania wpisz C:\$GetCurrent i naciśnij przycisk Enter .
Krok 2. Może być ukryty i nie widać C:\$GetCurrent. Możesz przejść do karty Widok i zaznaczyć pole powiązane z Ukrytymi elementami , aby je odkryć.
Krok 3. W tym folderze zobaczysz folder Media . Skopiuj i wklej go na pulpit , a następnie uruchom ponownie komputer.
Krok 4. Skopiuj folder Media z Pulpitu do folderu C:\$GetCurrent , następnie otwórz folder Media i kliknij dwukrotnie Setup.
Krok 5. Postępuj zgodnie z instrukcjami wyświetlanymi na ekranie, aby zakończyć proces.
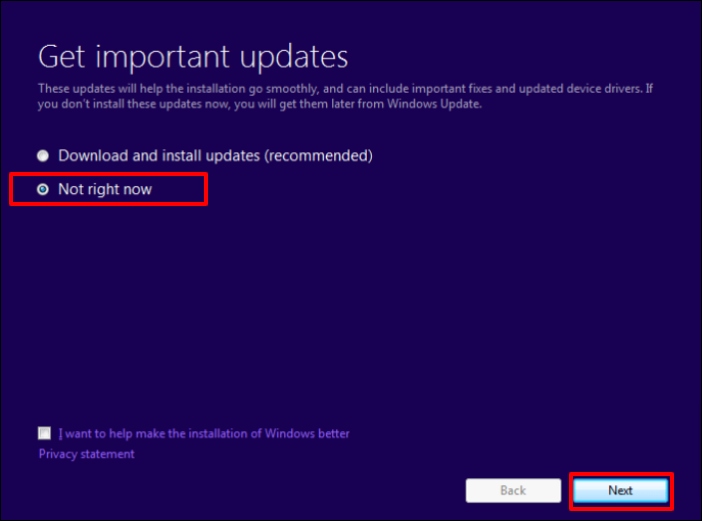
Przeczytaj także:
2. Zatrzymaj i uruchom ponownie usługę Windows Update
Możesz zatrzymać i ponownie uruchomić usługi aktualizacji systemu Windows. Ta czynność może potencjalnie rozwiązać problem asystenta aktualizacji systemu Windows 11, który utknął na poziomie 99%.
Wykonaj kroki:
Krok 1. Wyszukaj „Usługi” na pasku wyszukiwania paska zadań. Gdy się pojawi, kliknij go, aby go uruchomić.
Krok 2. Na liście usług zlokalizuj usługę Windows Update, kliknij ją prawym przyciskiem myszy, a następnie z menu rozwijanego kliknij „Uruchom ponownie” .

3. Rozszerz partycję
Podczas aktualizacji do systemu Windows 11 asystent aktualizacji musi pobrać i zainstalować wiele plików. Jeśli partycja zawierająca instalację systemu Windows 11 jest za mała, asystentowi aktualizacji może zabraknąć miejsca i utknąć.
Rozszerzenie partycji zapewnia asystentowi aktualizacji więcej miejsca na pobranie i zainstalowanie niezbędnych plików. Może to rozwiązać problem zawieszania się asystenta aktualizacji na poziomie 99%. EaseUS Partition Master umożliwia łatwe rozszerzenie pamięci na dysku C i kontynuowanie procesu aktualizacji systemu Windows 11.
Wykonaj kroki:
Krok 1. Znajdź partycję docelową.
Przejdź do Menedżera partycji, zlokalizuj partycję docelową i wybierz opcję „Zmień rozmiar/Przenieś”.

Krok 2. Rozszerz partycję docelową.
Przeciągnij panel partycji w prawo lub w lewo, aby dodać nieprzydzielone miejsce do bieżącej partycji i kliknij „OK”, aby potwierdzić.

Dodatkowa opcja: Uzyskaj miejsce z innego dysku
Jeśli na dysku nie ma wystarczającej ilości nieprzydzielonego miejsca, kliknij prawym przyciskiem myszy dużą partycję z wystarczającą ilością wolnego miejsca i wybierz „Przydziel miejsce”.
Następnie wybierz partycję docelową, którą chcesz rozszerzyć w kolumnie przydziel miejsce.

Krok 3. Wykonaj operacje rozszerzające partycję.
Przeciągnij kropki partycji docelowej na nieprzydzielone miejsce i kliknij „OK”.

Następnie kliknij przycisk „Wykonaj zadanie” i kliknij „Zastosuj”, aby zachować wszystkie zmiany.
4. Uruchom rozwiązywanie problemów z usługą Windows Update
System Windows oferuje różne wbudowane narzędzia do rozwiązywania problemów zaprojektowane w celu rozwiązania problemów na urządzeniu. Wśród nich narzędzie do rozwiązywania problemów z usługą Windows Update jest cennym narzędziem do rozwiązywania problemów, które mogą pojawić się podczas aktualizacji systemu.
Wykonaj kroki:
Krok 1. Przejdź do Ustawień systemu Windows 11, naciskając jednocześnie przyciski Windows + I.
Krok 2. Przejdź do System > Rozwiązywanie problemów > Windows Update . Wybierz opcję Uruchom narzędzie do rozwiązywania problemów . Narzędzie wykryje wówczas problemy i automatycznie je naprawi.

5. Wykonaj przywracanie systemu
Jeśli utworzyłeś punkt przywracania systemu, w którym Asystent Windows Update działa prawidłowo, możesz wykonać przywracanie systemu przy użyciu tego konkretnego punktu przywracania, aby naprawić działanie Asystenta Windows Update, które utknęło na poziomie 99%. Ta metoda jest skuteczna tylko wtedy, gdy wcześniej utworzysz punkt przywracania systemu i będzie działać poprawnie.
Uwaga: przed przywróceniem systemu należy zapisać wszystkie pliki i zamknąć wszystkie programy.
Wykonaj kroki:
Krok 1. Przejdź do „Właściwości systemu” , wpisując „Utwórz punkt przywracania” w polu wyszukiwania na pasku zadań.
Krok 2. Przejdź do zakładki „Ochrona systemu” , aby zobaczyć opcję Przywracania systemu w sekcji Przywracanie systemu . Jeśli ta opcja jest wyszarzona, oznacza to, że nie utworzyłeś wcześniej punktu przywracania systemu, ale jeśli widzisz, że jest on aktywny, kliknij go.
Krok 3. Otworzy się wyskakujące okienko. Kliknij Następny".

Krok 4. Wybierz punkt przywracania, którego chcesz użyć, kliknij Dalej, a następnie kliknij Zakończ.
Krok 5. Proces zajmie trochę czasu, więc poczekaj i pozwól mu się zakończyć.
Udostępnij ten przewodnik innym osobom stojącym przed podobnymi wyzwaniami i zadbajmy o to, aby wszyscy mogli cieszyć się korzyściami płynącymi z płynnie zaktualizowanego systemu operacyjnego Windows 11.
Wniosek
To bardzo frustrujące doświadczenie, gdy czekaliśmy wiele godzin na aktualizację systemu Windows 11, ale po długim oczekiwaniu widzimy, że asystent aktualizacji systemu Windows 11 utknął na poziomie 99%. Aby rozwiązać ten problem, możesz zacząć od szybkich poprawek z tego przewodnika i sprawdzić, czy problem został rozwiązany. W przeciwnym razie wypróbuj krok po kroku inne rozwiązania opisane w tym przewodniku.
W przypadku utrzymujących się problemów niezawodną opcją jest czysta instalacja przy użyciu narzędzia do tworzenia nośników systemu Windows 11 lub narzędzia EaseUS Partition Master. Aby proces aktualizacji przebiegał bezproblemowo i był dobrze zoptymalizowany, rozważ EaseUS Partition Master.
Często zadawane pytania dotyczące Asystenta aktualizacji systemu Windows 11 Zablokowano na poziomie 99
Jeśli masz więcej pytań dotyczących asystenta aktualizacji systemu Windows 11, który utknął na poziomie 99%, przeczytaj te często zadawane pytania, aby uzyskać odpowiedź.
1. Co zrobić, jeśli aktualizacja systemu Windows 11 utknęła?
Jeśli aktualizacja systemu Windows 11 utknęła, najpierw uzbroić się w cierpliwość. Pozwól, aby proces aktualizacji był kontynuowany, ponieważ może potrzebować więcej czasu. Jeśli problem będzie się powtarzał, rozważ odłączenie urządzeń peryferyjnych, wyłączenie łączy internetowych i sprawdzenie, czy nie występują zakłócenia programów antywirusowych innych firm. Czysta instalacja przy użyciu narzędzia do tworzenia multimediów systemu Windows 11 lub narzędzia EaseUS Partition Master może być również realnym rozwiązaniem.
2. Dlaczego aktualizacja systemu Windows 11 zatrzymuje się na poziomie 100%?
Aktualizacja systemu Windows 11 zablokowana na 100% może wynikać z różnych przyczyn, takich jak konflikt urządzeń peryferyjnych, problemy z siecią lub oprogramowanie antywirusowe innych firm. Spróbuj odłączyć niepotrzebne urządzenia peryferyjne, zapewnić stabilne połączenie internetowe i tymczasowo wyłączyć oprogramowanie antywirusowe. Jeśli problem będzie się powtarzał, wypróbuj zaawansowane rozwiązania, takie jak uruchomienie narzędzi do rozwiązywania problemów, rozszerzenie partycji lub przywrócenie systemu.
3. Jak naprawić instalację systemu Windows 11, która zatrzymała się na poziomie 99?
Jeśli instalacja systemu Windows 11 utknęła na poziomie 99, możesz wykonać kilka kroków, aby rozwiązać problem. Na początek spróbuj poczekać, odłączyć urządzenia peryferyjne i wyłączyć łącza internetowe. Jeśli te szybkie rozwiązania nie działają, rozważ bardziej dokładne podejście, w tym uruchomienie instalatora z folderu multimediów, zatrzymanie i ponowne uruchomienie usługi Windows Update, rozszerzenie partycji, skorzystanie z narzędzia do rozwiązywania problemów z Windows Update lub wykonanie przywracania systemu. Każda metoda dotyczy konkretnych aspektów procesu instalacji i może pomóc w przezwyciężeniu zawieszenia na poziomie 99%.
Jak możemy Ci pomóc?
Related Articles
-
Rozwiązano: Nie można utworzyć dysku resetowania hasła systemu Windows 10
![author icon]() Arek/2025/06/30
Arek/2025/06/30 -
Jak mogę sprawdzić temperaturę dysku SSD M.2 jak ekspert w systemie Windows 11/10
![author icon]() Arek/2025/06/30
Arek/2025/06/30 -
Napraw błąd „Brak wystarczającej ilości miejsca na dysku, aby wykonać tę operację”
![author icon]() Arek/2025/06/30
Arek/2025/06/30 -
Naprawiono: Zmień rozmiar bloku z 4K na 64K | Pełny przewodnik 2024
![author icon]() Arek/2025/06/30
Arek/2025/06/30
EaseUS Partition Master

Manage partitions and optimize disks efficiently
