Strona Spis treści
Updated on Jun 30, 2025
Rozmiar bloku to jednostka pamięci podzielona na dysku twardym na małe jednostki i zwykle rozmiar bloku na większości komputerów wynosi 4K, ale można go zmienić w zakresie od 512 bajtów do 64 KB. W większości przypadków dobrze radzisz sobie z ustawieniami domyślnymi; jednak w niektórych przypadkach zmiana rozmiaru bloku staje się konieczna.
Jeśli szukasz rozwiązania, aby to zrobić. Jesteś we właściwym miejscu. EaseUS zapewnia cztery wydajne rozwiązania. Czytaj dalej, aby dowiedzieć się, kiedy i jak zmienić rozmiar bloku z 4K na 64K!
Jak zmienić rozmiar bloku z 4K na 64K — 4 wydajne sposoby
Możesz zmienić rozmiar bloku dysku twardego z 4K na 64K na cztery sposoby. Omówimy opcje poniżej, ale zanim to sprawdzisz, sprawdź poniższą tabelę, aby zobaczyć dostępne opcje i dowiedzieć się, która jest lepsza.
| Rozwiązania | Efektywność | Trudność |
|---|---|---|
| 🏅 Mistrz partycjonowania EaseUS | 👍High - Najlepsze narzędzie do zmiany rozmiaru bloku i ma kilka innych narzędzi związanych z dyskiem. | ⭐ |
| 🥈 Zarządzanie dyskami | Medium — wbudowane narzędzie systemu Windows, które wykonuje zadanie. | ⭐⭐ |
| 🥉 Eksplorator plików | Średni - Szybki sposób na zmianę rozmiaru bloku. | ⭐⭐ |
| 🥉 CMD | Średni — najlepszy dla tych, którzy kochają wiersz polecenia do zmiany ustawień systemu Windows. | ⭐⭐⭐ |
Oczywiście dobrym wyborem jest użycie narzędzia innej firmy - EaseUS Partition Master. Zwiększa to wskaźnik powodzenia zmiany rozmiaru i jest najłatwiejszym sposobem na zrobienie tego. Oczywiście możesz również wybrać inne programy zgodnie z własnymi preferencjami. Podamy instrukcje krok po kroku dla wszystkich metod.
Opcja 1: Zmień rozmiar bloku z 4K na 64K za pomocą EaseUS Partition Master
EaseUS Partition Master to kompleksowe rozwiązanie dla wszystkich Twoich potrzeb związanych z dyskami. Jego funkcja Change Cluster Size sprawia, że zmiana rozmiaru klastrów dysków twardych jest prosta i wydajna. Możesz także łatwiej tworzyć, usuwać i łączyć partycje.
W rzeczywistości za pomocą zaledwie kilku kliknięć możesz zmienić rozmiar bloku dysku z 4K na 64K w ciągu kilku sekund bez utraty danych.
Krok 1. Kliknij prawym przyciskiem myszy partycję, której rozmiar chcesz zmienić, wybierz „Zaawansowane” i kliknij „Zmień rozmiar klastra”.

Krok 2. Kliknij listę rozmiarów pod sekcją Nowy rozmiar i wybierz żądany rozmiar klastra, który chcesz dostosować dla partycji dysku, a następnie kliknij „OK”.

Krok 3. Kliknij „Wykonaj 1 zadanie” i kliknij „Zastosuj”, aby potwierdzić operację.

Inne funkcje modułu EaseUS Partition Master:
Opcja 2. Zmień rozmiar klastra z 4K na 64K za pomocą Zarządzania dyskami
Zarządzanie dyskami to własne narzędzie dyskowe systemu Windows, które może zmieniać systemy plików, tworzyć partycje, formatować dyski i nie tylko. Za pomocą narzędzia do zarządzania dyskami możesz także zmienić rozmiar bloku.
Oto jak:
Krok 1. W menu „Start” wpisz „Zarządzanie dyskami”.
Krok 2. Wybierz dysk, którego rozmiar klastra chcesz zmienić i kliknij go prawym przyciskiem myszy.
Krok 3. Wybierz „Formatuj”.
Krok 4. Kliknij menu rozwijane „Przydziel rozmiar jednostki” i wybierz „64 KB”.
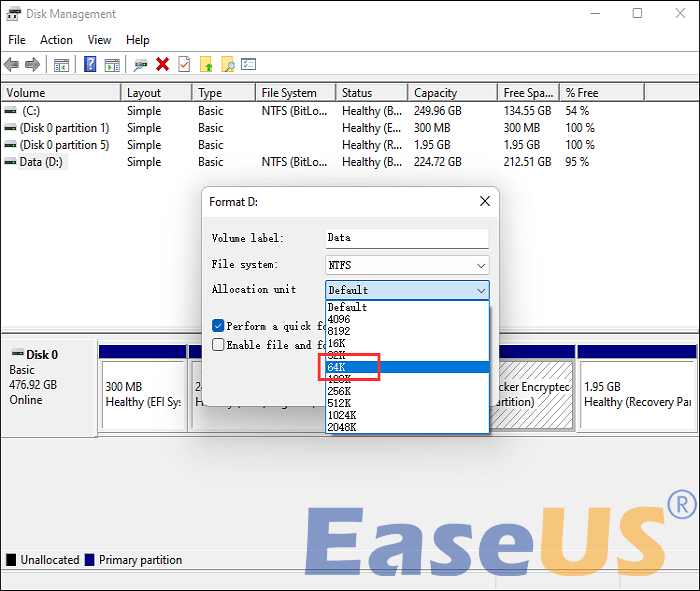
Krok 5. Rozpocznij teraz formatowanie dysku.
Zarządzanie dyskami to narzędzie dostarczane przez system Windows przeznaczone do zarządzania partycjami i formatami dysków. Można go również używać do wykonywania następujących zadań:
Opcja 3: Zmień rozmiar klastra z 4K na 64K za pomocą Eksploratora plików
Eksplorator plików jest jedną z głównych bram dostępu do różnych dysków lokalnych i nośników pamięci podłączonych do komputera. Możesz także zmienić rozmiar klastra jednego z dysków twardych za pomocą Eksploratora plików.
Oto jak:
Krok 1. Otwórz „Ten komputer”.
Krok 2. Wybierz dysk, którego rozmiar klastra chcesz zmienić.
Krok 3. Kliknij dysk prawym przyciskiem myszy i wybierz „Formatuj”.
Krok 4. Wybierz „64K” z menu rozwijanego „Przydziel rozmiar jednostki”.

Krok 5. Kliknij „Start”, aby sformatować dysk i zmienić rozmiar klastra.
Opcja 4. Zmień rozmiar klastra z 4K na 64K za pomocą CMD
Wiersz polecenia to interpreter wiersza poleceń systemu Windows, który może wykonywać różne polecenia i zadania związane z rozwiązywaniem problemów.
Oto jak użyć wiersza polecenia do zmiany rozmiaru klastra:
Krok 1. Aby otworzyć wiersz polecenia, kliknij „Start” i wpisz „wiersz polecenia”.
Krok 2. Wybierz „Uruchom jako administrator”.
Krok 3. Teraz wpisz następujące polecenia, naciskając klawisz „Enter”, aby pomyślnie zmienić rozmiar klastra.
- część dysku
- lista dysków
- wybierz dysk x ( Zastąp „X” numerem dysku, którego rozmiar klastra chcesz zmienić ).
- partycja listy
- wybierz partycję m ( Y to numer partycji, dla której chcesz zmienić rozmiar klastra ).
- format fs=ntfs szybka jednostka=64k
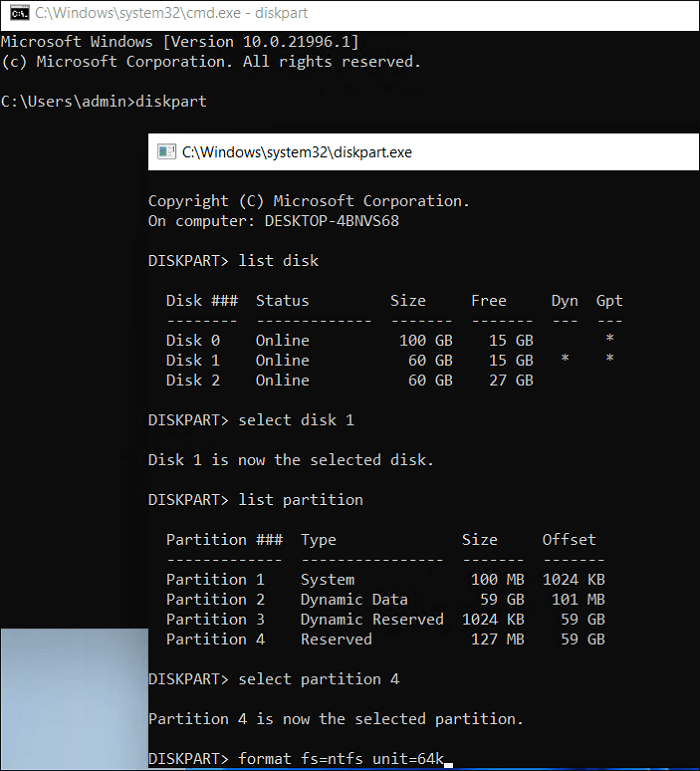
Co to jest rozmiar bloku i rozmiar klastra
Rozmiar bloku i rozmiar klastra może wydawać się, że to jedno, ale tak nie jest.
Blok to jednostka pamięci, w której dane mogą być zapisywane lub odczytywane przez dysk. Z drugiej strony klaster określa, ile miejsca jest przydzielane na plik i zwykle zajmuje wiele bloków.
Główna różnica między rozmiarem bloku a rozmiarem klastra polega na tym, że jeden jest atrybutem logicznym systemu plików, a drugi fizyczną cechą urządzenia pamięci masowej.
Mniejsze rozmiary klastrów mogą poprawić wydajność małych plików, ale także marnować miejsce na dysku. Większy rozmiar klastra może spowolnić działanie małych plików, jednocześnie poprawiając wydajność dużych plików. Jednak 4096 bajtów (lub 4 KB) to zwykle standardowy rozmiar klastra.
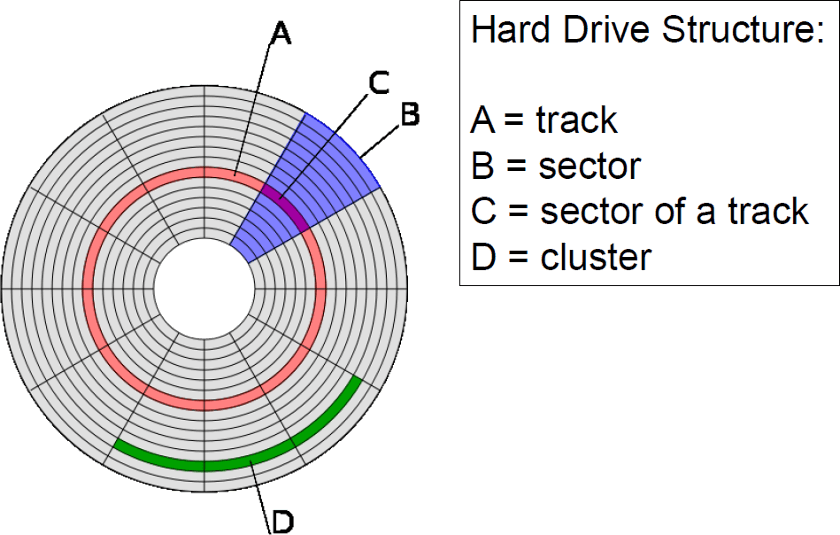
W przypadku większości obciążeń zapewnia to dobrą równowagę między wydajnością a wydajnością. Jeśli chcesz zmienić rozmiar klastra lub rozmiar bloku, w tym przewodniku znajdziesz najbardziej wydajne rozwiązanie. Możesz także kliknąć link i udostępnić go innym, jeśli uważasz, że jest przydatny.
Po co zmieniać rozmiar bloku z 4K na 64K
Blok 64K to jednostka pamięci, która wynosi 64 kilobajty. Jest to wielokrotność standardowego rozmiaru bloku 4K, często używanego w systemach plików przechowujących duże pliki.
Większe klastry umożliwiają przechowywanie większej ilości danych w jednym klastrze, skracając czas, jaki dysk twardy musi fizycznie przejść z klastra do klastra. Ponadto wybranie rozmiaru bloku 64 KB zapobiega fragmentacji dysku twardego.
Oto kilka innych powodów, dla których warto rozważyć zmianę rozmiaru bloku dysku z 4K na 64K:
- Aby poprawić wydajność dużych plików: Jeśli masz dużo dużych plików na urządzeniu pamięci masowej, zmiana rozmiaru klastra na 64 KB może poprawić wydajność.
- Aby zaoszczędzić miejsce na dysku: Jeśli masz dużo małych plików na urządzeniu pamięci masowej, zmiana rozmiaru klastra na 64 KB może zaoszczędzić miejsce na dysku.
- Aby poprawić kompatybilność z niektórymi aplikacjami: Niektóre aplikacje wymagają określonego rozmiaru klastra. Na przykład niektóre bazy danych wymagają klastra o wielkości 64 KB. Jeśli używasz aplikacji, która wymaga określonego rozmiaru klastra, powinieneś zmienić rozmiar klastra na dysku.
Wniosek
Teraz już wiesz, dlaczego warto rozważyć zmianę rozmiaru bloku dysku na 64K z 4K. Pokazaliśmy Ci również, jak dokładnie możesz zmienić rozmiar bloku, ale EaseUS Partition Master jest naszą ulubioną metodą, ponieważ jest łatwy w użyciu i możesz zmienić rozmiar bloku za jego pomocą w ciągu kilku sekund.
Co więcej, EaseUS Partition Master oferuje kilka innych narzędzi związanych z dyskami i jest niezwykle łatwy w użyciu, co sprawia, że jest to całkowicie oczywiste.
Często zadawane pytania dotyczące zmiany rozmiaru bloku z 4K na 64K
Czy masz inne pytania dotyczące zmiany rozmiaru bloku z 4K na 64K? Tutaj odpowiadamy na wszystko na ten temat.
1. Czy rozmiar bloku ma duże znaczenie?
Tak, rozmiar bloku ma duże znaczenie. Dysk twardy może szybciej odczytywać małe pliki, jeśli rozmiar bloku jest mniejszy, ale jeśli pliki są większe, lepiej wybrać rozmiar bloku 64 KB, ponieważ wyszukiwanie pliku powoduje mniejsze obciążenie dysku.
2. Jaki jest rozmiar bloku Windows 4K?
Rzeczywisty rozmiar bloku 4K to 4096 bajtów.
3. Jak sprawdzić rozmiar bloku dysku w systemie Windows?
Oto jak sprawdzić rozmiar bloku:
- W menu „Start” wpisz „Informacje o systemie”.
- Rozwiń „Komponenty”, a następnie „Pamięć”.
- W oknie po prawej stronie zlokalizuj „Bajty/sektor”.
- Liczba wyświetlana w „Bajtach/sektor” to rozmiar bloku dysku twardego.
4. Jak zmienić rozmiar klastra bez formatowania?
Najlepszym sposobem na zmianę rozmiaru klastra bez formatowania jest użycie programu EaseUS Partition Master. Możesz bez wysiłku zmienić rozmiar klastra bez formatowania lub utraty jakichkolwiek danych.
Oto jak użyć tego programu do zmiany rozmiaru klastra bez formatowania:
- Kliknij prawym przyciskiem myszy dysk, którego partycję chcesz zmienić, i wybierz „Zaawansowane”.
- Rozwiń menu rozwijane „Nowy rozmiar” i wybierz „64K”.
- Kliknij OK”, aw następnym oknie kliknij „Zastosuj”.
Jak możemy Ci pomóc?
Related Articles
-
Sformatuj EXT4 w systemie Windows 10,8,7 za pomocą najlepszego darmowego formatu EXT4
![author icon]() Arek/2025/06/30
Arek/2025/06/30 -
Resetowanie hasła systemu Windows Vista bez dysku | Poradnik Jak to zrobić
![author icon]() Arek/2025/06/30
Arek/2025/06/30 -
[Top 10] Najlepsze narzędzia do formatowania USB | Pobierz za darmo narzędzie do formatowania USB
![author icon]() Arek/2025/06/30
Arek/2025/06/30 -
Jak naprawić kartę Micro SD, która nie została wykryta po usunięciu partycji
![author icon]() Arek/2025/06/30
Arek/2025/06/30
EaseUS Partition Master

Manage partitions and optimize disks efficiently
