Strona Spis treści
Updated on Jun 30, 2025
Narzędzie do formatowania USB, znane również jako formater USB, pozwala rozwiązać wiele problemów związanych z formatem USB. Za pomocą zalecanych narzędzi formatowania USB na tej stronie możesz łatwo sformatować dysk USB w systemie FAT32 lub NTFS, sformatować dysk flash USB chroniony przed zapisem, sformatować dysk USB z powrotem do oryginalnego rozmiaru itp. Oto lista 10 najlepszych narzędzi formatu USB w 2024 r., których nie możesz przegapić:
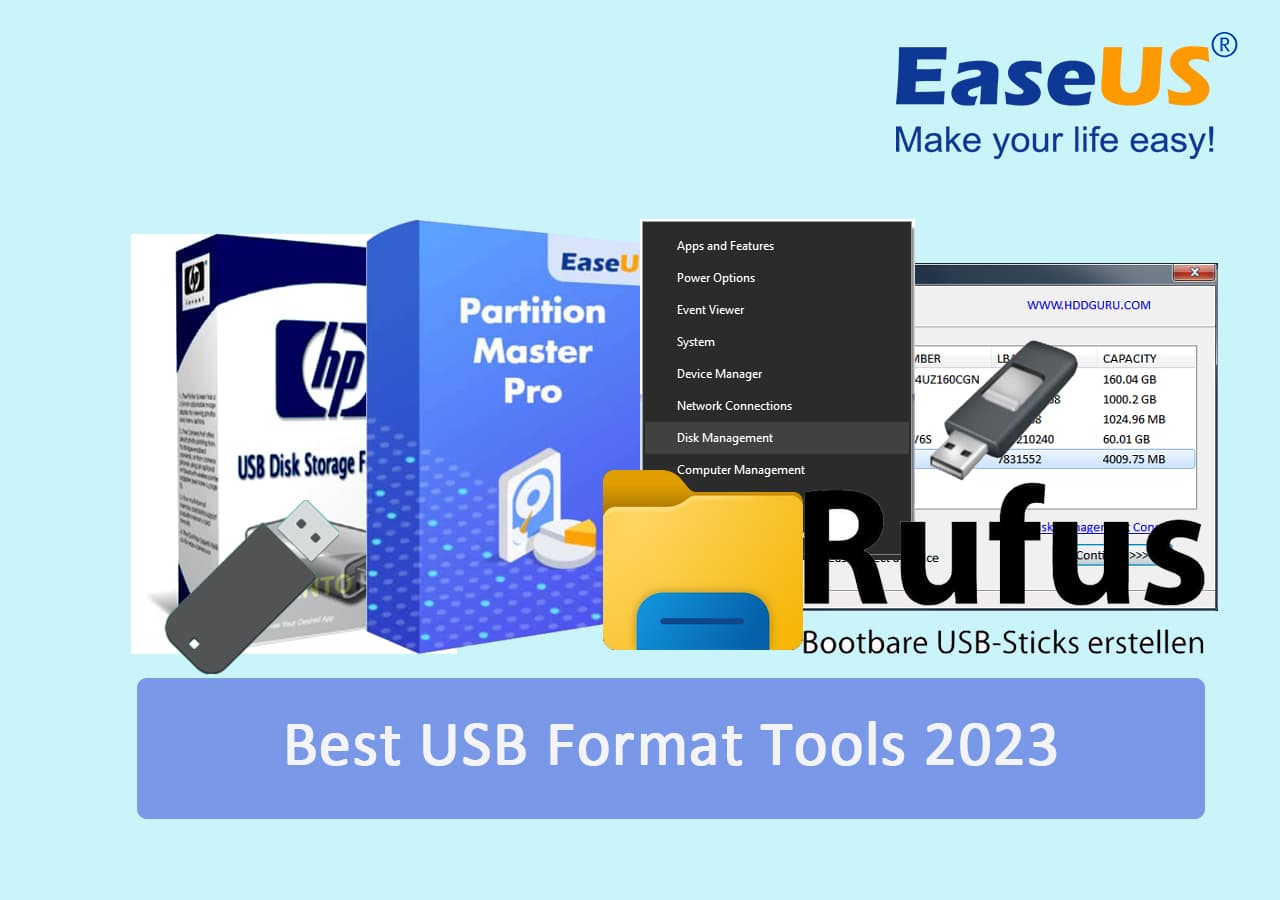
- #1. Mistrz partycji EaseUS 🏆🏅
- #2. Eksplorator plików systemu Windows
- #3. Narzędzie do formatowania dysku USB firmy HP
- #4. Rufus
- #5. FormatUsb
- #6. Narzędzie do formatowania dysku USB
- #7. Zarządzanie dyskami w systemie Windows
- #8. Polecenie Diskpart systemu Windows
- #9. Narzędzie do niskiego formatowania dysku twardego
- #10. Kreator partycji MiniTool
Statystyki testowania narzędzia formatu USB
Jak wybraliśmy 10 najlepszych narzędzi formatu USB? Oto lista statystyk testujących narzędzia formatu USB, które możesz chcieć znać:
| 🔢 Liczba przetestowanych przez nas narzędzi formatu USB: | 15 narzędzi |
| ⌛ Jak długo testowaliśmy narzędzia: | 1 miesiąc |
| 🛠️ Testowane przez nas scenariusze formatu USB: | USB stało się surowe, USB niedostępne, USB uszkodzone, sformatuj USB na FAT32 |
| 🖴 Typy dysków USB, które testowaliśmy: | Pamięć flash USB 2.0/3.0/4.0, pamięć flash USB typu c, pamięć USB, pendrive USB, dyski zewnętrzne USB itp. |
Możesz być zainteresowanym także tym:
10 najlepszych narzędzi formatowania USB 2024 r. dla użytkowników systemu Windows 10/8/7/XP
Aby pomóc Ci naprawić brak możliwości sformatowania USB, dysk USB jest chroniony przed zapisem, błąd formatu USB, USB staje się surowe i inne problemy, tutaj zebraliśmy 10 najlepszych narzędzi do formatowania USB w 2024 r., aby Ci pomóc.
Wybierz jeden i sformatuj dysk flash USB, aby natychmiast rozwiązać problemy:
| 10 narzędzi do formatowania USB | Najlepszy dla | cennik | Detale |
|---|---|---|---|
| #1. Mistrz partycji EaseUS🏆🏅 | Najlepsze narzędzie do formatowania USB w 2024 r | Bezpłatny | Odwiedzać |
| #2. Eksplorator plików🥇 | Sformatuj dysk USB w systemie Windows 11/10/8/7 | Bezpłatny | Odwiedzać |
| #3. Narzędzie do formatowania dysku USB HP🥈 | Formater USB dla Windows XP | Bezpłatny | Odwiedzać |
| #4. Rufus🥉 | Rozruchowy formater USB systemu Windows | Otwarte źródło | Odwiedzać |
| #5. FormatUsb | Formater USB dla Windows 10/8/7 | Otwarte źródło | Odwiedzać |
| #6. Narzędzie do formatowania dysku USB | Staroświecki formatyzator USB | Bezpłatny | Odwiedzać |
| #7. Zarządzanie dyskiem | Sformatuj niedziałający dysk USB | Bezpłatny | Odwiedzać |
| #8. Polecenie DisPart | Zaawansowany formater USB dla profesjonalistów | Bezpłatny | Odwiedzać |
| #9. Narzędzie do niskiego formatowania dysku twardego | Narzędzie do formatowania niskiego poziomu USB | 3,30 dolara | Odwiedzać |
| #10. Kreator partycji MiniTool | Płatny i oldschoolowy formatyzator USB | 59 dolarów | Odwiedzać |
Wśród 10 najpopularniejszych formaterów USB zdecydowanie zaleca się EaseUS Partition Master jako NAJLEPSZE narzędzie formatujące USB. Umożliwia wszystkim użytkownikom systemu Windows łatwe sformatowanie dysku flash USB, zewnętrznego lub wewnętrznego dysku twardego, karty SD itp. w dowolnym systemie plików.
Po wybraniu narzędzia do formatowania USB możesz skorzystać z poniższego samouczka, aby teraz z łatwością sformatować dysk flash USB.
#1. EaseUS Partition Master — najlepsze narzędzie do formatowania USB w 2024 r

W Internecie dostępnych jest wiele narzędzi do formatowania USB, takich jak narzędzie HP USB Disk Storage Formatting Tool, narzędzie do formatowania MMC, oprogramowanie do formatowania USB itp. Które z nich jest najlepsze?
W tym miejscu chcielibyśmy polecić Ci wypróbowanie darmowego formatyzatora USB - EaseUS Partition Master Free Edition . Jego potężne możliwości formatowania i łatwe w użyciu funkcje umożliwiają użytkownikom na każdym poziomie zaawansowania sformatowanie dysku flash USB we wszystkich skomplikowanych przypadkach za pomocą kilku prostych kliknięć. Oprócz formatowania USB do formatu FAT32, możesz także zastosować to oprogramowanie do konfiguracji USB do różnych celów.
Oprogramowanie do pobrania za darmo:
Funkcje, które mogą Ci się spodobać:
- Sformatuj 128 GB USB na FAT32
- Sformatuj dysk USB, który się nie wyświetla
- Sformatuj USB, aby naprawić błąd „ Plik jest za duży dla docelowego systemu plików ”.
- Sformatuj USB na FAT32/NTFS , exFAT, FAT16/32 i EXT2/3/4 .
- Konwertuj USB z FAT32 na NTFS lub konwertuj NTFS na FAT32 bez formatowania.
- Odzyskiwanie partycji USB w przypadku utraconych lub usuniętych woluminów USB.
- Sprawdź stan i prędkość USB jednym kliknięciem.
Plusy i minusy narzędzia formatującego USB EaseUS:
| ✅Zalety | ⛔Wady |
|---|---|
|
|
Myśli redaktorów:
Komentarze użytkowników:
https://t.co/dbjP8vktx8 EaseUS Partition Master: oprogramowanie do zarządzania partycjami
— Najnowsze wiadomości dotyczące bezpieczeństwa (@netsecu) 9 sierpnia 2022 r
przegląd #cyberbezpieczeństwo
Dlaczego warto wybrać EaseUS Partition Master:
Elastyczna, bezpieczna i szybka operacja formatowania USB w wielu formatach systemów plików. Bezpłatna pomoc techniczna online 24*7. Zmiana rozmiaru dysków twardych i dysków SSD oraz zarządzanie nimi wiąże się z ryzykiem i trudnościami.
Teraz, wykonując kilka prostych kroków, możesz wypróbować poniższy przewodnik, aby sformatować dysk USB w urządzeniach Sandisk, Kingston, Panasonic, Lexar, Samsung, Sony itp.
#Formatator USB #Narzędzie formatowania USB #Narzędzie formatowania pendrive'a #Bezpłatne
Jeśli uważasz, że to narzędzie do formatowania USB jest skuteczne i rzeczywiście pomaga w ponownym sformatowaniu problematycznego USB i innych urządzeń pamięci masowej, udostępnij je, aby pomóc większej liczbie osób w Twoim otoczeniu w Internecie:
#2. Eksplorator plików systemu Windows - sformatuj dysk USB w systemie Windows 11/10/8/7

System Windows ma domyślne programy, które pozwalają użytkownikom formatować pendrive'y USB i różne urządzenia pamięci masowej na dyskach twardych. Eksplorator plików systemu Windows jest jednym z nich. Chociaż nie jest to profesjonalne narzędzie do formatowania USB, jest to najłatwiejsze narzędzie do formatowania dysku flash USB lub USB.
Należy pamiętać, że Eksplorator plików nie jest przeznaczony do rozwiązywania każdego problemu z uszkodzeniem USB, ale dobrze jest wykonać pierwszą próbę, gdy dysk USB zacznie działać nieprawidłowo.
Pobieranie oprogramowania:
Eksplorator plików to wbudowany moduł dostępu do plików, który użytkownicy systemu Windows mogą bezpośrednio otworzyć, naciskając? Klawisze Windows + E bez pobierania i instalowania.
Funkcje, które mogą Ci się spodobać:
- Bezpłatny
- Sformatuj USB na NTFS/FAT32, exFAT (na dużym dysku USB)
- Usuń i usuń pliki z USB
Plusy i minusy narzędzia formatowania USB Eksploratora plików:
| ✅Zalety | ⛔Wady |
|---|---|
|
|
#Darmowy program do formatowania USB #Narzędzie formatowania systemu Windows #Bezpłatny #Na PC
Dlaczego warto wybrać Eksploratora plików:
Łatwe, bezpośrednie i dostępne dla każdego użytkownika systemu Windows. 100% za darmo. Jeden z najpopularniejszych sposobów formatowania USB.
#3. Narzędzie do formatowania dysku USB HP — najlepszy program do formatowania USB dla systemu Windows XP

Narzędzie HP USB Disk Storage Format Tool zostało stworzone w celu formatowania dysków USB i komputerów stacjonarnych wyprodukowanych przed 2012 rokiem oraz komputerów z systemem Windows XP. Narzędzie do formatowania będzie działać z nowszymi systemami operacyjnymi Windows, ale wyniki mogą się różnić.
Pobieranie oprogramowania:
Możesz natychmiast otworzyć jedno z tych łączy w przeglądarce i pobrać narzędzie HP USB Disk Storage Format na swój komputer.
- Pobierz z cnet: https://download.cnet.com/HP-USB-Disk-Storage-Format-Tool/3000-2094_4-10974082.html
- Pobierz z filehippo: https://filehippo.com/download_hp-usb-disk-storage-format-tool/
- Pobierz z bleepingcomputer: https://www.bleepingcomputer.com/download/hp-usb-disk-storage-format-tool/
Funkcje, które mogą Ci się spodobać:
- Bezpłatny
- Sformatuj USB na NTFS/FAT32
- Podobny interfejs GUI, narzędzie do formatowania systemu Windows XP
Plusy i minusy narzędzia do formatowania dysku USB HP:
| ✅Zalety | ⛔Wady |
|---|---|
|
|
#Narzędzie formatowania USB #Bezpłatne #Dla USB
Myśli redaktorów:
Bezpłatne narzędzie do formatowania dysku USB HP... https://t.co/qn2wFjO0aw za pośrednictwem @EaseUS
— Tracy (@Tracy33160226) 7 marca 2023 r
Dlaczego warto wybrać narzędzie do formatowania dysku USB HP:
Automatycznie wykrywa i rozpoznaje USB i jest przenośnym narzędziem do formatowania USB do NTFS/FAT32.
#4. Rufus - Bootowalny program formatujący USB dla systemu Windows
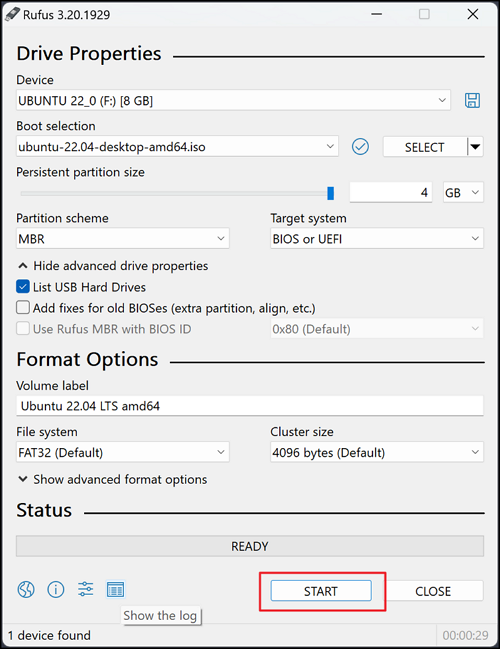
Rufus to bezpłatne narzędzie umożliwiające użytkownikom systemu Windows tworzenie rozruchowych dysków USB i pobieranie obrazów ISO systemu Windows w celu instalacji lub ponownej instalacji systemów operacyjnych. Jednak oferuje również funkcję formatowania, którą użytkownicy mogą zastosować, aby sformatować dysk USB w systemie FAT32/NTFS/exFAT.
Pobieranie oprogramowania:
Możesz otworzyć ten link w swojej przeglądarce i pobrać najnowszą wersję na swój komputer: https://rufus.ie/en/.
Funkcje, które mogą Ci się spodobać:
- Bezpłatny
- Automatycznie sformatuj USB w systemie FAT32, NTFS lub exFAT.
- Obsługa pobierania wielu obrazów ISO dla różnych platform.
Plusy i minusy Rufusa:
| ✅Zalety | ⛔Wady |
|---|---|
|
|
#Narzędzie formatowania USB #Rozruchowy format USB #Nagrywarka ISO systemu Windows
Myśli redaktorów:
Dlaczego warto wybrać Rufusa:
Umożliwia użytkownikom formatowanie USB i tworzenie nośnika startowego systemu Windows lub Linux poprzez pobranie i umieszczenie w urządzeniu plików ISO systemu Windows/Linux.
Narzędzie Samsung Format Utility pobierz bezpłatnie [z przewodnikiem]
Co to jest narzędzie formatujące Samsung? Jak mogę pobrać narzędzie Samsung Format Utility 2.5/2.4 za darmo? Czy jest to idealne narzędzie do formatowania urządzenia pamięci masowej Samsung? Znajdź odpowiedzi na tej stronie.
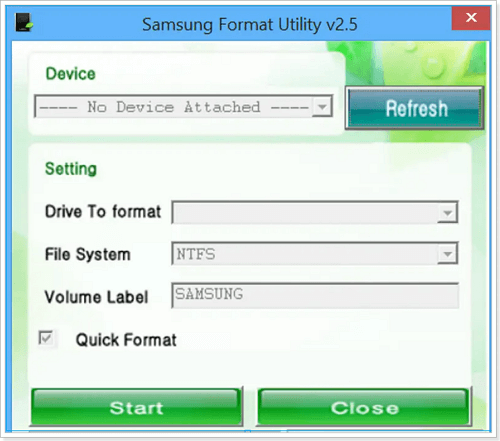
#5. FormatUsb — lekkie i otwarte narzędzie do formatowania USB
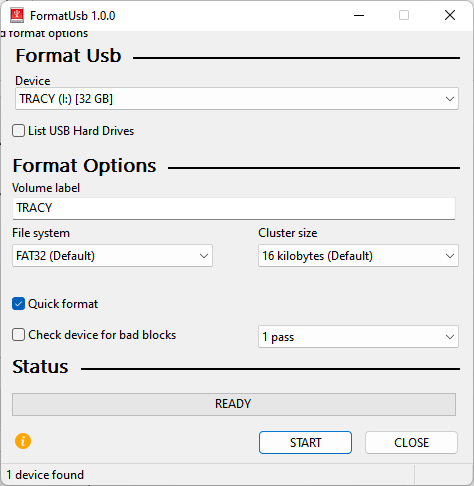
FormatUsb jest uważany za niezawodne narzędzie, które umożliwia starym użytkownikom systemu Windows formatowanie dysków flash USB do formatów systemu plików FAT32, exFAT, NTFS, EXT2/3 i DUF. Właściciele USB mogą formatować swoje urządzenia w 100% bezpłatnie.
Pobieranie oprogramowania:
Otwórz ten link w przeglądarce i pobierz najnowszą wersję na swój komputer: https://formatusb.com/download.
Funkcje, które mogą Ci się spodobać:
- Bezpłatny
- Automatycznie wykrywa USB i obsługuje formaty FAT32, NTFS, exFAT, EXT2/3 i DUF.
- Obsługa zmiany rozmiaru klastra dysku USB.
- Wsparcie sprawdza dyski USB pod kątem uszkodzonych bloków.
Plusy i minusy FormatUsb:
| ✅Zalety | ⛔Wady |
|---|---|
|
|
#Narzędzie formatowania USB #Formatuj tylko USB #Windows
Dlaczego warto wybrać FormatUsb:
FormatUsb to właściwy i łatwy wybór dla starych właścicieli systemu Windows, którzy chcą efektywnie sformatować swoje dyski USB w innym systemie plików.
#6. Narzędzie do formatowania dysku USB - staromodny formater USB
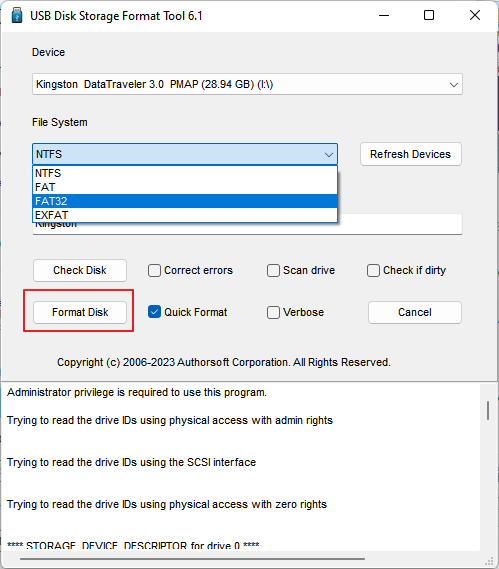
Narzędzie USB Disk Storage Format Tool to bezpłatne oprogramowanie dostarczane przez firmę AuthorSoft, które umożliwia użytkownikom systemu Windows łatwe formatowanie dysków USB do formatu NTFS, FAT32 lub exFAT. Podobnie jak narzędzie HP USB Disk Storage Format Tool, to narzędzie do formatowania formatuje dyski USB tylko na komputerze z systemem Windows.
Pobieranie oprogramowania:
Narzędzie do formatowania dysku USB można pobrać ze swojego komputera, przeglądając ten link w przeglądarce: https://www.authorsoft.com/usb-disk-storage-format-tool.html.
Funkcje, które mogą Ci się spodobać:
- Bezpłatny
- Automatycznie wykrywa dyski USB.
- Sformatuj USB na NTFS, FAT32 i exFAT.
Plusy i minusy narzędzia do formatowania dysku USB:
| ✅Zalety | ⛔Wady |
|---|---|
|
|
#USB Formatter #Narzędzie starego formatu dla USB #Bezpłatne
Myśli redaktorów:
Dlaczego warto wybrać narzędzie do formatowania dysku USB:
Darmowe oprogramowanie i narzędzie przeznaczone do formatowania dowolnych urządzeń pamięci USB do formatu FAT32, NTFS, exFAT itp. Formatuje tylko USB.
#7. Zarządzanie dyskami w systemie Windows — sformatuj niedziałający dysk USB

Zarządzanie dyskami to drugi natywny program Windows dostępny w systemie Windows 10/8/7. Umożliwia użytkownikom podejmowanie znacznie większej liczby zadań w celu zarządzania dyskiem według własnego uznania.
Pobieranie oprogramowania:
Zarządzanie dyskami nie wymaga pobierania i instalacji oprogramowania. Możesz bezpośrednio nacisnąć klawisze ?Windows + X, wybrać „Zarządzanie dyskami”, aby otworzyć to narzędzie na swoim komputerze.
Funkcje, które mogą Ci się spodobać:
- Bezpłatny
- Sformatuj RAW USB na NTFS/FAT32/exFAT
- Utwórz nowy wolumin na USB
- Usuń wolumin na USB
Plusy i minusy zarządzania dyskami podczas formatowania USB:
| ✅Zalety | ⛔Wady |
|---|---|
|
|
#Narzędzie formatowania USB w systemie Windows #Bezpłatne
Dlaczego warto wybrać Zarządzanie dyskami:
W 100% darmowe, bezpieczne i wydajne formatowanie USB. Szybkie menu administratora systemu Windows do zarządzania dyskami twardymi i napędami USB.
Jeśli poprawki rzeczywiście bardzo pomogły, nie wahaj się podzielić nimi ze znajomymi. Klikając poniższe przyciski możesz szybko udostępnić artykuł.
#8. Polecenie Windows Diskpart — zaawansowany formater USB dla profesjonalistów

Wiersz poleceń systemu Windows to wbudowane narzędzie systemu Windows, które umożliwia rozwiązywanie wszelkiego rodzaju problemów z komputerem za pomocą różnych poleceń. Możesz efektywnie sformatować zewnętrzny dysk USB za pomocą polecenia Diskpart jako narzędzia formatującego USB.
Pobieranie oprogramowania:
Należy pamiętać, że DiskPart to kolejne bezpłatne narzędzie, które jest preinstalowane w systemie operacyjnym Windows, a użytkownicy systemu Windows mogą uzyskać bezpośredni dostęp do tego narzędzia, naciskając klawisze ?Windows + R, wpisując discpart i naciskając Enter.
Funkcje, które mogą Ci się spodobać:
- Bezpłatny
- Sformatuj USB na NTFS/FAT32/exFAT
- Usuń partycję USB
- Utwórz nowy wolumin na USB
Plusy i minusy DiskPart w formatowaniu USB:
| ✅Zalety | ⛔Wady |
|---|---|
|
|
#Narzędzie formatowania USB w systemie Windows #Narzędzie formatowania USB CMD #Zaawansowane
Dlaczego warto wybrać DiskPart:
Darmowy i skuteczny sposób na sformatowanie USB w formacie NTSF/FAT32. Wybór zaawansowanych użytkowników.
Jeśli interesują Cię szczegółowe instrukcje, możesz skorzystać z tego przewodnika, aby uzyskać pomoc:
Jak sformatować pendrive'a USB za pomocą CMD w systemie Windows
Śledź tę stronę, dowiesz się, jak bezpiecznie sformatować USB za pomocą CMD i alternatywy CMD, dzięki czemu surowy, niedostępny, nieczytelny dysk flash USB, pendrive lub pendrive będzie ponownie działać w systemie Windows 10/8/7.

#9. Narzędzie do niskiego formatowania dysku twardego — narzędzie do formatowania niskiego poziomu USB
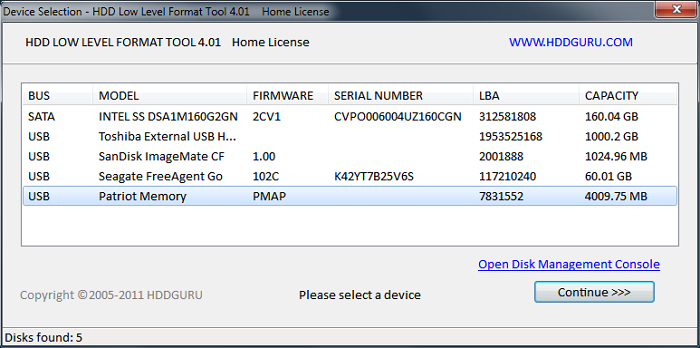
Znane z nazwy narzędzie HDD Low Level Format Tool to narzędzie, które umożliwia użytkownikom niskopoziomowe formatowanie urządzeń pamięci masowej i resetowanie urządzenia tak, aby było jak nowe. W przeciwieństwie do zwykłych formaterów USB, to narzędzie może bezpośrednio zresetować urządzenie pamięci masowej do ustawień fabrycznych. Innymi słowy, za pomocą tego narzędzia możesz bezpośrednio usunąć wszystko z urządzenia.
Pobieranie oprogramowania:
Na razie możesz otworzyć ten link: https://hddguru.com/software/HDD-LLF-Low-Level-Format-Tool/ w swojej przeglądarce i natychmiast pobrać to bezpłatne narzędzie do niskopoziomowego formatowania USB.
Funkcje, które mogą Ci się spodobać:
- Bezpłatny
- Niskopoziomowy format USB, HDD, SSD.
- Szczegóły listy i informacje SMART wybranego urządzenia.
Plusy i minusy narzędzia do formatowania niskiego poziomu dysku twardego:
| ✅Zalety | ⛔Wady |
|---|---|
|
|
#Narzędzie formatowania niskiego poziomu USB #Formatator USB
Myśli redaktorów:
Dlaczego warto wybrać narzędzie do formatowania niskiego poziomu dysku twardego:
Swobodne formatowanie wszystkich typów urządzeń pamięci masowej w procedurze formatowania niskiego poziomu. Sformatuj USB, kartę SD, zewnętrzne i wewnętrzne dyski twarde/SSD do oryginalnych ustawień.
#10. Kreator partycji MiniTool - płatny i oldschoolowy formater USB
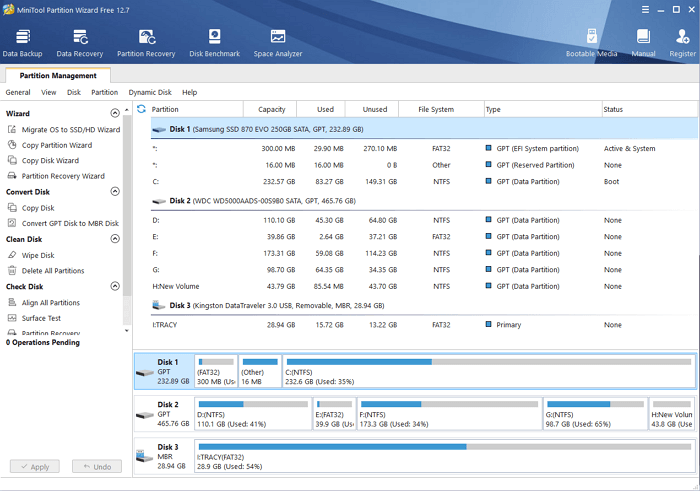
MiniTool Partition Wizard to kolejne alternatywne narzędzie obsługujące formatowanie dysków USB do formatów FAT32, NTFS i exFAT. Zarówno starzy, jak i nowi użytkownicy systemu Windows mogą za pomocą tego narzędzia wykonywać natychmiastowe zadania formatowania USB za pomocą prostych kliknięć.
Pobieranie oprogramowania:
Na razie możesz otworzyć ten link: https://www.partitionwizard.com/ w swojej przeglądarce i pobrać Kreatora partycji.
Funkcje, które mogą Ci się spodobać:
- Sformatuj USB na FAT32, NTFS i exFAT.
- Odzyskaj usuniętą partycję USB i dane w formacie USB.
Plusy i minusy Kreatora partycji MiniTool:
| ✅Zalety | ⛔Wady |
|---|---|
|
|
# Narzędzie formatowania USB #Oprogramowanie innych firm #Dla systemu Windows
Myśli redaktorów:
Dlaczego warto wybrać Kreatora partycji MiniTool:
Dla niektórych użytkowników, którzy lubią narzędzia w starym stylu do formatowania dysku USB, dobrym wyborem może być Kreator partycji MiniTool.
Kiedy potrzebujesz narzędzia do formatowania USB
Według Wikipedii „ formatowanie dysku to proces przygotowania urządzenia do przechowywania danych, takiego jak dysk twardy, dysk SSD, dyskietka, karta pamięci lub dysk flash USB, do pierwszego użycia. W niektórych przypadkach operacja formatowania może również utwórz jeden lub więcej nowych systemów plików."
W związku z tym formatowanie to najszybszy sposób przygotowania dysku USB do przechowywania danych, a ponadto jest to najlepszy sposób na rozwiązanie wielu ogólnych problemów z USB.
Jeśli spełniasz którykolwiek z poniższych problemów, chcesz sformatować dysk USB lub pendrive za pomocą niezawodnego narzędzia do formatowania USB:
- USB wolno zapisuje lub przesyła pliki.
- USB staje się dyskiem RAW , niedostępnym, niesformatowanym dyskiem USB
- Usuń dane i przywróć pełną pojemność dysku USB .
- Nie można zapisać na USB pojedynczego pliku większego niż 4 GB.
- Nie można utworzyć partycji większej niż 32 GB na dysku USB FAT32.
- System Windows nie mógł dokończyć formatowania podczas formatowania USB.
- Nie można sformatować USB, pojawia się błąd „ dysk jest chroniony przed zapisem ”.
- Ważne
- Ponieważ formatowanie spowoduje utratę danych, pamiętaj, aby najpierw wykonać kopię zapasową cennych plików z napędu USB w innej lokalizacji. Niezawodne oprogramowanie do tworzenia kopii zapasowych plików — z pomocą może przyjść EaseUS Todo Backup.
Konkluzja
Na tej stronie udostępniliśmy 10 najlepszych narzędzi formatu USB, z których możesz wybrać jedno, aby skutecznie sformatować dysk flash USB lub zewnętrzne dyski USB do żądanego formatu.
Pamiętaj, że powinieneś najpierw wykonać kopię zapasową wszystkich ważnych danych, niezależnie od tego, dlaczego i jak chcesz sformatować USB.
Poniżej znajduje się krótka lista 10 narzędzi formatujących USB, dzięki której możesz wybrać odpowiednie narzędzie formatujące, które zresetuje USB i zmieni jego stan:
- #1. Najłatwiejsze i najlepsze narzędzie do formatowania USB - EaseUS Partition Master
- #2. Początkujący formater USB - Eksplorator plików
- #3. Najlepsze narzędzie do formatowania USB typu open source - FormatUsb
- #4. Automatyczne formatowanie USB — narzędzie HP do formatowania dysków USB
- #5. Niskopoziomowy formater USB nr 1 — narzędzie do niskiego formatowania dysku twardego
Dla większości początkujących użytkowników systemu Windows i posiadaczy USB EaseUS Partition Master jest zawsze gotowy do wypróbowania. Oprócz podstawowych operacji formatowania, oprogramowanie to umożliwia także dzielenie dysku USB na partycje, klonowanie USB, klonowanie systemu operacyjnego Windows na USB, a nawet tworzenie rozruchowego dysku USB za pomocą prostych kliknięć.
Ludzie też pytają
Nie ma znaczenia, jeśli masz więcej pytań dotyczących formatowania dysku USB. Sprawdź pytania poniżej, a jeśli masz podobne wątpliwości, śledź i sprawdź odpowiedź tutaj:
1. Jak sformatować dysk USB?
- Podłącz dysk USB lub pendrive do komputera.
- Uruchom oprogramowanie do partycjonowania EaseUS. Kliknij prawym przyciskiem myszy dysk USB i wybierz „Formatuj”.
- Przypisz nową etykietę partycji, system plików i rozmiar klastra do wybranej partycji, a następnie kliknij „OK”
2. Co się stanie, gdy sformatujesz USB?
- 1. Usuń istniejące dane z USB.
- 2. Zresetuj system plików.
- 3. Przywróć pełną pojemność USB.
3. Dlaczego nie można sformatować dysku flash USB?
Formatowanie dysku flash USB ma swoje zalety. Jednak Eksplorator plików, Zarządzanie dyskami lub DiskPart nie mogą sformatować USB z następujących powodów:
- Infekcja wirusowa
- Złe sektory
- Obrażenia fizyczne
- Urządzenie zablokowane lub zabezpieczone przed zapisem
- Niekompatybilny system plików
Aby rozwiązać te problemy i sformatować USB z powrotem do normalnego stanu, będziesz potrzebować najlepszego narzędzia do formatowania USB – EaseUS Partition Master, zgodnie z zaleceniami na tej stronie.
4. Jakie jest najlepsze narzędzie do formatowania USB dla komputerów Mac?
Jeśli chodzi o formatowanie dysków USB na komputerach Mac, należy zawsze pamiętać o wcześniejszym utworzeniu kopii zapasowej istotnej zawartości dysku USB w innym bezpiecznym miejscu. Następnie możesz wybrać jedno z poniższych narzędzi do formatowania USB dla komputerów Mac, aby efektywnie wykonać zadanie formatowania:
- Narzędzie 1: Narzędzie dyskowe Mac
- Narzędzie 2: Polecenie terminala Mac
- Narzędzie 3: EaseUS Partition Master (format USB dla komputerów Mac na komputerze z systemem Windows)
Pamiętaj, że jeśli jesteś bardziej zaznajomiony z systemami operacyjnymi Windows, możesz skorzystać z narzędzia 3 – EaseUS Partition Master, aby sformatować USB dla komputerów Mac na komputerze z systemem Windows za pomocą kilku prostych kliknięć.
Jak możemy Ci pomóc?
Related Articles
-
Narzędzie do naprawy BSOD dla komputerów z systemem Windows (z instrukcją)
![author icon]() Arek/2025/06/30
Arek/2025/06/30 -
Pobierz bezpłatnie oprogramowanie do naprawy dysków przenośnych HP | 100% bezpieczne
![author icon]() Arek/2025/06/30
Arek/2025/06/30 -
Jak przenieść system operacyjny Windows 10 na dysk SSD bez ponownej instalacji systemu Windows
![author icon]() Arek/2025/06/30
Arek/2025/06/30 -
5 sposobów | Znajdź klucz odzyskiwania BitLocker w Azure
![author icon]() Arek/2025/06/30
Arek/2025/06/30
EaseUS Partition Master

Manage partitions and optimize disks efficiently
