Strona Spis treści
Updated on Jun 30, 2025
„Cześć, właśnie dostałem nowy dysk SSD. Chcę dowiedzieć się, jak przenieść system Windows 10 tylko na dysk SSD, ponieważ nie ma wystarczającej ilości miejsca na sklonowanie dysku How na dysk SSD. Jeśli ktoś może podać mi przewodnik krok po kroku, byłoby wspaniale. Informacje o moim komputerze: Windows 10 64-bitowy, dysk SSD ma 120 GB ”.
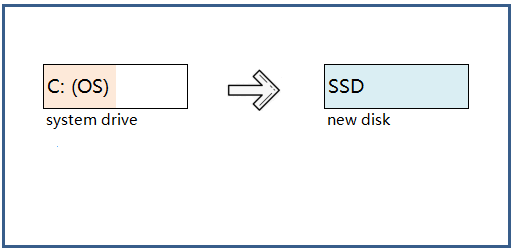
Jak przenieść tylko system Windows 10 na dysk SSD bez ponownej instalacji? Jeśli szukasz wydajnego sposobu na przełączenie systemu na nowy dysk SSD, postępuj zgodnie z tą stroną samouczka, a zrobisz to samodzielnie:
# 1. Przygotowania
# 2. Przenieś lub przenieś system Windows 10 na dysk SSD (samouczek wideo)
# 3. Skonfiguruj system Windows 10 do uruchamiania z dysku SSD
# 4. Dalsze odczyty i często zadawane pytania dotyczące przenoszenia systemu operacyjnego na dysk SSD
Dlaczego warto migrować system Windows 10 na dysk SSD
Oto powody, dla których coraz więcej użytkowników instaluje lub przenosi system operacyjny Windows na dysk SSD:
# 1. Więcej zalet używania dysku SSD jako dysku systemowego
- Szybszy rozruch. Uruchomienie systemu SSD trwa zwykle około 9 - 20 sekund.
- Szybsze uruchamianie programu na dysku SSD. Szczególnie w przypadku gier, PS i podobnego dużego oprogramowania.
- Lepsza detekcja danych w celu wykorzystania dysku SSD jako dysku systemowego, oddzielonego od dysku z danymi. Jeśli system ulegnie awarii, żadne dane nie zostaną utracone.
- Dysk SSD nie wytwarza hałasu. Nie boi się wibracji i uderzeń.
# 2. Migracja systemu operacyjnego jest szybsza i bezpieczniejsza niż ponowna instalacja
Instalowanie dysku SSD jako dysku systemowego jest jednym z typowych sposobów uaktualniania komputera. Jednak ponowne wykonanie nowej instalacji systemu Windows i programu jest bardzo czasochłonne i kłopotliwe. Dane zapisane na dysku C zostaną utracone. Tak więc migracja systemu operacyjnego na dysk SSD jest najlepszym sposobem.
Jak przenieść system operacyjny Windows 10 na dysk SSD bez ponownej instalacji
Jak przenieść tylko system Windows 10 na dysk SSD? Postępuj zgodnie z samouczkiem gudie w tej części, będziesz mógł zamienić dysk systemowy Windows 10 na dysk SSD bez ponownej instalacji.
1. Przygotuj dysk SSD jako dysk docelowy.
- Rozmiar dysku SSD powinien być większy lub równy używanemu miejscu na dysku źródłowym.
- Jeśli na dysku SSD znajdują się ważne dane, z wyprzedzeniem utwórz ich kopię zapasową na zewnętrznym dysku twardym. Migracja systemu operacyjnego na dysk SSD spowoduje usunięcie i usunięcie wszystkich istniejących partycji i danych na dysku docelowym.
2. Pobierz niezawodne narzędzie do migracji systemu operacyjnego
Nie jest to takie trudne, jeśli zwrócisz się do profesjonalnego menedżera partycji - EaseUS Partition Master Professional. Dzięki temu potężnemu kreatorowi partycji możesz migrować tylko system Windows 10 na dysk SSD bez ponownej instalacji.
Samouczek: Przenieś lub przenieś system Windows 10 na dysk SSD (bez ponownej instalacji, bez utraty danych)
Możesz skorzystać z samouczka wideo lub przewodnika krok po kroku, aby rozpocząć proces migracji systemu operacyjnego teraz:
Uwaga: Operacja migracji systemu operacyjnego na dysk SSD lub HDD spowoduje usunięcie i usunięcie istniejących partycji i danych na dysku docelowym, gdy na dysku docelowym nie ma wystarczającej ilości nieprzydzielonego miejsca. Jeśli zapisałeś tam ważne dane, wykonaj wcześniej ich kopię zapasową na zewnętrznym dysku twardym.
Krok 1: Uruchom EaseUS Partition Master, wybierz „Migrate OS” z górnego menu.
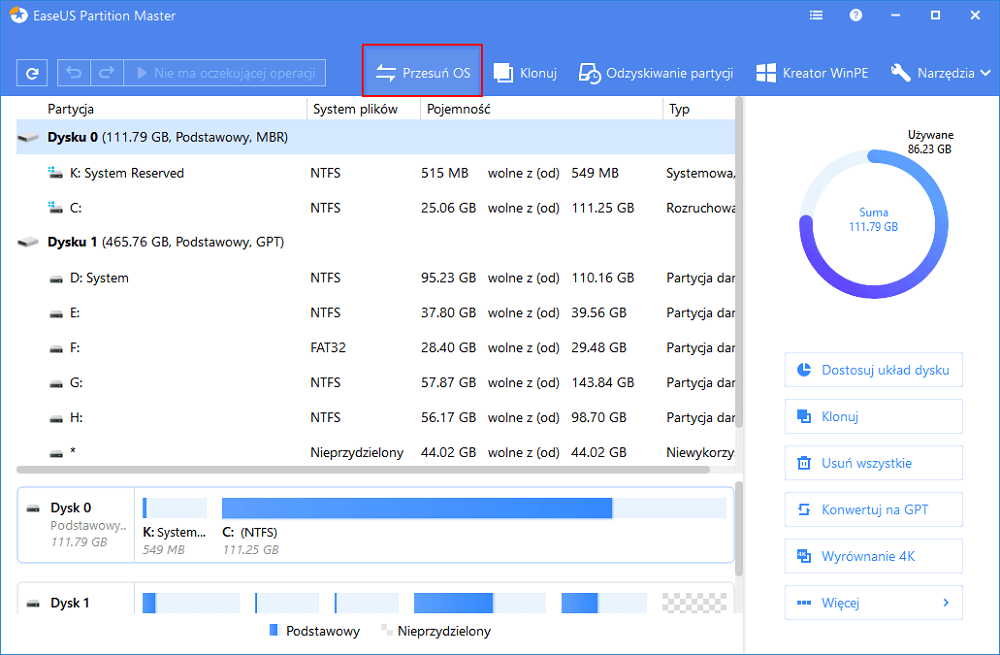
Krok 2: Wybierz dysk SSD lub HDD jako dysk docelowy i kliknij „Dalej”.
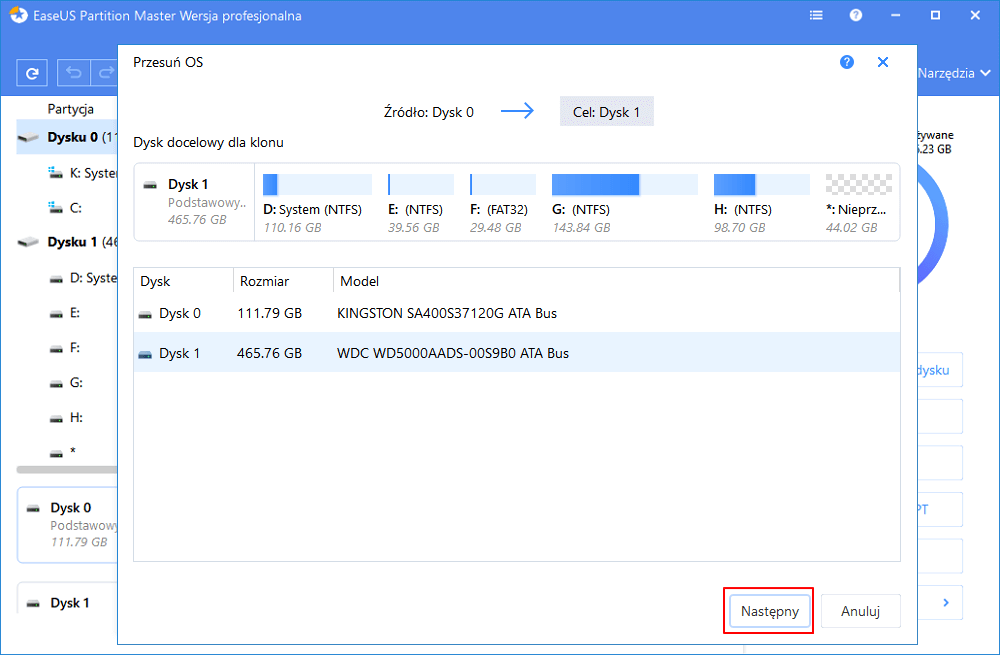
Ostrzeżenie:
Dane i partycje na dysku docelowym zostaną usunięte. Upewnij się, że utworzyłeś wcześniej kopię zapasową ważnych danych.
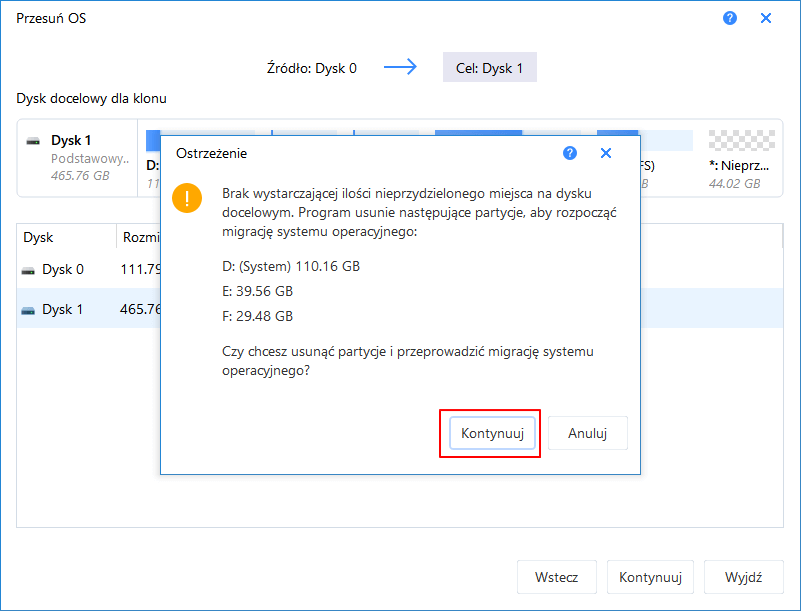
Krok 3: Wyświetl podgląd układu dysku docelowego. Możesz także kliknąć opcje układu dysku, aby dostosować układ dysku docelowego. Następnie kliknij „Kontynuuj”, aby rozpocząć migrację systemu operacyjnego na nowy dysk.
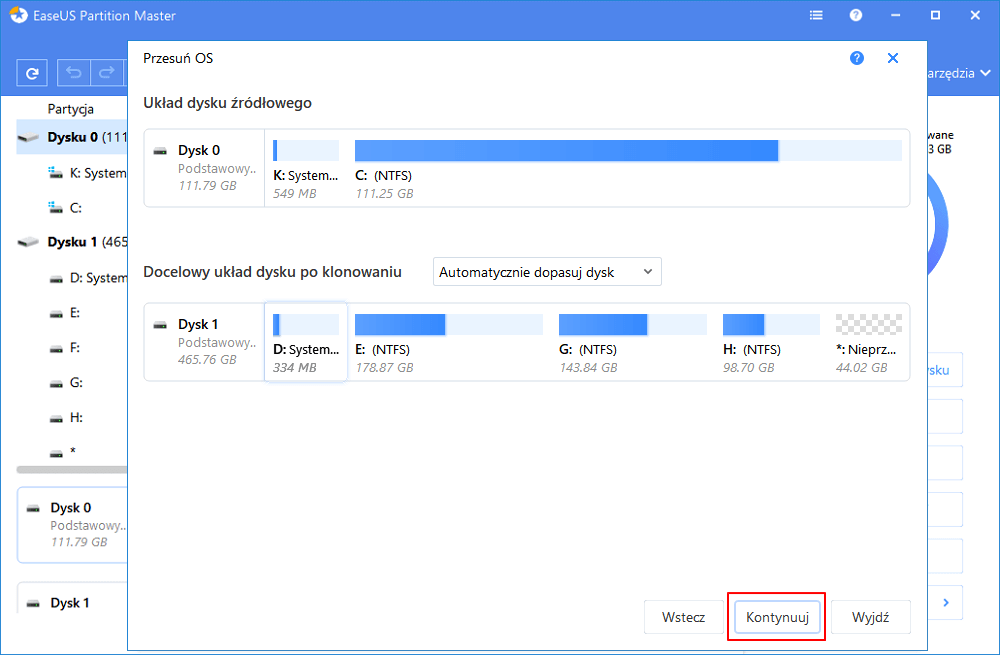
Po przeniesieniu systemu operacyjnego Windows 10 z dysku twardego na dysk SSD możesz również użyć programu EaseUS Partition Master do zarządzania partycjami za pomocą wszystkich wyżej wymienionych funkcji.
Dzięki niemu możesz również z łatwością zmienić rozmiar / utworzyć / scalić partycję, odbudować MBR, sklonować dysk, przekonwertować FAT na NTFS lub przekonwertować MBR na GPT, utworzyć dysk startowy WinPE, migrować / klonować system operacyjny Windows itp., Z łatwością.
Ustaw system Windows 10 na uruchamianie z dysku SSD
Po migracji systemu konieczne będzie skonfigurowanie dysku SSD jako dysku rozruchowego. Aby to zrobić, możesz skonfigurować system Windows 10 do uruchamiania z nowego dysku SSD:
1. Zmień kolejność rozruchu w systemie BIOS: uruchom ponownie komputer> naciśnij klawisz F1 / F2 / Del, aby wejść do systemu BIOS> przejdź do opcji rozruchu i ustaw dysk SSD jako dysk rozruchowy> uruchom ponownie komputer.
2. Otwórz obudowę komputera, odłącz stary dysk twardy lub podłącz go jako pamięć zewnętrzną> Uruchom ponownie komputer. Automatycznie załaduje system Windows 10 z dysku SSD.
Później możesz usunąć poprzedni stary dysk systemowy i użyć go jako normalnej partycji danych.
Wniosek
Na tej stronie omówiono cały proces migracji systemu Windows 10 tylko na nowy dysk SSD bez ponownej instalacji lub utraty danych.
Aby to zrobić, musisz najpierw przygotować dysk SSD i wykonać kopię zapasową wszystkich ważnych danych. Następnie wybierz niezawodne narzędzie do migracji systemu operacyjnego - EaseUS Partition Master. Następnie możesz rozpocząć migrację systemu Windows 10 na dysk SSD. Na koniec skonfiguruj komputer do uruchamiania systemu Windows 10 z nowego dysku SSD.
Cały proces będzie szybki i bezpieczny dla Twojego systemu operacyjnego Windows i danych osobowych.
Dalsza lektura i często zadawane pytania dotyczące migracji systemu operacyjnego Windows na dysk SSD
1. Jak przenieść system operacyjny na mniejszy dysk SSD?
Jeśli twój mniejszy dysk SSD ma równą lub większą przestrzeń niż dysk systemu operacyjnego - C: i dysk systemowy, możesz bezpośrednio zastosować EaseUS Partitioin Master do migracji systemu operacyjnego:
Dotyczy to również klonowania systemu operacyjnego z większego dysku twardego na mniejszy dysk SSD bez ponownej instalacji
Krok 1. Podłącz nowy dysk SSD do komputera za pomocą kabla SATA.
Krok 2. Uruchom EaseUS Partition Master i wybierz „Migrate OS to HDD / SSD” u góry nemu.
Krok 3. Wybierz mniejszy dysk SSD jako dysk docelowy i kliknij „Migrate”> „Next”.
Krok 4. Dostosuj dysk docelowy - dostosuj rozmiar partycji, możesz zostawić więcej miejsca na dysk C na nowym dysku SSD, kliknij „OK”.
Krok 5. Wykonaj operację, aby rozpocząć migrację systemu operacyjnego.
Krok 6. Po zakończeniu procesu uruchom ponownie komputer i przejdź do systemu BIOS, aby ustawić rozruch systemu operacyjnego z nowego dysku SSD.
2. Jak przenieść mój dysk C na nowy dysk SSD?
Istnieją dwa sposoby przeniesienia dysku C na nowy dysk SSD i upewnienia się, że system Windows może się pomyślnie uruchomić.
Jednym ze sposobów jest zastosowanie programu EaseUS Partition Master i skorzystanie z przewodnika migracji systemu operacyjnego na tej stronie, aby uzyskać pomoc. Innym sposobem jest zastosowanie oprogramowania EaseUS do tworzenia kopii zapasowych systemu Windows - Todo Backup z funkcją klonowania systemu w celu sklonowania dysku systemowego C i migracji na nowy dysk SSD. Możesz również obejrzeć film, aby uzyskać pomoc:
3. Jak sklonować mały dysk SSD na większy dysk SSD?
Aby zoptymalizować wydajność pracy komputera lub przyspieszyć system operacyjny, konieczne jest przeniesienie lub sklonowanie starych danych SSD, w tym systemu, na większy dysk SSD.
Aby uniknąć utraty danych podczas klonowania dysku SSD na większy dysk SSD w systemie Windows 10/8/7, oprogramowanie EaseUS zapewnia proste i wydajne oprogramowanie do klonowania dysków SSD. To narzędzie umożliwia użytkownikom klonowanie dysku bez utraty danych lub ponownej instalacji systemu operacyjnego. EaseUS Todo Backup pomoże.
Aby uzyskać więcej informacji, zobacz: Clone SSD to Larger SSD.
4. Jak sklonować większy dysk twardy na dysk SSD?
Jeśli próbujesz wymienić stary dysk twardy na nowy, mniejszy dysk SSD poprzez migrację systemu operacyjnego, postępuj zgodnie z poniższymi wskazówkami, a z powodzeniem przeprowadzisz migrację wszystkiego na nowy dysk SSD.
Najpierw przygotuj dysk SSD zgodnie z opisem na tej stronie. Upewnij się, że dysk SSD jest pusty i ma równą lub większą przestrzeń niż zajęte miejsce na dysku twardym.
Następnie zastosuj funkcję klonowania w EaseUS Partition Master, aby sklonować większy dysk twardy na mniejszy dysk SSD. Aby uzyskać szczegółowy przewodnik, zobacz także: Klonowanie większego dysku twardego na mniejszy dysk SSD.
Jak możemy Ci pomóc?
Related Articles
-
Jak znaleźć to, co zajmuje miejsce na moim dysku SSD [Skuteczne sposoby]
![author icon]() Arek/2025/06/30
Arek/2025/06/30 -
Menedżer partycji systemu Windows Open Source z jego alternatywami
![author icon]() Arek/2025/06/30
Arek/2025/06/30 -
Najlepsze oprogramowanie do przenośnego menedżera partycji dla systemu Windows
![author icon]() Arek/2025/06/30
Arek/2025/06/30 -
Jak naprawić błąd związany z koniecznością sformatowania karty SD [krok po kroku]
![author icon]() Arek/2025/06/30
Arek/2025/06/30
EaseUS Partition Master

Manage partitions and optimize disks efficiently
