Strona Spis treści
Updated on Jun 30, 2025
Podczas przenoszenia plików z karty SD na dysk twardy (Windows 10) proces się zatrzymał, a system Windows pokazał mi błąd „Karta SD wymaga sformatowania”. - Reddit
Karty SD są szeroko stosowane jako urządzenia zewnętrzne do przechowywania lub przesyłania danych w epoce cyfrowej. Podczas wkładania karty SD do urządzeń mogą wystąpić błędy, takie jak „Wymagane sformatowanie karty SD”, o których mowa powyżej. Często oznacza to, że coś jest nie tak z kartą SD, co powoduje, że karta SD jest niedostępna. Nie martw się. EaseUS zbada potencjalne przyczyny tego błędu i przedstawi kilka metod rozwiązania problemu.
Co powoduje, że karta SD wymaga sformatowania błędu
Gdy pojawi się błąd „Wymaga sformatowania karty SD”, nie będzie można odczytać ani zapisać żadnych danych na karcie SD. Istnieje kilka przyczyn tego błędu. Oto krótka lista:
- Nieprawidłowe włożenie: Jeśli włożysz kartę SD w złym kierunku lub spadnie, może być niedostępna.
- Nieprawidłowe usunięcie: Jeśli wcześniej karta SD została nieprawidłowo wyjęta, uszkodzenie może pozostać.
- Uszkodzenia fizyczne: Sprawdź fizycznie kartę SD pod kątem widocznych uszkodzeń, takich jak wygięte kufle.
- Atak wirusa lub złośliwego oprogramowania : Jeśli karta SD zostanie zaatakowana przez wirusa lub złośliwe oprogramowanie, prawdopodobnie ulegnie uszkodzeniu.
- Złe sektory: Duże fragmenty uszkodzonych sektorów na karcie SD mogą spowodować poważne uszkodzenia.
- Uszkodzenie systemu plików: Jeśli system plików jest uszkodzony, karta SD nie będzie działać prawidłowo. Kliknij, aby dowiedzieć się , co się stanie, jeśli karta SD zostanie uszkodzona .
- Problemy ze zgodnością: Jeśli na karcie SD znajduje się nieobsługiwany system plików, np. RAW, komputer może jej nie rozpoznać.
Jak naprawić błąd związany z koniecznością sformatowania karty SD
Napotkanie błędu związanego z koniecznością sformatowania karty SD może być frustrujące, szczególnie gdy trzeba uzyskać dostęp do danych. W poniższej sekcji przedstawimy kilka metod rozwiązania tego problemu. Możesz znaleźć odpowiedni sposób na przejęcie kontroli nad kartą SD.
Metoda 1. Podłącz ponownie kartę SD
Czasami pomocne może być proste ponowne uruchomienie. Możesz wprowadzić pewne zmiany, aby karta SD znów działała.
- Użyj innego portu USB: Spróbuj włożyć kartę SD do innego kompatybilnego portu USB, aby sprawdzić, czy błąd będzie się powtarzał.
- Włóż ponownie kartę SD: Włóż kartę SD ostrożniej. Upewnij się, że jest umieszczony we właściwym kierunku. Pomaga to ustalić, czy błąd jest spowodowany nieprawidłowym włożeniem, czy samą kartą.
Metoda 2. Sprawdź i napraw błąd za pomocą narzędzia EaseUS Partition Master
Jeśli po ponownym włożeniu karty SD komunikat „Wymaga sformatowania karty SD” nadal się pojawia, oznacza to, że należy sprawdzić samą kartę. Aby kompleksowo zarządzać kartą SD, możesz skorzystać z narzędzia innej firmy - EaseUS Partition Master Professional . Posiada funkcję „Sprawdź system plików”, która może pomóc Ci sprawdzić kartę SD pod kątem potencjalnych błędów. Wszelkie uszkodzone sektory lub uszkodzony system plików zostaną wykryte i naprawione przez jego zaawansowany algorytm.
Narzędzie to jest przyjazne dla użytkownika, więc nie musisz być informatykiem, aby z niego korzystać. Za pomocą kilku kliknięć możesz sprawdzić kartę SD pod kątem błędów i uzyskać dostęp do karty SD w swoich urządzeniach po naprawie.
Oto przewodnik dla Ciebie:
Krok 1. Otwórz narzędzie EaseUS Partition Master na swoim komputerze. Następnie zlokalizuj dysk, kliknij prawym przyciskiem myszy partycję, którą chcesz sprawdzić, i wybierz „Zaawansowane” > „Sprawdź system plików”.

Krok 2. W oknie Sprawdź system plików pozostaw zaznaczoną opcję „Spróbuj naprawić błędy, jeśli zostały znalezione” i kliknij „Start”.

Krok 3. Oprogramowanie rozpocznie sprawdzanie systemu plików partycji na dysku. Po zakończeniu kliknij „Zakończ”.

Oprócz sprawdzania systemu plików to narzędzie może pomóc w zarządzaniu kartą SD i rozwiązaniu innych problemów. Kliknij przyciski, aby dowiedzieć się:
Metoda 3. Uruchom CHKDSK, aby naprawić błąd
Skutecznym sposobem sprawdzenia karty SD jest użycie wbudowanego narzędzia systemu Windows, CHKDSK. Służy do sprawdzania błędów dysku twardego spowodowanych uszkodzonymi sektorami lub innymi czynnikami. Możesz go użyć do naprawienia błędów karty SD wymagającej sformatowania.
Oto przewodnik krok po kroku dla Ciebie:
Krok 1. Włóż kartę SD do komputera.
Krok 2. Wyszukaj Wiersz poleceń w menu Start. Kliknij „Uruchom jako administrator”.

Krok 3. W oknie poleceń wpisz polecenie chkdsk d: /r /f .
💡Uwaga: „D” oznacza tutaj literę dysku karty SD. Zanotuj literę oznaczającą kartę SD i użyj właściwej.

Krok 4. Naciśnij Enter i poczekaj cierpliwie.
Poczekaj, aż CHKDSK zidentyfikuje i naprawi uszkodzone sektory na karcie SD. Po zakończeniu procesu możesz ponownie włożyć kartę SD, aby sprawdzić, czy naprawa się powiedzie, czy nie.
Jeśli Twój CHKDSK nie działa, przeczytaj poniższy artykuł, aby uzyskać pomoc:
Napraw problem z niedziałającym CHKDSK w Windows 11/10/8/7 w 2024 roku
Niezawodna i bezpłatna alternatywna metoda CHKDSK jest dostępna tutaj, aby teraz z łatwością naprawić niedziałający problem CHKDSK.
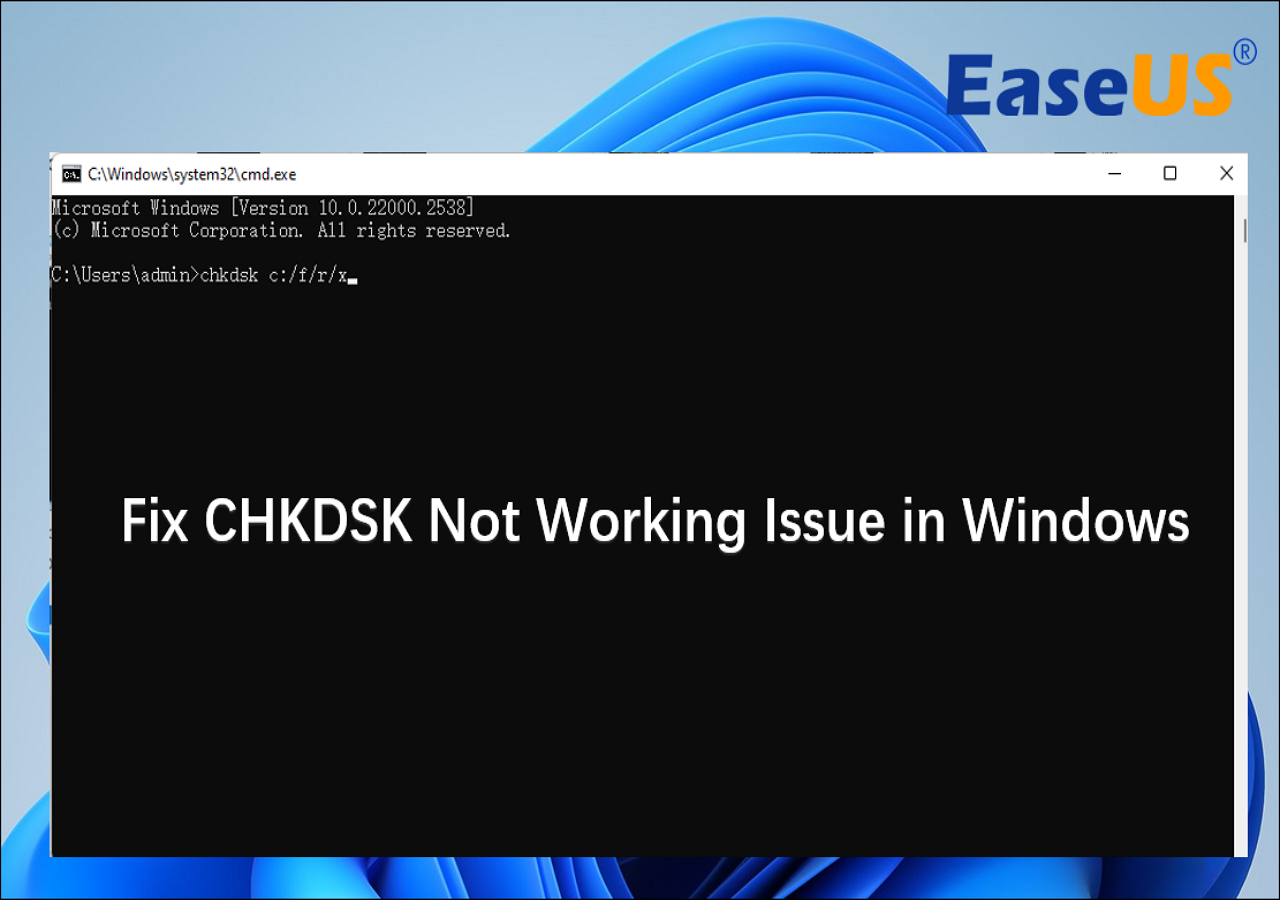
Metoda 4. Użyj Eksploratora plików, aby sformatować kartę SD
Jeśli powyższe metody nie odblokują karty SD, możesz rozważyć jej sformatowanie. Formatując kartę SD, możesz przywrócić ją do pierwotnego stanu. Jednak zapisane na nim dane zostaną utracone. Tak się dzieje podczas formatowania karty SD . Możesz użyć oprogramowania do tworzenia kopii zapasowych danych, które pomoże Ci wykonać kopię karty SD, gdy jest ona niedostępna.
Jednym ze skutecznych sposobów sformatowania karty SD jest użycie Eksploratora plików. Możesz wykonać poniższe kroki:
Krok 1. Włóż kartę SD do komputera.
Krok 2. Kliknij prawym przyciskiem myszy kartę SD i wybierz Formatuj.
Krok 3. Wybierz system plików z listy i ustaw rozmiar jednostki alokacji.
Krok 4. Wybierz „Szybki format” w opcjach „Format”, aby rozpocząć proces.

Udostępnij ten artykuł, aby pomóc większej liczbie osób naprawić błąd „Wymaga sformatowania karty SD”.
Metoda 5. Użyj Zarządzania dyskami, aby sformatować kartę SD
Kolejnym skutecznym narzędziem, do którego możesz się zwrócić, jest Zarządzanie dyskami. Posiada wiele funkcji ułatwiających zarządzanie dyskiem. Próbując naprawić błąd „Wymaga sformatowania karty SD”, możesz skorzystać z Zarządzania dyskami.
Poniżej opisano kroki formatowania karty SD:
Krok 1. Podłącz kartę SD do systemu.
Krok 2. Z menu Start wybierz Zarządzanie dyskami.
Krok 3. Znajdź swoją kartę SD i wybierz Format, klikając ją prawym przyciskiem myszy.
Krok 4. Wybierz z listy system plików i rozmiar jednostki alokacji. Możesz wybrać domyślną jednostkę alokacji podaną w polu.
Krok 5. Kliknij „Wykonaj szybki format” i naciśnij „OK”, aby rozpocząć proces.

Oprócz formatowania karty SD możesz także skorzystać z Zarządzania dyskami, jeśli nie możesz usunąć partycji na karcie SD .
Metoda 6. Sformatuj kartę SD za pomocą narzędzia innej firmy
Prostszym i łatwiejszym sposobem sformatowania karty SD jest użycie niezawodnego narzędzia. Nie musisz realizować zadania poprzez skomplikowane procedury. EaseUS Partition Master wykona to zadanie za Ciebie. Nie minie dużo czasu, zanim ponownie uzyskasz dostęp do karty SD.
Możesz postępować zgodnie z instrukcjami, aby sformatować kartę SD:
Krok 1. Znajdź swoją kartę SD, kliknij prawym przyciskiem myszy partycję, którą chcesz sformatować i wybierz „Formatuj”.
Krok 2. Ustaw nową etykietę partycji, system plików (NTFS/FAT32/EXT2/EXT3/EXT4/exFAT) i rozmiar klastra dla wybranej partycji, a następnie kliknij „OK”.
Krok 3. Kliknij „Tak” w wyskakującym oknie, aby kontynuować.
Krok 4. Kliknij przycisk „Wykonaj 1 zadanie(a)” na pasku narzędzi, a następnie kliknij „Zastosuj”, aby rozpocząć formatowanie karty SD.
Metoda 7. Sprawdź kartę SD za pomocą oprogramowania antywirusowego
Gdy pojawi się błąd „Karta SD wymaga sformatowania”, możliwe, że wirus zaatakował Twoją kartę SD. Możesz uruchomić oprogramowanie antywirusowe, aby wykryć, czy na karcie SD znajduje się wirus. Jeśli nie, możesz spróbować rozwiązać problem, korzystając z metod wymienionych powyżej.
 TOTALAW
TOTALAWTotalAV to wielokrotnie nagradzane oprogramowanie antywirusowe i zabezpieczające. Zapewnia ochronę w czasie rzeczywistym przed wirusami, złośliwym oprogramowaniem i zagrożeniami internetowymi.
Ochrona antywirusowa włączona
Wniosek
Na tej stronie przedstawiamy kilka metod naprawy błędu związanego z koniecznością sformatowania karty SD. Możesz najpierw ustalić, czy jest to problem metody wkładania, czy samej karty. Do sprawdzania i naprawiania błędów pomocne mogą okazać się narzędzia wbudowane w system Windows. Jeśli chcesz rozwiązać problem szybciej i łatwiej, dobrym wyborem może być użycie EaseUS Partition Master. Możesz go użyć do naprawy lub sformatowania karty SD, aby działała bez większych problemów.
Często zadawane pytania dotyczące naprawiania błędu wymagającego sformatowania karty SD
W poniższej części zamieszczamy kilka pytań dotyczących naprawienia błędu „Wymaga sformatowania karty SD”. Jeśli jesteś zainteresowany, możesz nadal sprawdzać odpowiedzi.
1. Dlaczego na mojej karcie SD nagle pojawia się komunikat, że należy ją sformatować?
Do takiego problemu może prowadzić kilka czynników, takich jak niewłaściwe użycie, złośliwe oprogramowanie, uszkodzone sektory i uszkodzenia fizyczne. Jeśli nie znajdziesz żadnych uszkodzeń fizycznych, możesz użyć narzędzi takich jak EaseUS Partition Master, aby pomóc w wykryciu problemu.
2. Dlaczego formatowanie mojej karty SD utknęło?
Jeśli karta SD utknęła podczas formatowania, oznacza to potencjalne problemy z kartą lub urządzeniem. Możesz spróbować anulować proces formatowania i spróbować ponownie kilka minut później. Jeśli problem będzie się powtarzał, sprawdź kartę SD pod kątem uszkodzeń fizycznych. Ponadto możesz użyć Eksploratora plików lub CHKDSK, aby sprawdzić swoją kartę SD.
3. Czy można naprawić uszkodzoną kartę SD?
Tak. Możesz naprawić uszkodzoną kartę SD. Narzędzie wiersza poleceń CHKDSK może wykonać takie zadanie.
Oto przewodnik:
Krok 1. Wyszukaj Wiersz Poleceń w menu Start. Kliknij „Uruchom jako administrator”.
Krok 2. W oknie poleceń wpisz polecenie chkdsk x: /r /f .
Uwaga: zastąp X literą oznaczającą kartę SD w komputerze.
Krok 3. Naciśnij Enter, aby poczekać na wyniki.
Proces może zająć kilka godzin, w zależności od rozmiaru karty SD.
Jak możemy Ci pomóc?
Related Articles
-
Rozwiązany - Sprawdzanie awarii multimediów podczas uruchamiania systemu Windows 💡
![author icon]() Arek/2025/06/30
Arek/2025/06/30 -
Jak pobrać i zainstalować aktualizację Windows 11 24H2✅
![author icon]() Arek/2025/06/30
Arek/2025/06/30 -
2 sposoby na partycję C w systemie Windows 7 bez formatowania
![author icon]() Arek/2025/06/30
Arek/2025/06/30 -
4 najlepsze sposoby naprawienia błędu „Format nie został pomyślnie zakończony”
![author icon]() Arek/2025/06/30
Arek/2025/06/30
EaseUS Partition Master

Manage partitions and optimize disks efficiently
