Strona Spis treści
Updated on Jun 30, 2025
Windows 7 to jedna z najpopularniejszych wersji systemu Windows wydanych przez firmę Microsoft i nadal jest popularna i używana przez wiele małych i dużych biur oraz osób prywatnych. Jeśli masz komputer z systemem Windows 7 i chcesz podzielić istniejący dysk na partycje, aby oddzielnie przechowywać różne zestawy plików i uniknąć ich utraty, musisz sformatować dysk C.
Oznacza to, że wszystkie dane z dysku C zostaną usunięte. Jednak EaseUS nauczy Cię tworzenia nowej partycji dysku C w systemie Windows 7 bez formatowania. Kontynuuj czytanie tego artykułu i rozpowszechniaj go na swoich platformach społecznościowych, aby pomóc innym użytkownikom!
Jak podzielić dysk C na partycje w systemie Windows 7 bez formatowania
Istnieją w sumie 2 sposoby podziału dysku C na partycje. Jednak jeden jest znacznie łatwiejszy w użyciu niż drugi i wymaga wykonania wielu kroków.
Sposób 1. Profesjonalne narzędzie do partycjonowania — EaseUS Partition Master
EaseUS Partition Master Pro to godne zaufania narzędzie, które może sformatować partycję C dysku bez formatowania. Możesz także sformatować dysk do innego systemu plików, np. NTFS, z FAT32 bez formatowania i w podobny sposób przekonwertować z MBR na GPT. Co więcej, za pomocą tego programu możesz później zmienić rozmiar partycji, rozszerzyć lub scalić, usunąć i wiele więcej. To narzędzie zaspokaja różne potrzeby związane z dyskami i będzie Ci pomagać przez całe życie. Wypróbuj to teraz i utwórz partycję na dysku C bez formatowania!
Opcja 1. Podziel nowy dysk twardy na partycje
Jeśli chcesz podzielić nowy dysk twardy na partycje i ustawić go jako dysk C, możesz wypróbować funkcję „Przewodnik po nowym dysku” w EaseUS Partition Master, która umożliwia użytkownikom partycjonowanie jednym kliknięciem. Postępuj zgodnie ze wskazówkami krok po kroku, aby podzielić nowy dysk twardy na partycje:
Krok 1. Otwórz EaseUS Partition Master, przejdź do Partition Manager i kliknij „Podziel ten dysk na partycje” w wyskakującym oknie Przewodnik po nowym dysku.

Krok 2. Ustaw liczbę partycji, które chcesz utworzyć, i ustaw styl partycji na dysku - MBR lub GPT.
Możesz też zaakceptować ustawienie domyślne oferowane przez EaseUS Partition Master. Po zakończeniu kliknij „Kontynuuj”.

Krok 3. Kliknij „Wykonaj 1 zadanie” i „Zastosuj”, aby sfinalizować partycjonowanie nowego dysku twardego/SSD lub dysku zewnętrznego.

Opcja 2. Podziel istniejący dysk C na partycje
Partycjonowanie dysku C jest powszechną potrzebą wszystkich użytkowników. Aby pomóc Ci w partycjonowaniu dysków twardych, EaseUS Partition Master udostępnia sekcję „Partition Manager”, która umożliwia zmianę rozmiaru, tworzenie i usuwanie partycji bez utraty danych.
Ważne: chociaż proces ten jest stosunkowo bezpieczny, należy wcześniej wykonać kopię zapasową wszystkich danych na wypadek przypadkowego usunięcia.
Krok 1. Uruchom EaseUS Partition Master, aby sprawdzić wolne miejsce w sekcji Partition Manager.
- Jeśli na dysku twardym jest nieprzydzielone miejsce, przejdź do kroku 3, aby utworzyć partycję.
- Jeżeli na dysku twardym nie ma nieprzydzielonego miejsca, przejdź do kroku 2.
Krok 2. Zmniejsz partycję dysku, aby utworzyć nieprzydzielone miejsce.
Kliknij prawym przyciskiem myszy docelową partycję dysku z dużą ilością wolnego miejsca i wybierz opcję „Zmień rozmiar/Przenieś”.

Przeciągnij dowolny koniec partycji w prawo lub w lewo, aby zmniejszyć rozmiar partycji i uzyskać wystarczającą ilość nieprzydzielonego miejsca. Możesz wizualnie sprawdzić, ile miejsca zmniejszyłeś, w obszarze „Rozmiar partycji”. Kliknij OK".

Kliknij „Wykonaj zadanie xx”, a następnie „Zastosuj”, aby zapisać wszystkie zmiany.

Wróć do Menedżera partycji. Na tym samym dysku powinno pojawić się nieprzydzielone miejsce i możesz przejść do następnego kroku, aby utworzyć nową partycję na dysku twardym.
Krok 3. Utwórz nową partycję z nieprzydzielonym miejscem na docelowym dysku twardym.
Kliknij prawym przyciskiem myszy nieprzydzielone miejsce i wybierz „Utwórz”.

Dostosuj rozmiar partycji, literę dysku partycji, etykietę partycji, system plików (NTFS, FAT32, EXT2/3/4, exFAT) i więcej w Ustawieniach zaawansowanych. Kliknij OK".

Na koniec kliknij „Wykonaj * zadanie” i „Zastosuj”, aby zakończyć tworzenie partycji z nieprzydzielonym miejscem na dysku. Powtórz kroki, aby podzielić dysk twardy na partycje i uzyskać znacznie więcej partycji.

Sposób 2. Uruchom Zarządzanie dyskami
Zarządzanie dyskami jest natywnie wbudowane w system Windows i służy do tworzenia partycji, formatowania dysków wewnętrznych lub zewnętrznych i nie tylko. Możesz zastosować Zarządzanie dyskami, aby utworzyć partycję komputera z systemem Windows 7 na nowy dysk twardy. Jeśli jednak chcesz podzielić istniejący dysk C na partycje, dysk zostanie całkowicie sformatowany.
Opcja 1. Podziel nowy dysk twardy na partycje
Krok 1. Kliknij opcję „Start”, wyszukaj i otwórz „Zarządzanie dyskami”.

Krok 2. Wybierz dysk twardy, kliknij go prawym przyciskiem myszy i wybierz opcję „Zainicjuj dysk”.
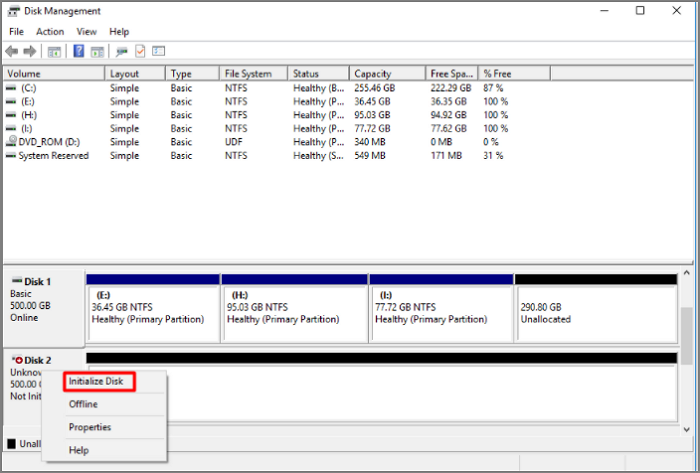
Krok 3. Utwórz nową partycję, klikając prawym przyciskiem myszy nieprzydzielone miejsce i wybierając „Nowy prosty wolumin” z wyświetlonego menu.

Krok 4. Otworzy się „Kreator nowego prostego woluminu”. Wybierz rozmiar woluminu, system plików i inne parametry, aby zakończyć proces.
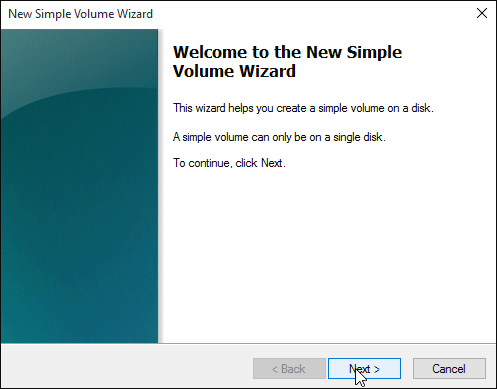
Opcja 2. Podziel istniejący dysk C na partycje
Krok 1. Otwórz Zarządzanie dyskami.
Krok 2. Wybierz „Nowy prosty wolumin”, klikając prawym przyciskiem myszy nieprzydzielone miejsce na dysku twardym.
Krok 3. Wybierz przycisk „Dalej” w sekcji „Kreator nowego prostego wolumenu”.
Krok 4. Postępuj zgodnie z instrukcjami wyświetlanymi na ekranie i dodaj nieprzydzielone miejsce z dysku C na dysk, którego miejsce chcesz zwiększyć.
Oprócz dysku C możesz także podzielić na partycje inne urządzenia pamięci masowej w następujący sposób:
Dlaczego potrzebujemy dysku z partycją C
Na dysku C przechowywany jest system Windows. Możesz także przechowywać swoje pliki na dysku lokalnym; jednak będziesz to zaśmiecać. Zamiast tego możesz podzielić dysk C systemu Windows 7 na partycje i utworzyć dodatkowe dyski C do każdego celu. Na przykład dysk lokalny D do przechowywania plików multimedialnych, dysk lokalny E do przechowywania plików służbowych i tak dalej.
W ten sposób utrzymasz wszystko w porządku i zapobiegniesz przypadkowemu usunięciu pliku systemu operacyjnego, który może uszkodzić system operacyjny Windows. Nie są to jedyne powody, dla których warto podzielić dysk C na partycje. Oto kilka dodatkowych powodów, dla których warto podzielić dysk C na partycje:
- Zainstaluj inny system operacyjny
- Aby ustawić inny system plików niż dysk lokalny C
- Łatwe tworzenie kopii zapasowych
- Większe bezpieczeństwo danych
Aby uzyskać więcej informacji, przeczytaj powiązany artykuł poniżej i dowiedz się:
Plusy i minusy partycjonowania dysku twardego
Czy powinienem podzielić dysk twardy na partycje, czy nie? Na tej stronie dowiesz się wszystkiego, co musisz wiedzieć o partycjonowaniu dysku twardego, łącznie z zaletami i wadami.
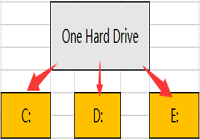
Wniosek
Windows to doskonały system operacyjny, a Windows 7 jest nadal znany na całym świecie. Jeśli masz dysk twardy z dyskiem C bez partycji, chcesz utworzyć partycję, aby poprawnie uporządkować pliki lub z innych powodów. EaseUS Partition Master to najlepsze narzędzie, za pomocą którego możesz utworzyć partycję bez formatowania dysku.
Narzędzie do zarządzania dyskami może pomóc w podzieleniu istniejącego dysku C na partycje. Spowoduje to jednak sformatowanie dysku. Ale jeśli jest to nowy dysk, Zarządzanie dyskami wykona zadanie. Jednak niezależnie od tego, czy jest to nowy dysk, czy istniejący, EaseUS Partition Master pozwoli Ci sformatować dysk kilkoma kliknięciami i jest przyjazny dla osób w każdym wieku i tych, którzy nie mają dużo komputera know-how.
Często zadawane pytania dotyczące podziału dysku C na partycje w systemie Windows 7 bez formatowania
Czy masz inne pytania dotyczące partycjonowania dysku C w systemie Windows 7 bez formatowania? Tutaj odpowiadamy na kilka pytań na ten temat.
1. Jak podzielić istniejący dysk C w systemie Windows 10?
Wykonaj poniższe kroki, aby podzielić istniejący dysk C w systemie Windows 10:
- Otwórz Zarządzanie dyskami.
- Wybierz „Nowy prosty wolumin” z menu kontekstowego na dysku twardym, klikając prawym przyciskiem myszy nieprzydzielone miejsce.
- W części „Kreator nowego prostego woluminu” kliknij „Dalej”.
- Zakończ proces, postępując zgodnie z instrukcjami wyświetlanymi na ekranie.
2. Jak podzielić dysk C na dwa?
Aby podzielić dysk C na dwa, wykonaj poniższe kroki:
- Otwórz Zarządzanie dyskami.
- Kliknij prawym przyciskiem myszy dysk C i naciśnij „Zmniejsz wolumin”.
- Wybierz „Nowy prosty wolumin”, klikając prawym przyciskiem myszy dostępne miejsce.
- Postępuj zgodnie z instrukcjami wyświetlanymi na ekranie.
3. Jak rozszerzyć dysk C w Windows 7?
Postępuj zgodnie z poniższymi instrukcjami, aby rozszerzyć dysk C w systemie Windows 7:
- Uruchom Zarządzanie dyskami.
- Kliknij prawym przyciskiem myszy dysk C i wykonaj polecenie „Zmniejsz wolumin”.
- Znajdź nieprzydzielone miejsce i wybierz „Nowy prosty wolumin…”
- W „Kreatorze nowego prostego woluminu” możesz wybrać rozmiar i więcej, które chcesz przydzielić na nowej partycji.
Jak możemy Ci pomóc?
Related Articles
-
Jak naprawić uszkodzone sektory na karcie SD [przewodnik krok po kroku]
![author icon]() Arek/2025/06/30
Arek/2025/06/30 -
Co to jest domyślne hasło administratora HP i jak je zresetować
![author icon]() Arek/2025/06/30
Arek/2025/06/30 -
Narzędzie do naprawy zewnętrznego dysku twardego firmy Toshiba | Skutecznie napraw uszkodzone dyski
![author icon]() Arek/2025/06/30
Arek/2025/06/30 -
Resetowanie komputera utknęło na 99%, co powinienem zrobić? Twoja odpowiedź tutaj
![author icon]() Arek/2025/06/30
Arek/2025/06/30
EaseUS Partition Master

Manage partitions and optimize disks efficiently
