Strona Spis treści
Updated on Jun 30, 2025
Dlaczego format nie jest pomyślnie zakończony?
Przypadek 1 - „Zewnętrzny dysk twardy jest w formacie RAW, próbowałem sformatować go w systemie plików NTFS, ale wyświetla się komunikat o błędzie„ Format nie został pomyślnie zakończony ”. Jak rozwiązać problem?”
Przypadek 2 - „Otrzymuję komunikat„ Formatowanie nie powiodło się ”podczas próby sformatowania pendrive'a przez kliknięcie prawym przyciskiem myszy formatu w Eksploratorze Windows.”
Przypadek 3 - „Widzę komunikat o błędzie informujący menedżera dysków wirtualnych, że formatowanie nie powiodło się”.
Przypadek 4 - „Niedawno sflashowałem wersję Linuksa na moim USB, korzystałem z niej i działało dobrze. Ale kiedy poszedłem sformatować go, aby ponownie używać go jako normalnego dysku, Windows powiedział, że wolumen został pomyślnie utworzony, ale nie był sformatowany ”.
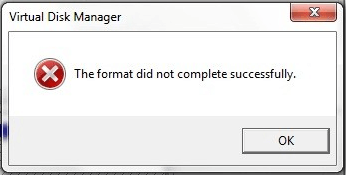
Możesz się zastanawiać, dlaczego Zarządzanie dyskami lub Eksplorator Windows nie formatuje dysku wymiennego, zwykle karty SD, pamięci USB i zewnętrznego dysku twardego. Ogólnie, z tego, co zaobserwowaliśmy, wynika, że istnieje kilka czynników, które mogą prowadzić do nieukończenia formatowania dysku. Na przykład:
- Infekcja wirusowa
- Nieznane uszkodzenie systemu plików
- Złe sektory
- Przestarzały system BIOS lub dodatek Service Pack dla systemu Windows ...
Wszystkie rozwiązania naprawiające błąd „Format nie został ukończony pomyślnie” na karcie SD / napędzie USB
Pomimo starego tematu od dawna, błąd „format nie został pomyślnie zakończony” nadal jest problemem dla wielu przeciętnych użytkowników. Zwykle taki komunikat o błędzie oznacza, że system Windows nie był w stanie ukończyć formatowania dysku twardego lub wymiennego nośnika danych w normalny sposób, więc lepiej przestań próbować.
Aby złagodzić Twoje zmartwienia, znajdujemy sześć najlepszych sposobów rozwiązania problemu na USB, karcie pamięci SD, zewnętrznym dysku twardym w systemie Windows 10,8,7.
Rozwiązanie 1. Usuń wirusa i sformatuj ponownie
W większości przypadków, w tym format nie został pomyślnie zakończony, wiele awarii USB wynika z jakiejś nieznanej infekcji wirusowej. Dlatego pomocne powinno być usunięcie wirusa na dobre, aby dysk przenośny znów działał. Wirus usuwalny powinien być łatwy i szybki, jeśli masz zainstalowany program antywirusowy. Jeśli jesteś pewien swoich umiejętności obsługi komputera, możesz również spróbować usunąć wirusa za pomocą CMD z dowolnego dysku. Następnie możesz kontynuować formatowanie dysku USB w systemie Windows.
Rozwiązanie 2. Sprawdź i napraw uszkodzenie
Uszkodzony system plików i zbyt wiele uszkodzonych sektorów spowoduje uszkodzenie dysku i z pewnością wpłynie na operacje formatowania w dużym stopniu. Gdy nieoczekiwanie pojawił się błąd systemu Windows informujący, że formatowanie nie jest kompletne, jak zwykle, możesz spróbować sprawdzić stan dysku. Gdy tylko znajdziesz problemy, musisz znaleźć łatwy, ale skuteczny sposób, aby to naprawić.
Jeśli nie masz żadnego technicznego know-how i chcesz zminimalizować ryzyko związane z danymi, lepszym wyborem może być użycie oprogramowania innych firm. Wiersz poleceń jest odpowiedni dla informatyków, ponieważ niewłaściwe polecenia mogą powodować poważne problemy. Dlatego zdecydowanie zalecamy wypróbowanie automatycznej alternatywy dla wiersza poleceń.
EaseUS Tools M to praktyczne narzędzie do mocowania komputera, które jest bezpieczne i lekkie. To doskonała alternatywa dla polecenia CHKDSK. Użyj tego narzędzia jednym kliknięciem, aby rozwiązać problemy z komputerem.
Aby naprawić błąd systemu plików lub błąd dysku:
Krok 1: POBIERZ EaseUS Tools M za darmo i zainstaluj.
Krok 2: Otwórz oprogramowanie i wybierz opcję „Pokazuje plik”.
Krok 3: Wybierz dysk i poczekaj na naprawę. Po zakończeniu operacji kliknij przycisk „Widok”, aby sprawdzić dysk.
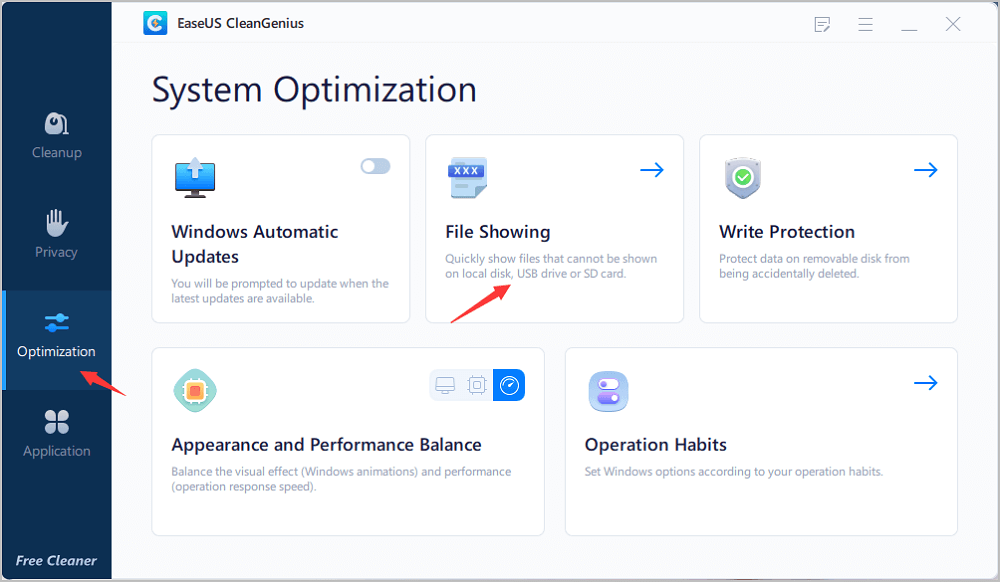
Rozwiązanie 3. Sformatuj ten dysk za pomocą wiersza polecenia
Jeśli formatowanie nie powiodło się, problem z zarządzaniem dyskami pojawia się ponownie po usunięciu wirusa i uszkodzonych sektorów, możesz spróbować sformatować dysk USB lub inne urządzenia za pomocą wiersza polecenia.
Krok 1. Wpisz cmd w polu wyszukiwania i otwórz wiersz poleceń DOS.
Krok 2. Wpisz polecenie: attrib -r -h -s ./s x:\*.* (Zamień x na literę dysku wymiennego, na przykład g lub f)
Krok 3. Wpisz polecenie: FORMAT X: /FS:FAT32 /Q /V: PenDrive (zamień x na literę pendrive'a, taką jak g lub f). Spowoduje to ponowne sformatowanie pendrive'a w systemie plików FAT32.
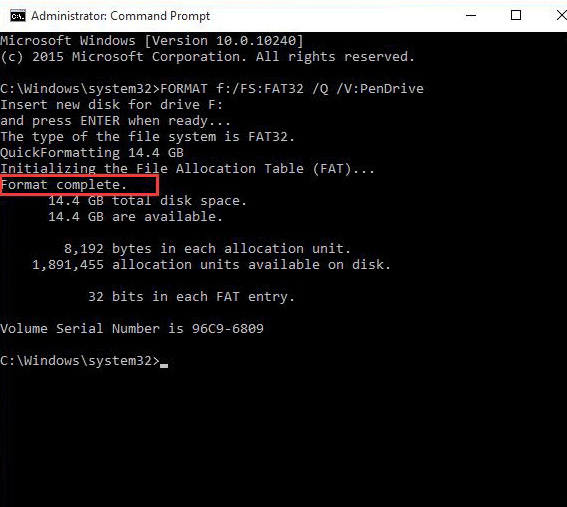
Solution 4. Sformatuj za pomocą narzędzia formatowania USB i SD innej firmy
EaseUS Partition Master Free to najlepsze narzędzie do formatowania USB, a także najlepszy program do formatowania kart SD, który pomaga rozwiązać błąd formatu Windows. Możesz równie dobrze użyć tej metody jako pierwszej, ponieważ jest ona najprostsza w porównaniu z poprzednimi metodami CMD. Przede wszystkim nie można się z tym pomylić.
Krok 1: Uruchom EaseUS Partition Master, kliknij prawym przyciskiem myszy dysk twardy lub partycję z której chcesz usunąć dane i wybierz „Wipe Data”.
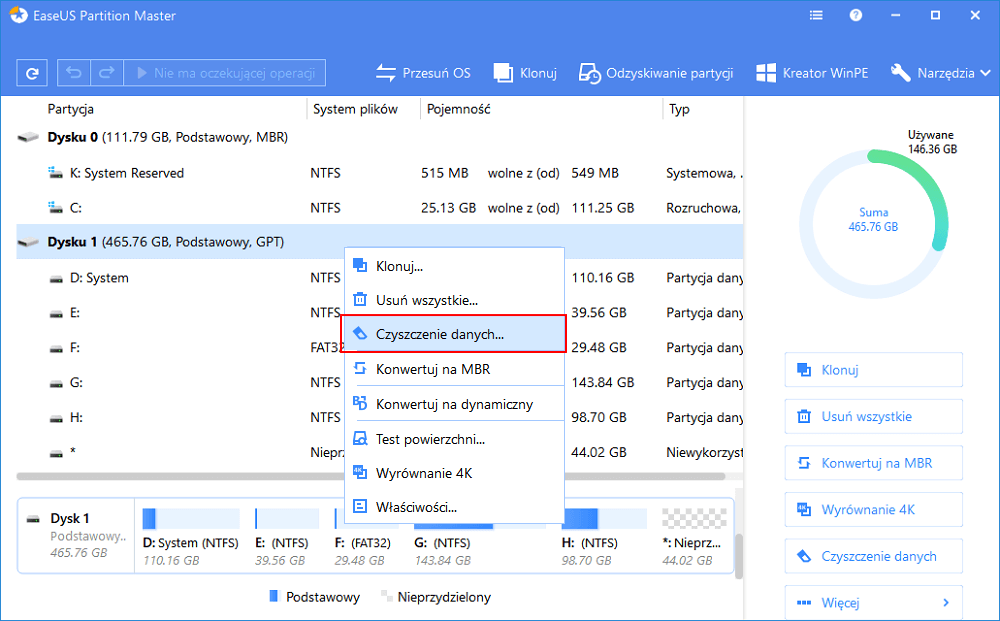
Krok 2: W nowym oknie ustaw czas wymazywania danych, a następnie kliknij „OK”.
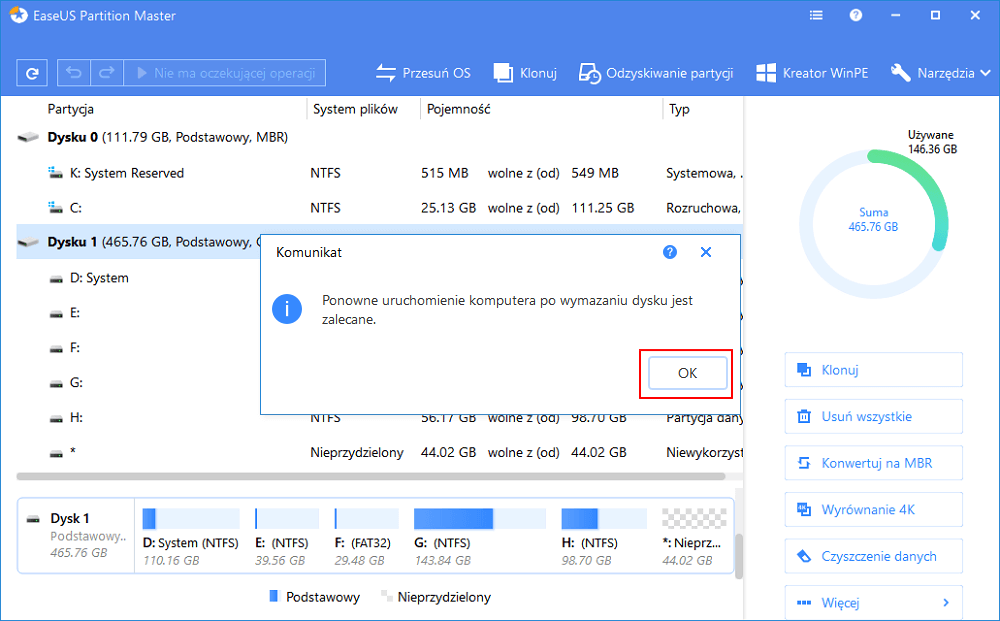
Krok 3: Kliknij przycisk „Wykonaj operację” w prawym górnym rogu, sprawdź zmiany, a następnie kliknij przycisk „Zastosuj”.
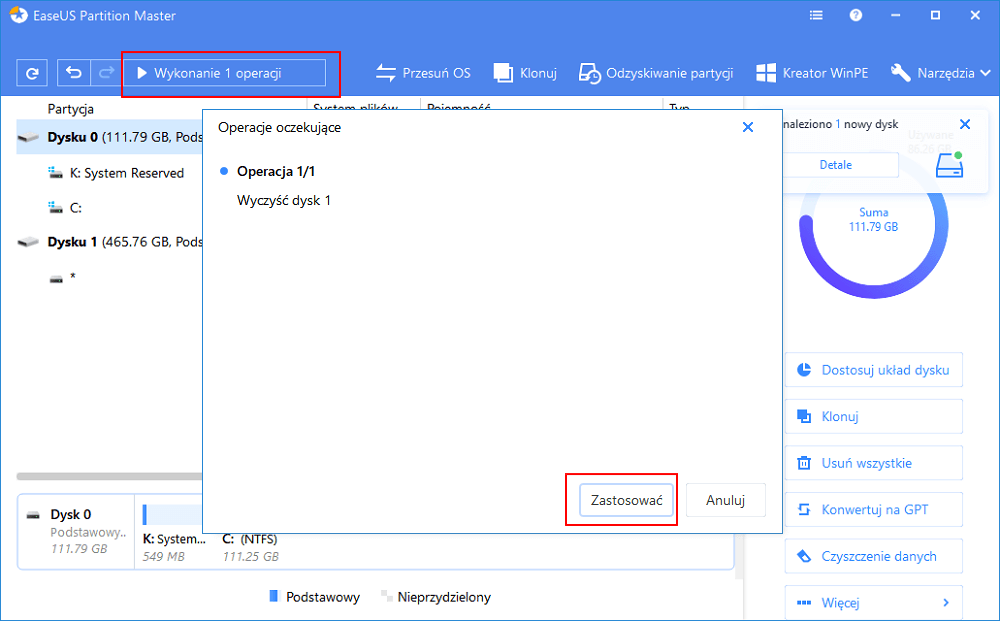
Wniosek
Mam nadzieję, że przynajmniej jedna z trzech metod rozwiązywania problemów pomoże naprawić błąd „format nie został pomyślnie zakończony” na USB, karcie pamięci SD, zewnętrznym dysku twardym w systemie Windows 10,8,7. Jeśli żadne z pomocniczych narzędzi do formatowania dysku nie pomoże pomyślnie sformatować dysku wymiennego, nie poddawaj się. To nie koniec dnia. Nadal istnieją dwa inne realne rozwiązania, które można naprawić: „Format nie został pomyślnie ukończony” lub „Wolumin został utworzony pomyślnie, ale nie został sformatowany” w systemie Windows 10/8/7.
Jak możemy Ci pomóc?
Related Articles
-
Utracone miejsce na dysku po defragmentacji | Odzyskaj przestrzeń!
![author icon]() Arek/2025/06/30
Arek/2025/06/30 -
[Naprawiono] Nie można rozszerzyć dysku C o nieprzydzielone miejsce
![author icon]() Arek/2025/06/30
Arek/2025/06/30 -
Jak odzyskać przypadkowo usunięty system operacyjny w systemie Windows 10
![author icon]() Arek/2025/06/30
Arek/2025/06/30 -
Wszystkie opcje są wyszarzone w zarządzaniu dyskami, co robić
![author icon]() Arek/2025/06/30
Arek/2025/06/30
EaseUS Partition Master

Manage partitions and optimize disks efficiently
