Strona Spis treści
Updated on Jun 30, 2025
Przypadkowo usunięty system operacyjny w systemie Windows 10
Nie jest łatwo usunąć system operacyjny Windows podczas naszego codziennego użytkowania i nie można go usunąć, jeśli pracujesz w systemie Windows. Jednak systemu operacyjnego Windows nie można cofnąć. Ogólnie rzecz biorąc, istnieje kilka sytuacji, w których możesz przypadkowo usunąć system operacyjny z komputera.
- Przypadkowo usuń system operacyjny w środowisku preinstalacyjnym systemu Windows
- Uruchom komputer za pomocą nośnika startowego, a następnie przez pomyłkę usuń system operacyjny
- Komputer ma dwa systemy operacyjne i usuwasz jeden z nich po uruchomieniu innego
- Usuwasz system operacyjny po sklonowaniu systemu, ponownej instalacji systemu operacyjnego, odzyskaniu systemu, niewłaściwej obsłudze ...
Po usunięciu systemu operacyjnego nie można uruchomić komputera zgodnie z oczekiwaniami, a pliki przechowywane na dysku twardym komputera są niedostępne. Aby wyeliminować ten irytujący problem, musisz odzyskać usunięty system operacyjny i ponownie uruchomić komputer w normalny sposób.
Jak odzyskać przypadkowo usunięty system operacyjny w systemie Windows 10
Ogólnie rzecz biorąc, usunięcie systemu operacyjnego oznacza usunięcie całej partycji systemowej. Dlatego potrzebujesz narzędzia do partycji - EaseUS Partition Master, aby odzyskać usuniętą partycję systemową. Za pomocą tego narzędzia możesz odzyskać usunięty system operacyjny w systemie Windows 10 i ponownie normalnie uruchomić komputer za pomocą trzech procedur:
- Utwórz nośnik startowy za pomocą EaseUS Partition Master
- Uruchom komputer z nośnika startowego i odzyskaj partycję systemową.
- Następnie możesz dodać opcję rozruchu w systemie BIOS / UEFI, aby ponownie uruchomić system Windows z dysku twardego komputera. Aby odzyskać usunięty system operacyjny:
Krok 1: Aby utworzyć dysk startowy programu EaseUS Partition Master, należy przygotować nośnik pamięci, taki jak dysk USB, dysk flash lub dysk CD / DVD. Podłącz prawidłowo dysk do komputera. Uruchom EaseUS Partition Master, przejdź do funkcji „WinPE Creator” u góry. Kliknij ją.
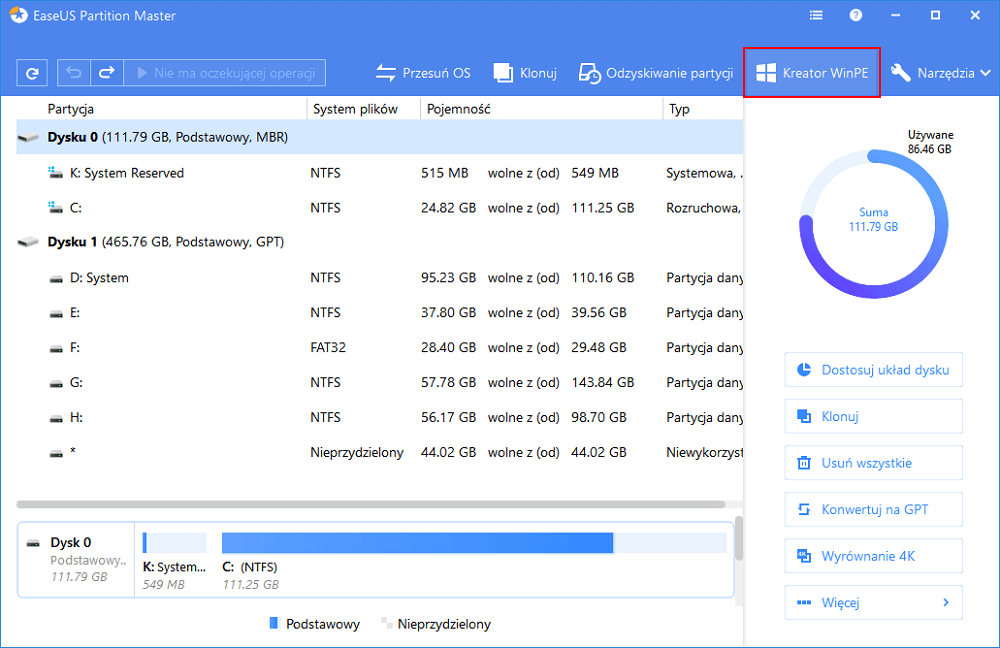
Krok 2: Możesz wybrać USB lub CD / DVD, gdy napęd jest dostępny. Jeśli jednak nie masz pod ręką urządzenia magazynującego, możesz również zapisać plik ISO na dysku lokalnym, a następnie nagrać go na nośnik pamięci. Po wybraniu opcji kliknij „Kontynuuj”.
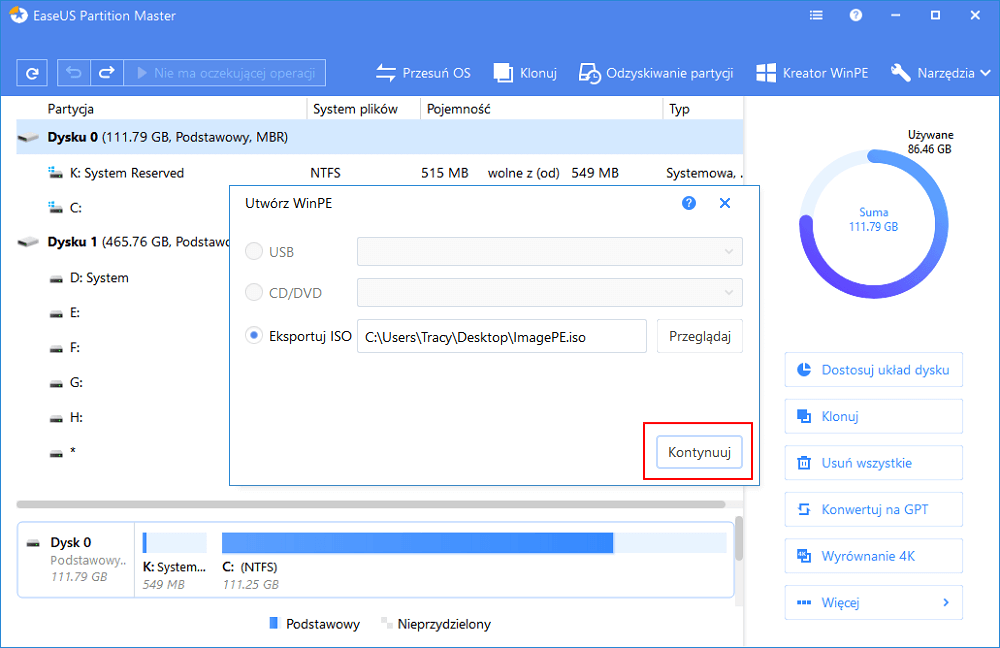
Jeśli masz dyski RAID, najpierw załaduj sterownik RAID klikając Dodaj sterownik na pasku menu, co może pomóc w dodaniu sterownika urządzenia w środowisku WinPE, ponieważ niektóre określone urządzenie nie może zostać rozpoznane w środowisku WinPE bez zainstalowanych sterowników, na przykład RAID lub określony dysk twardy. ”
Utworzyłeś teraz dysk startowy EaseUS Partition Master WinPE. Możesz zarządzać dyskami twardymi i partycjami za pośrednictwem dysku startowego, gdy komputer nie uruchamia się normalnie.
Jeśli masz dyski RAID, najpierw załaduj sterownik RAID, klikając opcję Dodaj sterownik na pasku menu, co może pomóc w dodaniu sterownika urządzenia w środowisku WinPE, ponieważ określonego urządzenia nie można rozpoznać w środowisku WinPE bez zainstalowanych sterowników, takich jak RAID lub określony dysk twardy.
Uwaga: jeśli przypadkowo usunąłeś plik ISO systemu Windows 10 do kosza, możesz również przywrócić plik obrazu. Zobacz też:
Procedura 1. Utwórz nośnik startowy za pomocą programu EaseUS Partition Master
Utworzyłeś teraz dysk startowy EaseUS Partition Master WinPE. Podłącz utworzony dysk startowy WinPE do komputera z uszkodzonym systemem Windows, uruchom ponownie komputer i przejdź do BIOS / UEFI, aby zmienić sekwencję rozruchową. Naciśnij klawisz „F2” (klawisz BIOS różni się w zależności od producenta komputera) podczas uruchamiania komputera. Umożliwi to uruchomienie programu EaseUS Partition Master i odzyskanie partycji systemowej bez systemu Windows.
Zanim zaczniesz, musisz zidentyfikować pewne rzeczy.
Jeśli widzisz oryginalną partycję systemową jako nieprzydzielone miejsce w programie EaseUS Partition Master lub RAW, możesz odzyskać partycję i system operacyjny Windows wraz z nimi, wykonując poniższe czynności. Jeśli widzisz, że partycja systemowa nadal istnieje, ale nie możesz uruchomić komputera. Prawdopodobnie niektóre pliki systemowe Windows zostały omyłkowo usunięte. W takim przypadku możesz zapoznać się z artykułem o problemach z uruchamianiem systemu (ten artykuł dotyczy innego oprogramowania, ale niektóre rozwiązania są uniwersalne) lub utworzyć nośnik startowy za pomocą oprogramowania do odzyskiwania dysku twardego - EaseUS Data Recovery Wizard, uruchom komputera z urządzenia, odzyskaj usunięte pliki systemowe Windows i utwórz opcję rozruchu w systemie BIOS / UEFI, aby odzyskać system operacyjny.
Procedura 2. Odzyskaj usunięty system operacyjny w systemie Windows
Krok 1: Uruchom EaseUS Partition Master na komputerze i kliknij „Odzyskiwanie partycji” w górnej części okna głównego.
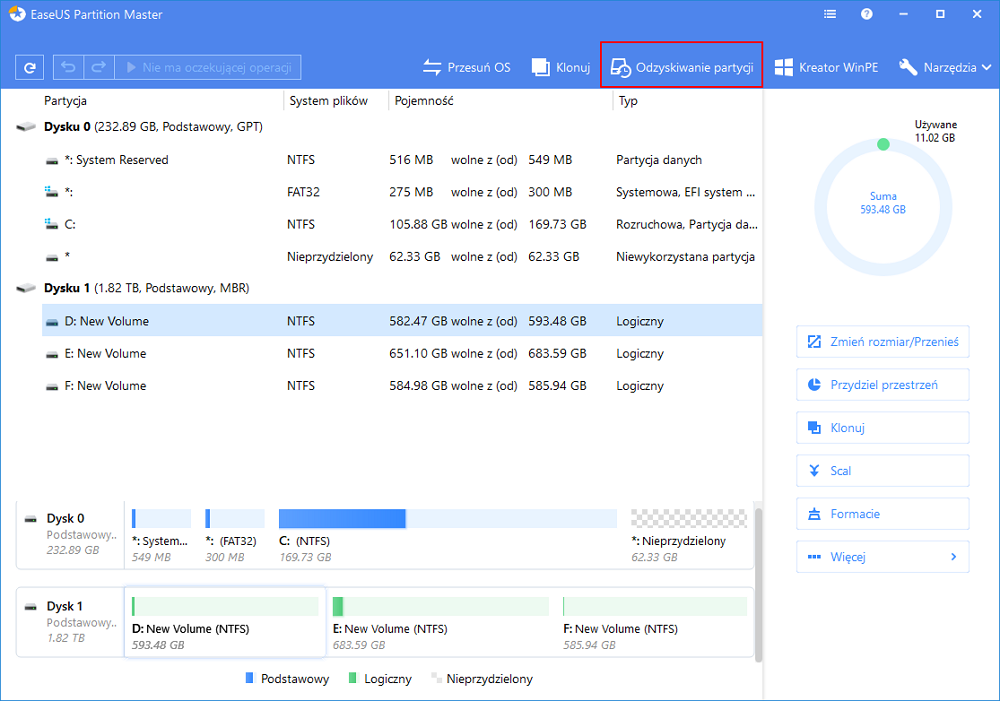
Krok 2: Wybierz dysk twardy, aby wyszukać utracone partycje. Następnie kliknij "Skanuj".
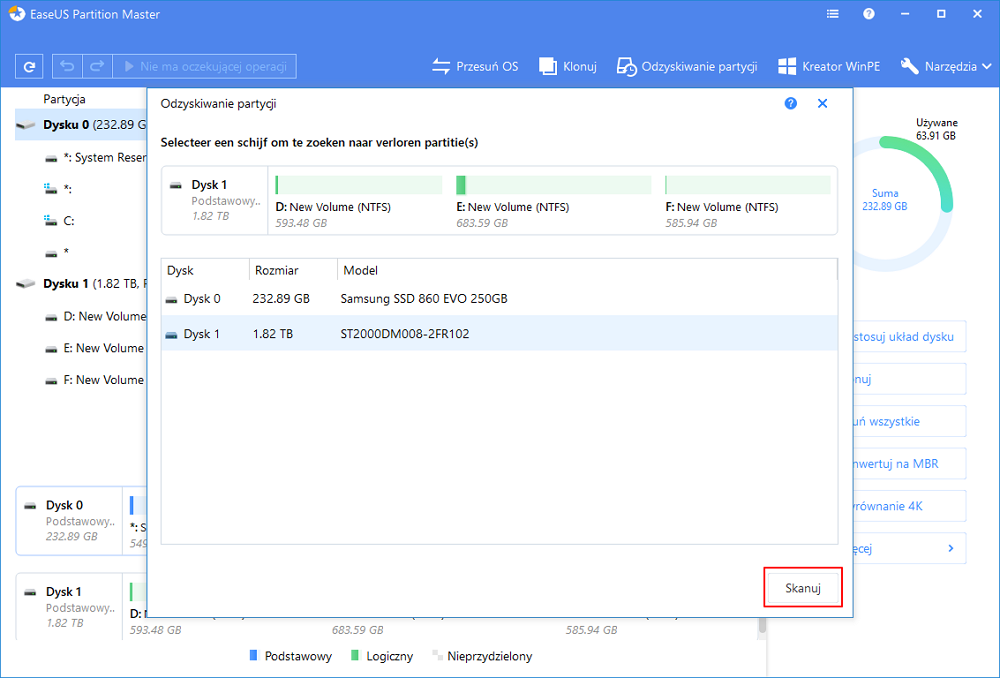
Krok 3: Ten program skanuje cały dysk w dwóch trybach - „Szybkie skanowanie” i „Głębokie skanowanie”, aby znaleźć wszystkie utracone partycje i dane.
Krok 4: Wybierz i odzyskaj utracone partycje
1. Wybierz utraconą partycję oznaczoną jako „Usunięto” z poprzednimi etykietami, pojemnością itp. i kliknij przycisk „Kontynuuj”, aby kontynuować.
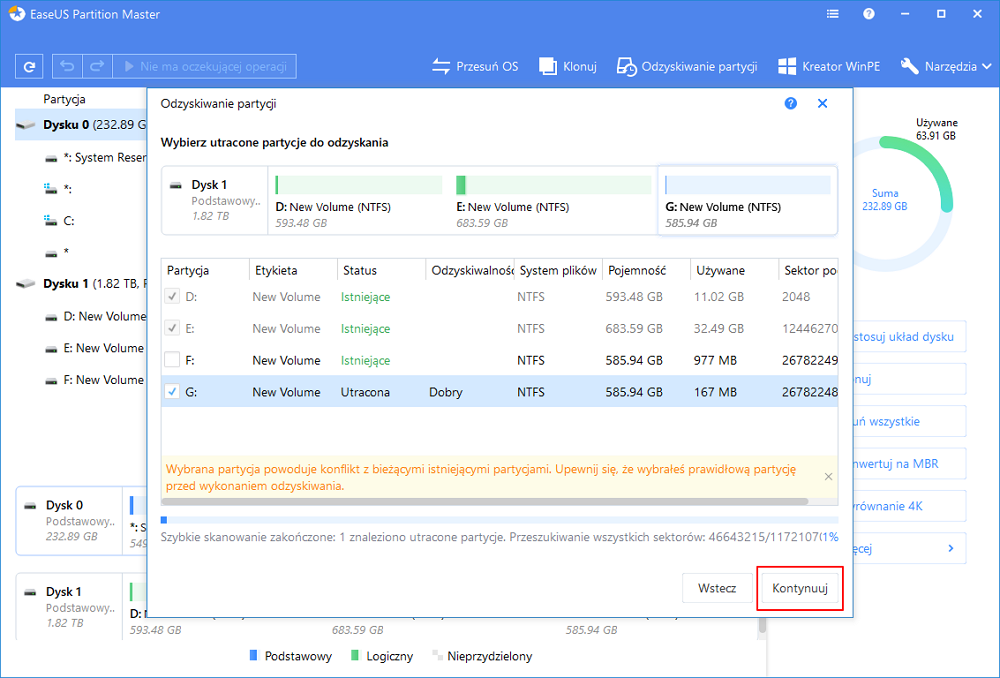
2. Kliknij „Odzyskaj teraz”, aby potwierdzić i przywrócić utraconą partycję.
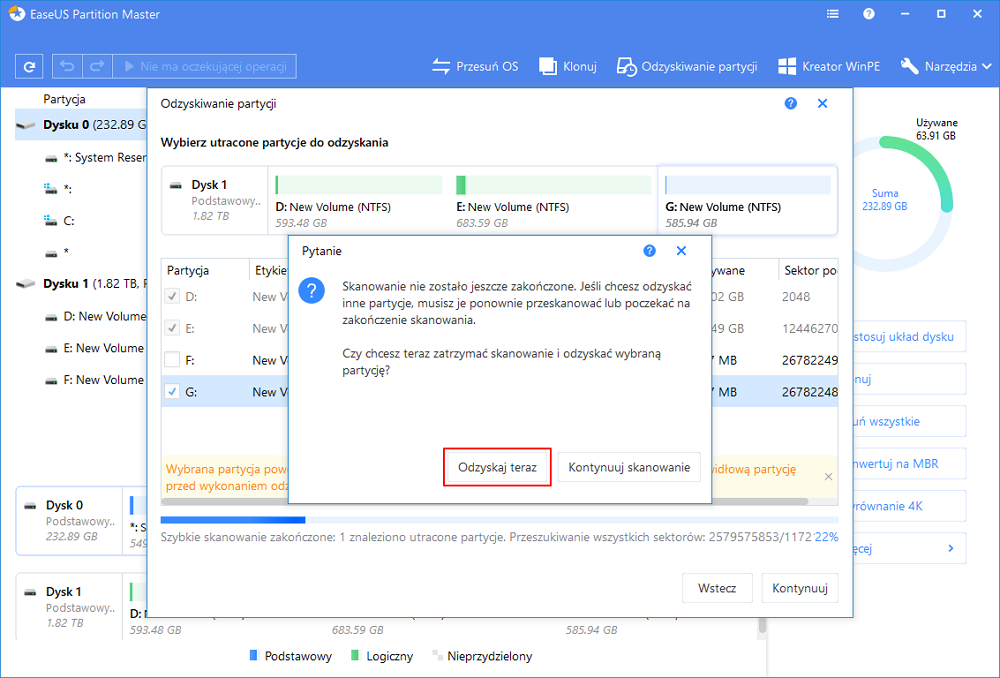
3. Kliknij przycisk „Wykonaj operację” i kliknij „Zastosuj”, aby przywrócić utraconą partycję."
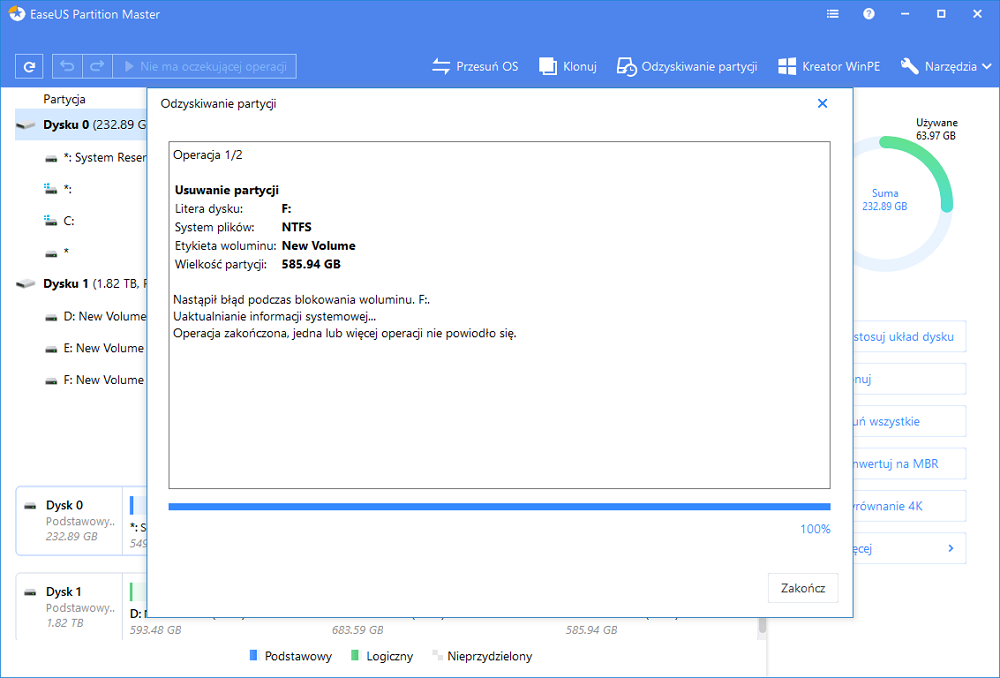
Procedura 3. Dodaj opcję rozruchu
Dodanie opcji rozruchu w trybie rozruchu BIOS lub UEFI nie jest łatwe. Możesz wyszukać przewodnik w Internecie zgodnie z trybem rozruchu i marką komputera. Możesz też skontaktować się bezpośrednio z naszym zespołem pomocy za pośrednictwem czatu na żywo lub podanego poniżej numeru telefonu, aby uzyskać zdalną pomoc. Oprócz tworzenia opcji rozruchu nasz zespół wsparcia może również pomóc w innych aspektach, takich jak odzyskiwanie danych.
Podsumowanie
Przypadkowe usunięcie systemu operacyjnego jest dość rzadkie, ale nadal istnieje. Aby ponownie uzyskać dostęp do plików na komputerze i odzyskać usunięty system operacyjny, musisz utworzyć nośnik startowy z oprogramowaniem do odzyskiwania partycji, takim jak EaseUS Partition Master, który jest w 100% bezpieczny, wolny od wirusów i bez wtyczek. Jeśli masz jakiekolwiek trudności z odzyskaniem danych lub dodaniem opcji rozruchu, możesz poprosić o pomoc nasz zespół wsparcia.
Jak możemy Ci pomóc?
Related Articles
-
Wykonaj aktualizację dysku twardego Xbox One S — przewodnik ze zdjęciami
![author icon]() Arek/2025/06/30
Arek/2025/06/30 -
Jak przenieść system operacyjny na dysk SSD bez ponownej instalacji systemu Windows
![author icon]() Arek/2025/06/30
Arek/2025/06/30 -
Jak podzielić zewnętrzny dysk twardy na partycje w systemie Windows 10/8/7
![author icon]() Arek/2025/06/30
Arek/2025/06/30 -
Nie można sformatować karty SD? Napraw kartę SD, która nie chce się sformatować [Samouczek 2024]
![author icon]() Arek/2025/06/30
Arek/2025/06/30
EaseUS Partition Master

Manage partitions and optimize disks efficiently
