Strona Spis treści
Updated on Jun 30, 2025
Jak podzielić zewnętrzny dysk twardy na partycje w systemie Windows 10/8/7? Na tej stronie dowiesz się, jak podzielić zewnętrzny dysk twardy na partycje, udostępniając go do natychmiastowego przechowywania plików za pomocą 3 niezawodnych narzędzi do zarządzania dyskami:
ZAWARTOŚĆ STRONY:
- Dlaczego musisz podzielić zewnętrzny dysk twardy na partycje
- Jak podzielić zewnętrzny dysk twardy na partycje bez utraty danych - 3 sposoby
Dotyczy również: partycjonowania dysku twardego w systemie Windows 10/8/7, partycji HDD / SSD, dysku twardego USB bez niszczenia danych.
Dlaczego musisz podzielić zewnętrzny dysk twardy na partycje
Użytkownicy komputerów, zwłaszcza większość użytkowników systemu Windows, są przyzwyczajeni do tworzenia 2-5 partycji na dysku twardym do różnych celów. Zwykle nowy dysk twardy jest dostarczany z jednym podstawowym dyskiem C, więc musisz samodzielnie utworzyć partycje, takie jak dysk D, E, F, G.
Jeśli chodzi o podłączony zewnętrzny dysk twardy, możesz to również zrobić w ten sam sposób, tworząc tyle partycji, ile potrzebujesz. Dlaczego musisz podzielić istniejący zewnętrzny lub wewnętrzny dysk twardy?
Oto lista zalet, które wyjaśnią, dlaczego tak wielu użytkowników chce podzielić zewnętrzny dysk twardy na partycje:
- Porządkuj i odpowiednio zapisuj dane: zapisuj pliki robocze i dane osobowe w osobnych woluminach.
- Zapisywanie kopii zapasowych i codziennych plików w różnych woluminach.
- Chroń bezpieczeństwo danych.
- Popraw wydajność zewnętrznego dysku twardego.
Jeśli masz te same potrzeby, będziesz potrzebować niezawodnego sposobu na podzielenie zewnętrznego dysku twardego na partycje. W następnej części omówimy i pomożemy Ci rozwiązać ten problem za pomocą 3 niezawodnych narzędzi do partycjonowania.
Jak podzielić zewnętrzny dysk twardy na partycje bez utraty danych
Dotyczy: tworzenia i tworzenia partycji na zewnętrznym dysku twardym w systemie Windows 10/8/7.
W tej części przedstawimy trzy niezawodne metody: EaseUS Partition Master, Windows Disk Management i DiskPart. Każde narzędzie może pomóc w skutecznym podzieleniu zewnętrznego dysku twardego na partycje w systemie Windows 10/8/7.
Wybierz jedną z wymienionych metod i postępuj zgodnie z odpowiednim przewodnikiem, aby teraz utworzyć partycje na dysku:
- # 1. Podziel zewnętrzny dysk twardy na partycje za pomocą EaseUS Partition Master - najłatwiej
- # 2. Utwórz partycję na zewnętrznym dysku twardym za pomocą zarządzania dyskami - średni
- # 3. Utwórz partycję na zewnętrznym dysku twardym za pośrednictwem programu DiskPart - twardy
Zauważ, że powyższe trzy narzędzia są wymienione od łatwych do trudnych. Jeśli nie jesteś zaznajomiony z Zarządzaniem dyskami lub DiskPart, sugerujemy skorzystanie z metody 1 i zastosowanie oprogramowania do zarządzania partycjami EaseUS w celu uzyskania pomocy. Pamiętaj też, aby wcześniej wykonać kopię zapasową plików z zewnętrznego dysku twardego.
Metoda 1. Podziel zewnętrzny dysk twardy na partycje za pomocą programu EaseUS Partition Master
Działa z: partycjonowaniem zewnętrznego dysku twardego w systemie Windows 10/8/7 / XP / Vista, a nawet na serwerach Windows.
W porównaniu z Windows Disk Management i DiskPart, EaseUS Partition Master to najłatwiejszy sposób na partycjonowanie zewnętrznego dysku twardego. Umożliwia użytkownikom zmianę rozmiaru, tworzenie, formatowanie lub usuwanie partycji za pomocą zaledwie kilku kliknięć.
Co więcej, oferuje funkcję New Disk Guide, która pomaga podzielić nowy dysk na partycje jednym kliknięciem. Pobierz, zainstaluj i aktywuj to oprogramowanie na swoim komputerze i zobaczmy teraz, jak utworzyć partycje na zewnętrznym dysku twardym:
Samouczek 1: Jak podzielić nowy zewnętrzny dysk twardy na partycje jednym kliknięciem
Jeśli masz zupełnie nowy zewnętrzny dysk twardy, podłącz go do komputera za pomocą kabla USB i natychmiast podziel go na partycje jednym kliknięciem:
Krok 1: Zainstaluj i uruchom EaseUS Partition Master.
Krok 2: Wybierz dysk twardy lub wolumin, którego rozmiar chcesz zmienić lub zreorganizować miejsce na dysku. Możesz zarządzać partycją dostosowując układ dysku, zmieniając rozmiar lub przenosząc partycje, łącząc partycje lub ją konwertując.
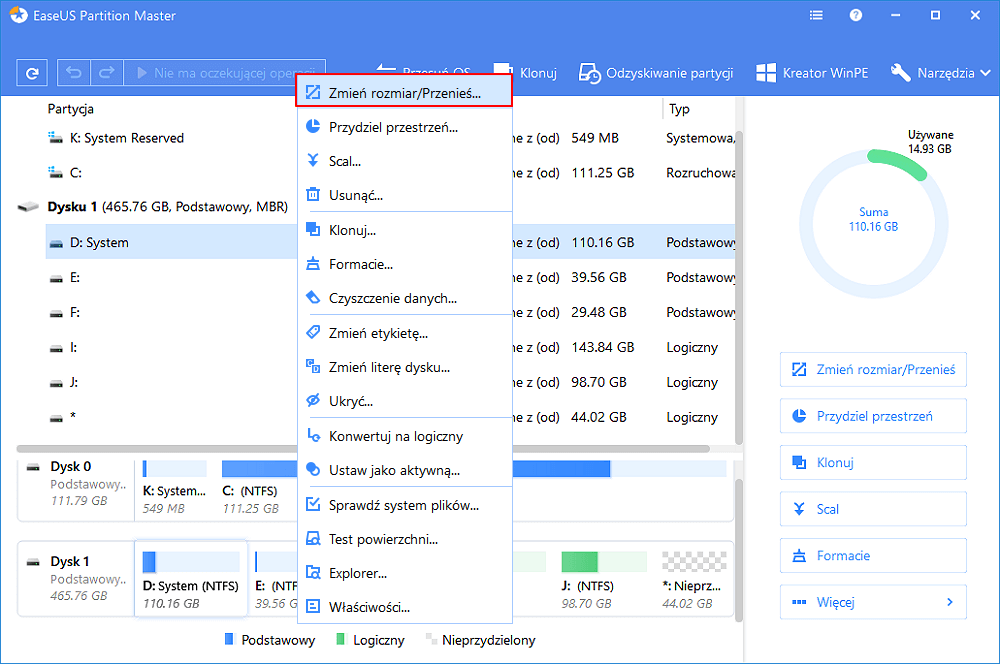
Krok 3: Kliknij przycisk „Wykonaj operację” w górnym rogu i zachowaj wszystkie zmiany, klikając „Zastosuj”.
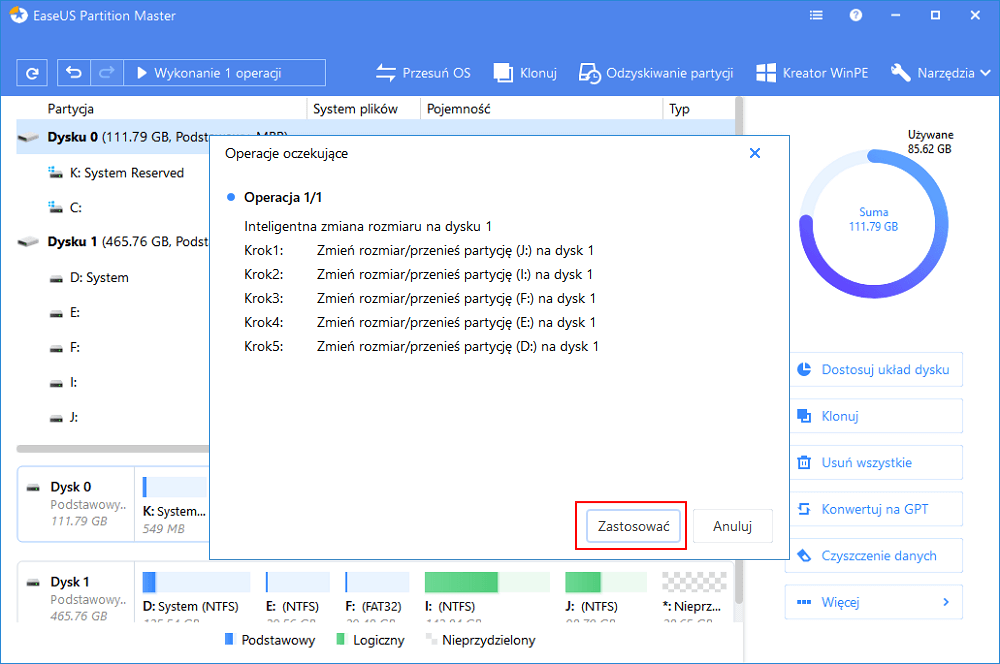
Samouczek 2: Partycjonowanie używanego zewnętrznego dysku twardego w 3 krokach
Jeśli używasz zewnętrznego dysku twardego przez jakiś czas i musisz go ponownie podzielić na partycje, możesz postępować zgodnie z poniższym samouczkiem, aby utworzyć na nim partycje. Ta metoda działa również w celu podzielenia istniejącego dysku twardego.
Film instruktażowy:
Przewodnik krok po kroku:
Krok 1: Zainstaluj i uruchom EaseUS Partition Master.
Krok 2: Wybierz dysk twardy lub wolumin, którego rozmiar chcesz zmienić lub zreorganizować miejsce na dysku. Możesz zarządzać partycją dostosowując układ dysku, zmieniając rozmiar lub przenosząc partycje, łącząc partycje lub ją konwertując.
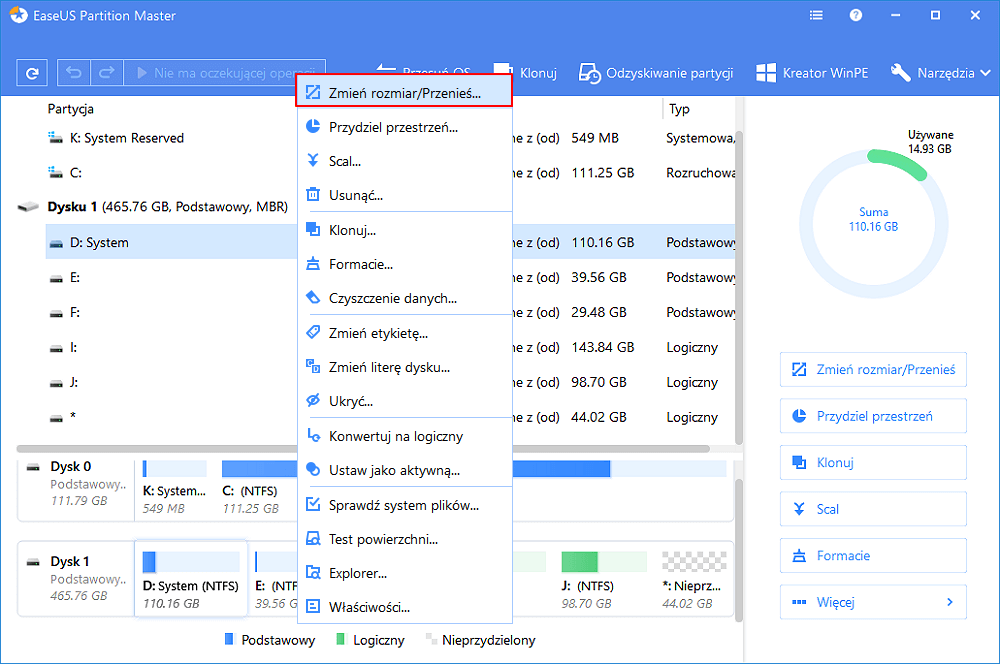
Krok 3: Kliknij przycisk „Wykonaj operację” w górnym rogu i zachowaj wszystkie zmiany, klikając „Zastosuj”.
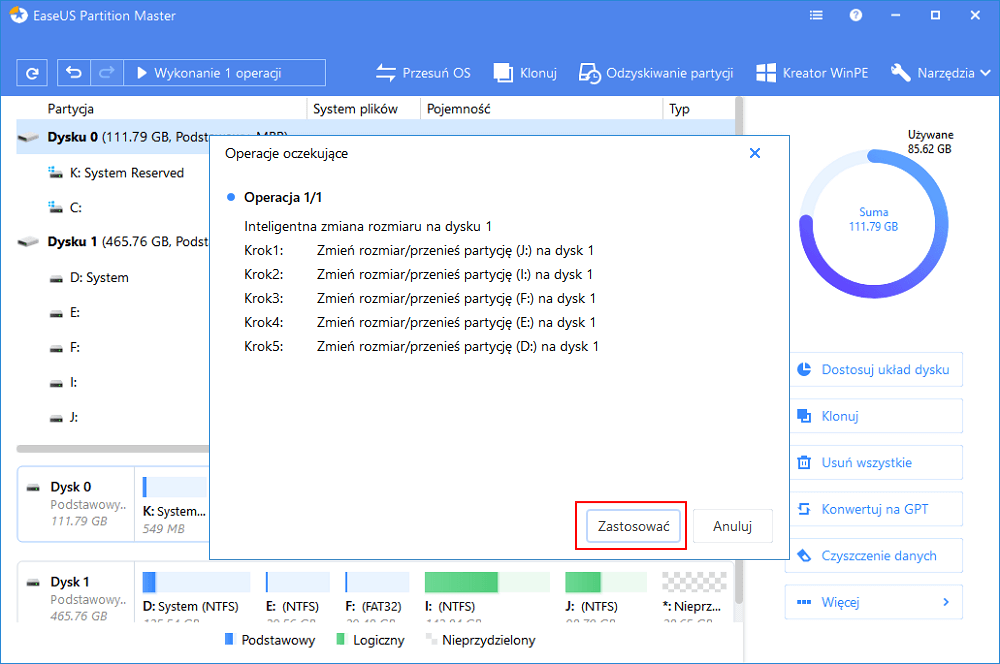
W międzyczasie EaseUS zawiera również zaawansowane funkcje, które pomagają w bardziej odpowiednim zarządzaniu dyskiem, takie jak:
- Ukryj lub wyczyść partycję
- Połącz dwie partycje w jedną
- Konwertuj dysk dynamiczny na dysk podstawowy lub odwrotnie
- Przenieś system operacyjny na dysk SSD itp.
Niektóre z tych wyróżnionych opcji nie są dostępne w zarządzaniu dyskami ani w programie DiskPart.
Metoda 2. Utwórz partycję na zewnętrznym dysku twardym za pomocą zarządzania dyskami
Zarządzanie dyskami to wbudowane w system Windows narzędzie do zarządzania partycjami w systemie Windows 10/8/7. Zapewnia użytkownikom podstawowe funkcje umożliwiające bezpłatne partycjonowanie dysku, w tym rozszerzanie / zmniejszanie wolumenu, tworzenie nowego, zmianę liter i ścieżek dysków oraz konwersję dysku twardego na dynamiczny itp.
Podłącz zewnętrzny dysk twardy do komputera i postępuj zgodnie z instrukcjami, aby dowiedzieć się, jak teraz samodzielnie podzielić zewnętrzny dysk twardy na partycje.
Podziel zewnętrzny dysk twardy na partycje w systemie Windows 10:
Krok 1. W systemie Windows 10 kliknij prawym przyciskiem myszy „Ten komputer”> wybierz „Zarządzaj”> Zarządzanie dyskami.
Krok 2. Aby odtworzyć nową partycję, kliknij prawym przyciskiem myszy nieprzydzielone miejsce na zewnętrznym dysku twardym i wybierz „Nowy prosty wolumin”.
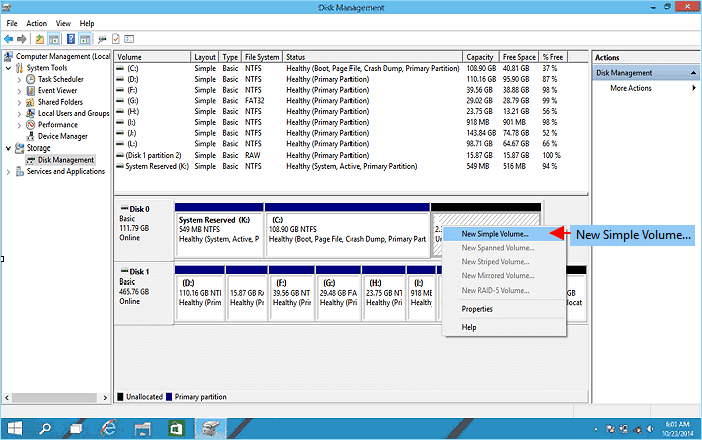
Jeśli masz partycję na dysku i chcesz utworzyć drugą partycję, kliknij prawym przyciskiem myszy zewnętrzny dysk twardy i wybierz „Zmniejsz wolumin”.
Wprowadź ilość miejsca, którą chcesz zmniejszyć w MB, jak pokazano poniżej, a następnie kliknij przycisk Zmniejsz. I powtórz, aby utworzyć nowy wolumin.
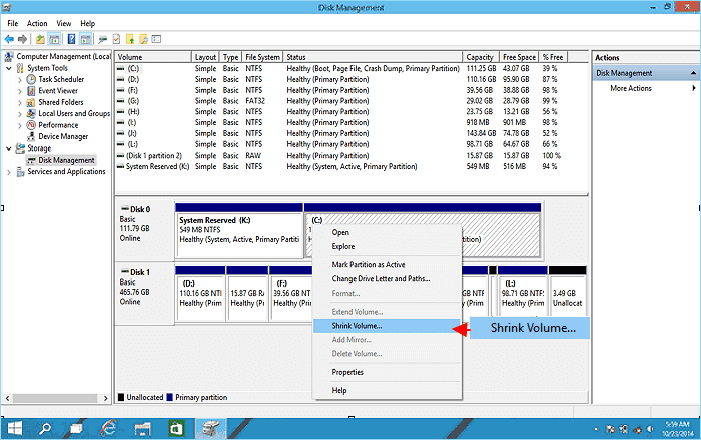
Krok 3. Przejdź do interfejsu Kreatora nowego prostego woluminu, klikając przycisk Dalej i określ rozmiar woluminu.
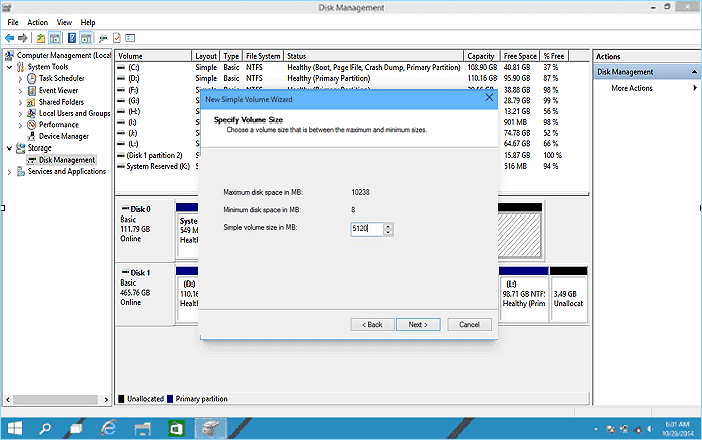
Krok 4. Przypisz „literę dysku lub ścieżkę”, a następnie ustaw system plików partycji na NTFS. Kliknij „Zakończ”, aby zakończyć tworzenie nowej partycji w systemie Windows 10.
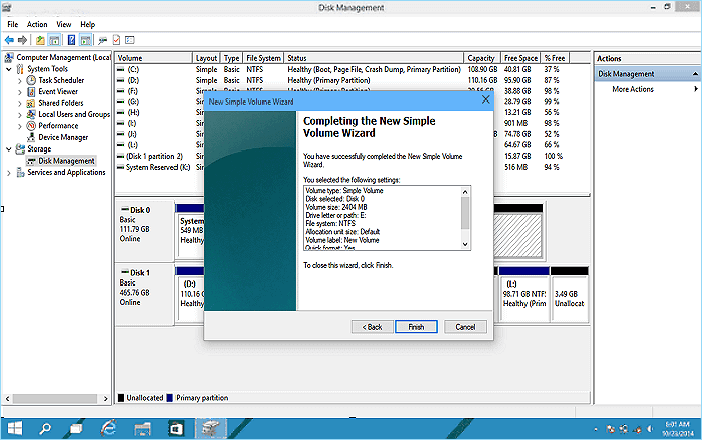
Podziel zewnętrzny dysk twardy na partycje w systemie Windows 8:
Krok 1. Podłącz zewnętrzny dysk twardy do komputera z systemem Windows 8, naciśnij klawisze Windows + R.
Krok 2. Wpisz diskmgmt.msc i naciśnij Enter, aby otworzyć Zarządzanie dyskami.
Krok 3. Kliknij prawym przyciskiem myszy nieprzydzielone miejsce na zewnętrznym dysku twardym i wybierz „Nowy prosty wolumin”.
Krok 4. Wprowadź rozmiar wolumenu w MB, kliknij „Dalej”, aby kontynuować.
Krok 5. Ustaw literę dysku i system plików na NTFS, kliknij „Zakończ”.
Aby podzielić zewnętrzny dysk twardy na partycje w systemie Windows 7:
Krok 1. Podłącz zewnętrzny dysk twardy do komputera z systemem Windows 7 i kliknij prawym przyciskiem myszy „Mój komputer”.
Krok 2. Wybierz „Zarządzaj” i kliknij „Zarządzanie dyskami”.
Krok 3. Kliknij prawym przyciskiem myszy nieprzydzielone miejsce na zewnętrznym dysku twardym i wybierz „Nowy prosty wolumin…”.
Krok 4. Wprowadź rozmiar wolumenu, kliknij „Dalej”, aby kontynuować.
Krok 5. Ustaw literę dysku i system plików na NTFS, kliknij „Zakończ”.
Metoda 3. Utwórz partycję na zewnętrznym dysku twardym za pomocą narzędzia DiskPart
Niektórzy zaawansowani użytkownicy mogą mieć ochotę używać DiskPart do zarządzania dyskami twardymi. Jeśli jesteś jednym z nich, podłącz zewnętrzny dysk twardy do komputera i wykonaj poniższe czynności, aby zarządzać i tworzyć partycje na zewnętrznym dysku twardym.
Krok 1. Wpisz cmd w polu wyszukiwania systemu Windows, kliknij prawym przyciskiem myszy Wiersz polecenia i wybierz „Uruchom jako administrator”.
Krok 2. Wpisz diskpart w wierszu poleceń i naciśnij Enter.
Krok 3. Wpisz polecenia i za każdym razem naciśnij Enter, aby utworzyć i utworzyć nowe partycje na nowym dysku:
- list disk
- select disk 0 (Zastąp 0 numerem dysku zewnętrznego dysku twardego.)
- create partition primary size=*** (Pamiętaj, że rozmiar musi być w MB).
- assign letter=H (Zastąp H nową literą dla zewnętrznego dysku twardego.)
- format fs=ntfs quick
Krok 4. Następnie wpisz exit, aby zamknąć DiskPart.
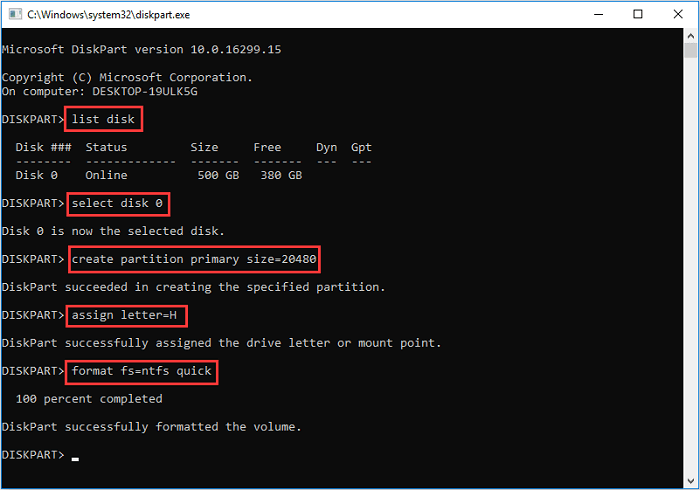
Następnie możesz korzystać z zewnętrznego dysku twardego do zapisywania plików lub przesyłania danych bez żadnych ograniczeń.
Wniosek
Ten artykuł dotyczy przede wszystkim podziału zewnętrznego dysku twardego, takiego jak dysk HDD / SSD / dysk USB / dysk wymienny, w systemie Windows 10/8/7. Aby to zrobić, na tej stronie przedstawiono trzy programy narzędziowe do partycjonowania dysków w celu uzyskania pomocy: [1] EaseUS Partition Master Free; [2] Zarządzanie dyskami w systemie Windows; [3] DiskPart.
Wszystkie zalecane narzędzia są w stanie rozwiązać problem partycjonowania nowego i starego zewnętrznego dysku twardego na wiele bloków.
Jeśli chodzi o początkujących użytkowników systemu Windows, EaseUS Partition Master powinien być najlepszy do wypróbowania. Funkcja New Disk Guide upraszcza cały proces tworzenia partycji za pomocą jednego kliknięcia.
Często zadawane pytania dotyczące partycjonowania zewnętrznego dysku twardego
Jeśli masz dalsze pytania dotyczące zarządzania zewnętrznymi dyskami twardymi, zapoznaj się z poniższymi informacjami i znajdź satysfakcjonujące odpowiedzi:
1. Jak usunąć partycję na zewnętrznym dysku twardym w systemie Windows 10?
Aby usunąć partycję zewnętrzną w systemie Windows 10, możesz spróbować na trzy sposoby: 1. EaseUS Partition Master; 2. Zarządzanie dyskami w systemie Windows 10; 3. Wiersz polecenia systemu Windows 10.
Aby uzyskać bezpłatne narzędzie, możesz wypróbować Zarządzanie dyskami, aby uzyskać pomoc:
- W systemie Windows 10 można łatwo otworzyć konsolę zarządzania dyskami, klikając prawym przyciskiem myszy przycisk Start i wybierając opcję „Zarządzanie dyskami z menu Start”.
- W Zarządzaniu dyskami zlokalizuj zewnętrzny dysk twardy i partycję, którą chcesz usunąć.
- Kliknij partycję prawym przyciskiem myszy i wybierz Usuń wolumin z menu kontekstowego.
Aby uzyskać więcej informacji, możesz skorzystać z opcji Jak usunąć partycję na zewnętrznym dysku twardym w systemie Windows 10, aby uzyskać pomoc.
2. Jak sformatować zewnętrzny dysk twardy?
- Aby sformatować nowy zewnętrzny dysk twardy: wykonaj czynności opisane na tej stronie, aby najpierw podzielić dysk na partycje i sformatować go w trakcie procesu.
- Aby sformatować używany zewnętrzny dysk twardy: Użyj Eksploratora plików i kliknij prawym przyciskiem myszy zewnętrzny dysk twardy, wybierz „Formatuj” i ustaw jego system plików na NTFS, a następnie kliknij „Start”.
Aby uzyskać więcej informacji, skorzystaj z pomocy Jak sformatować (zewnętrzny) dysk twardy w systemie Windows 10.
3. Jak naprawić nieprzydzielony zewnętrzny dysk twardy?
Jeśli zewnętrzny dysk twardy nagle stanie się nieprzydzielony lub pojawi się jako nieprzydzielony na komputerze z systemem Windows 10/8/7, możesz wypróbować następujące trzy kroki:
Krok 1. Odzyskaj dane z nieprzydzielonego miejsca na zewnętrznym dysku twardym.
Krok 2. Utwórz nową partycję na nieprzydzielonym dysku.
Możesz skorzystać z opcji Napraw nieprzydzielony zewnętrzny dysk twardy bez utraty danych, aby uzyskać przewodnik krok po kroku.
Jak możemy Ci pomóc?
Related Articles
-
Jak naprawić czarny ekran Surface Pro [łatwy i wykonalny]
![author icon]() Arek/2025/06/30
Arek/2025/06/30 -
Samouczek: Aktualizacja dysku SSD Surface Pro 8 [Przewodnik krok po kroku]
![author icon]() Arek/2025/06/30
Arek/2025/06/30 -
Jak zwiększyć dysk C w systemie Windows 7/10 | Przydzielanie większej ilości miejsca do dysku C.
![author icon]() Arek/2025/06/30
Arek/2025/06/30 -
[Naprawiono] Brak partycji odzyskiwania Dell w systemie Windows
![author icon]() Arek/2025/06/30
Arek/2025/06/30
EaseUS Partition Master

Manage partitions and optimize disks efficiently
