Strona Spis treści
Updated on Jun 30, 2025
Problem z czarnym ekranem w urządzeniu Surface Pro występuje, gdy ekran urządzenia staje się czarny i przestaje odpowiadać. Możesz zobaczyć działające podświetlenie klawiatury, a czasem nawet kursor na ekranie, ale urządzenie nadal nie odpowiada. Ten problem może wynikać z kilku czynników, takich jak usterki oprogramowania lub awarie sprzętu. Poza tym nadmierne gromadzenie się ciepła w urządzeniu może również mieć wpływ na wyświetlacz. Nie martw się. EaseUS poprowadzi Cię przez kompleksowy samouczek.
Jak naprawić czarny ekran Surface Pro — 3 sposoby
Napotkanie problemu z czarnym ekranem Surface Pro może być niezwykle frustrujące. Niemniej jednak możesz rozwiązać ten problem i przywrócić funkcjonalność swojego urządzenia, wdrażając odpowiednie środki zaradcze. Przyjrzyjmy się tym rozwiązaniom, aby rozwiązać problem i rozwiązać go w prosty sposób:
Sposób 1. Automatycznie napraw czarny ekran Surface Pro
Aby skutecznie rozwiązać problem czarnego ekranu w Surface Pro, najlepszym rozwiązaniem jest EaseUS Partition Master Professional . Jest to kompleksowe i wszechstronne oprogramowanie do diagnozowania i rozwiązywania problemów związanych z uruchamianiem, ponieważ jego funkcja Boot Repair może szybko rozwiązać problem czarnego ekranu Surface za pomocą kilku kliknięć.
Co więcej, nie musisz martwić się o pierwotną przyczynę problemu, ponieważ to oprogramowanie może automatycznie zdiagnozować przyczynę i zastosować odpowiednią naprawę. Narzędzie to jest również dość proste w obsłudze ze względu na łatwy w obsłudze interfejs i szybkie działanie. Tym samym uzyskał przewagę pod względem wygody i skuteczności nad innymi rozwiązaniami omówionymi w tym artykule.
Prosty przewodnik, jak rozwiązać problem z czarnym ekranem Surface Pro za pomocą narzędzia EaseUS Partition Master:
Krok 1. Uruchom EaseUS Partition Master po podłączeniu dysku zewnętrznego/USB do komputera, przejdź do „Nośnik startowy” i kliknij „Utwórz nośnik startowy”.

Krok 2 . Wybierz dostępny dysk USB lub CD/DVD i kliknij „Utwórz”. Można także nagrać plik ISO systemu Windows na nośnik pamięci.

Krok 3. Podłącz utworzony dysk startowy do nowego komputera i uruchom ponownie komputer, naciskając i przytrzymując klawisz F2/Del, aby wejść do BIOS-u. Następnie ustaw dysk startowy WinPE jako dysk rozruchowy i naciśnij klawisz F10, aby wyjść.
Krok 4. Uruchom ponownie komputer i wejdź do interfejsu WinPE. Następnie otwórz EaseUS Partition Master i kliknij „Boot Repair” w opcji „Toolkit”.

Krok 5: Wybierz system, który chcesz naprawić i kliknij „Napraw”.

Krok 6. Poczekaj chwilę, a otrzymasz powiadomienie, że system został pomyślnie naprawiony. Kliknij „OK”, aby zakończyć proces naprawy rozruchu.

Kluczowe cechy modułu partycji EaseUS
- Skutecznie napraw narzędzie Czarny ekran laptopa Acer
- Rozwiąż problem z laptopem ASUS, który nie włącza się
- Napraw laptopa Acer nie włącza niebieskiego światła
- Napraw system Windows 10 nie uruchamia się po aktualizacji
Jeśli doświadczasz irytujących błędów podczas uruchamiania, takich jak niemożność włączenia komputera lub czarny ekran, EaseUS Partition Master zaoferuje Ci skuteczne rozwiązanie dostępne za pomocą jednego kliknięcia. Niech ci teraz pomoże:
Sposób 2. Odłącz wszystkie akcesoria
Urządzenia/akcesoria zewnętrzne podłączone do urządzenia często mogą zakłócać działanie wyświetlacza lub systemu. W takim przypadku odłączenie tych akcesoriów eliminuje wszelkie potencjalne źródła zakłóceń, które mogą powodować problem z czarnym ekranem Surface Pro. Jest to jedna z najszybszych metod sprawdzenia, czy przyczyną problemu są akcesoria lub inna przyczyna.
Dlatego dowiedz się, które akcesoria są podłączone do Twojego Surface Pro i usuń je wszystkie. Mogą one obejmować klawiaturę, mysz, głośnik, dysk zewnętrzny itp. Po odłączeniu uruchom ponownie urządzenie i sprawdź, czy problem nadal występuje.

Możesz także chcieć wiedzieć, jak rozwiązać inne problemy z laptopem Surface:
Sposób 3. Naładuj Surface Pro
Słaba bateria jest również jedną z głównych przyczyn tego problemu: może nie mieć wystarczającej mocy, aby uruchomić komputer lub wyświetlić cokolwiek poprawnie. Ponadto problemy związane z zasilaniem, takie jak wadliwy adapter lub uszkodzony przewód, mogą w niektórych przypadkach powodować problem z czarnym ekranem Surface Pro.
Dlatego, aby rozwiązać ten problem, musisz użyć oryginalnego kabla zasilającego i ładowarki przeznaczonej dla Twojego Surface Pro. Ładowanie urządzenia pozwala mu odzyskać wystarczający poziom energii, umożliwiając normalne uruchomienie i wyświetlenie systemu operacyjnego.

Może to również pomóc w rozwiązaniu problemów z laptopem Surface, który nie włącza się. Więcej szczegółowych informacji znajdziesz w poniższym poście:
Jak naprawić powierzchnię, która się nie włącza?
W tym przewodniku krok po kroku odkryjesz rozwiązania systemowe i niesystemowe, które pozwolą Ci naprawić Surface, który się nie włącza.
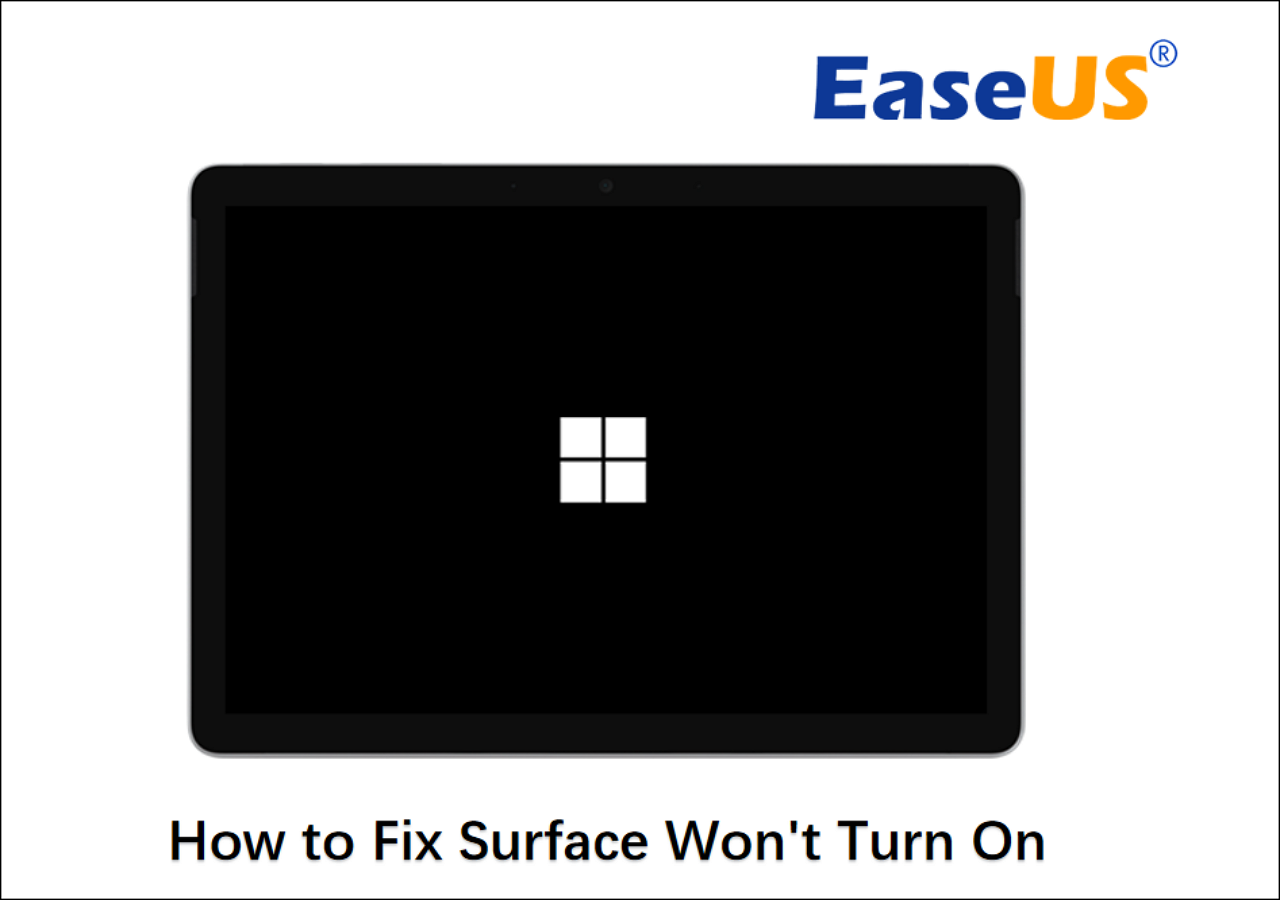
Sposób 4. Użyj skrótów klawiszowych
Urządzenia Surface Pro często mają kombinacje klawiszy skrótów, które umożliwiają użytkownikom wykonywanie określonych czynności w celu kontrolowania systemu. Na przykład możesz przytrzymać przycisk zasilania oraz przycisk zwiększania lub zmniejszania głośności przez kilka sekund, aby wymusić ponowne uruchomienie Surface Pro. Ta czynność może pomóc, gdy urządzenie przestanie odpowiadać lub zawiesi się, co prowadzi do czarnego ekranu.
Możesz także użyć kombinacji klawiszy skrótu „Win + Ctrl + Shift + B”, aby zresetować sterownik karty graficznej, co może automatycznie rozwiązać problemy związane z wyświetlaniem. Niektóre kombinacje klawiszy skrótu umożliwiają nawet zmianę ustawień BIOS-u urządzenia, co może być pomocne w diagnozowaniu i rozwiązywaniu usterek.

Jeśli te rozwiązania rzeczywiście rozwiążą problem z czarnym ekranem w Surface Pro, udostępnij tę stronę innym użytkownikom mającym tę samą potrzebę:
Dodatkowa wskazówka: utwórz z wyprzedzeniem bootowalny dysk USB
Omówiliśmy, jak skutecznie pozbyć się problemu z czarnym ekranem Surface Pro, ale problem może pojawić się ponownie. Dlatego zabawimy Cię dodatkową wskazówką, jak sobie z tym poradzić. Wskazówka jest taka, aby utworzyć bootowalną pamięć USB dla systemu Windows, aby móc w dowolnym momencie ponownie zainstalować system Windows za pośrednictwem tego USB, jeśli problem z czarnym ekranem pojawi się ponownie.
Aby bez żadnych komplikacji utworzyć bootowalny dysk USB, możesz skorzystać z narzędzia EaseUS Partition Master. Nie ma się czym martwić, gdy masz pod ręką bootowalny nośnik USB, który umożliwia szybką ponowną instalację systemu Windows. Z tego przewodnika krok po kroku dowiesz się, jak za pomocą tego poręcznego narzędzia wykonać rozruch z urządzenia USB:
Krok 1. Aby utworzyć dysk startowy EaseUS Partition Master, należy przygotować nośnik pamięci, taki jak dysk USB, dysk flash lub dysk CD/DVD. Następnie prawidłowo podłącz dysk do komputera.
Krok 2. Uruchom EaseUS Partition Master i znajdź opcję „Nośnik startowy” po lewej stronie. Kliknij na to.
Krok 3. Możesz wybrać USB lub CD/DVD, jeśli napęd jest dostępny. Jeśli jednak nie masz pod ręką urządzenia magazynującego, możesz także zapisać plik ISO na dysku lokalnym, a później wypalić go na nośniku pamięci. Po wybraniu opcji kliknij przycisk „Utwórz”, aby rozpocząć.
- Sprawdź komunikat ostrzegawczy i kliknij „Tak”.
Krok 4. Po zakończeniu procesu pojawi się wyskakujące okienko z pytaniem, czy chcesz ponownie uruchomić komputer z rozruchowego USB.
- Uruchom ponownie teraz: oznacza to, że chcesz ponownie uruchomić bieżący komputer i wejść na nośnik startowy EaseUS, aby zarządzać partycjami dysku bez systemu operacyjnego.
- Gotowe: oznacza to, że nie chcesz ponownie uruchamiać bieżącego komputera, ale użyć rozruchowego USB na nowym komputerze.

Uwaga: Aby użyć dysku startowego na nowym komputerze, należy ponownie uruchomić komputer docelowy i nacisnąć klawisz F2/F8/Del, aby wejść do BIOS-u i ustawić dysk startowy USB jako pierwszy dysk startowy.
Poczekaj cierpliwie, a Twój komputer automatycznie uruchomi się z nośnika startowego USB i wyświetli pulpit EaseUS WinPE.

Wniosek
Podsumowując, czarny ekran Surface Pro to rodzaj problemu, którego wielu z nas może od czasu do czasu doświadczyć. Dlatego musisz wiedzieć, dlaczego tak się dzieje i jak sobie z tym poradzić, aby zastosować poprawkę. W tym przewodniku wymieniliśmy niektóre przyczyny, które mogą odgrywać rolę w problemie z czarnym ekranem i wyjaśniliśmy wszystkie praktyczne sposoby jego rozwiązania.
Spośród wszystkich rozwiązań najbardziej wszechstronnym i wydajnym jest niewątpliwie EaseUS Partition Master. Został specjalnie zaprojektowany, aby pomóc użytkownikom przywrócić ich urządzenia do maksymalnej wydajności. Dzięki jego precyzji i wiedzy możesz zdiagnozować każdy nieznany problem z uruchamianiem i wybrać najlepsze rozwiązanie. Aby wypróbować tę aplikację za darmo i skorzystać z przydatnych funkcji, kliknij przycisk „Pobierz bezpłatnie” i pobierz ją na swoje urządzenie.
Często zadawane pytania dotyczące czarnego ekranu Surface Pro
Chociaż w tym artykule omówiliśmy prawie wszystkie aspekty odpowiedniego tematu, możesz przeczytać te często zadawane pytania, aby uzyskać dodatkową przejrzystość.
1. Co to jest czarny ekran śmierci Microsoftu?
Zjawisko to odnosi się do błędu systemowego w systemie operacyjnym Windows, który powoduje, że ekran staje się całkowicie czarny. Często towarzyszy temu brak możliwości interakcji z systemem. Przyczyną tego może być potencjalna usterka oprogramowania lub sprzętu.
2. Jak naprawić to, że Surface się nie włącza?
Aby wykonać tę poprawkę, postępuj zgodnie ze sposobami podanymi poniżej:
Sposób 1. Rozpocznij ten proces, upewniając się, że urządzenie jest prawidłowo naładowane. Idąc dalej, naciśnij i przytrzymaj przycisk zasilania przez 30 sekund, a następnie zwolnij go. Następnie naciśnij go ponownie, aby włączyć Surface.
Sposób 2. Jeśli nadal się nie włącza, użyj monitora zewnętrznego, aby potwierdzić usterkę wyświetlacza wewnętrznego. Spróbuj także „Trybu awaryjnego”, przytrzymując klawisz Shift podczas ponownego uruchamiania.
3. Jak wymusić reset urządzenia Surface?
Aby przeprowadzić proces resetowania, możesz wykonać czynności podane poniżej:
Krok 1. Zacznij od naciśnięcia przycisku „Zasilanie” i przytrzymania go przez około pół minuty. Teraz jednocześnie naciśnij i przytrzymaj przycisk „Zasilanie” i przycisk „Zwiększ głośność” przez około 15 sekund.
Krok 2. Po wykonaniu poprzednich kroków zwolnij przyciski i odczekaj 10 sekund. Na koniec naciśnij przycisk „Zasilanie”, aby pomyślnie zresetować laptopa Surface.
Jak możemy Ci pomóc?
Related Articles
-
Jak sformatować kartę SD za pomocą CMD Windows 10/8/7
![author icon]() Arek/2025/06/30
Arek/2025/06/30 -
Usunięto zarezerwowaną partycję systemową? 4 sposoby na jej odzyskanie tutaj
![author icon]() Arek/2025/06/30
Arek/2025/06/30 -
Przenośny moduł partycji EaseUS | Bez pobierania
![author icon]() Arek/2025/06/30
Arek/2025/06/30 -
Jak sformatować zewnętrzny dysk twardy bez utraty danych
![author icon]() Arek/2025/07/03
Arek/2025/07/03
EaseUS Partition Master

Manage partitions and optimize disks efficiently
