Strona Spis treści
Updated on Jun 30, 2025
Najważniejsze wnioski:
❓Powody: Jeśli ekran laptopa Acer staje się czarny, możesz się zastanawiać dlaczego. Za ten problem odpowiadają błędy dysku twardego, błędy sterownika karty graficznej, ataki malware i przegrzewanie się komputera.
✔️Poprawki: Ten samouczek oferuje również dziewięć możliwych poprawek. Na przykład możesz wymusić ponowne uruchomienie laptopa Acer, zaktualizować sterownik urządzenia graficznego, zaktualizować BIOS itp.
TREŚĆ STRONY:
„Kiedy oglądałem film na moim laptopie Acer, ekran nagle zrobił się czarny. Zaniepokoiłem się. Wyłączyłem laptopa i włączyłem go ponownie, ale ekran pozostał czarny. Czy ktoś może mi pomóc przywrócić go do normy?”
Acer to znany producent komputerów z milionami zadowolonych klientów. Jednak wielu użytkowników zgłosiło problem z czarnym ekranem laptopa Acer. Jeśli jesteś jedną z tych osób, które mają problem z czarnym ekranem w laptopach Acer, jesteśmy tutaj, aby pomóc. EaseUS Software rozumie wiele sposobów rozwiązania tego problemu z wyjaśnieniami krok po kroku, dzięki czemu proces jest wygodny.
Jak naprawić czarny ekran laptopa Acer
W tej sekcji omówimy dziewięć skutecznych sposobów rozwiązania problemu czarnego ekranu laptopa Acer:
- Metoda 1. Zresetuj zasilacz laptopa Acer
- Metoda 2. Wypróbuj klawisze F2, F9 i F10
- Metoda 3. Użyj narzędzia Windows Boot Repair Tool
- Metoda 4. Przetestuj laptopa Acer z zewnętrznym monitorem
- Metoda 5. Sprawdź, czy na dysku twardym nie ma błędów
- Metoda 6. Zaktualizuj sterowniki karty graficznej
- Metoda 7. Zaktualizuj BIOS
- Metoda 8. Sprawdź, czy nie ma wirusów i złośliwego oprogramowania
- Metoda 9. Zresetuj laptopa Acer
Jeśli pierwsze dwie techniki nie przywrócą ekranu, musisz kontynuować inne rozwiązania w trybie awaryjnym . Jeśli te rozwiązania okażą się pomocne, możesz również kliknąć przyciski i udostępnić ten przewodnik znajomym.
Metoda 1. Zresetuj zasilacz laptopa Acer
Reset zasilania jest najłatwiejszym rozwiązaniem do naprawy drobnych błędów komputera. Jeśli nie ma poważnej usterki za czarnym ekranem laptopa Acer, powinieneś spróbować zresetować maszynę. Oto szybkie kroki:
Krok 1: Wyłącz laptopa Acer.
Krok 2: Odłącz zasilacz sieciowy, urządzenia zewnętrzne i kable.
Krok 3: Trzymając laptopa do góry nogami, odkręć panel podstawy.

Krok 4: Wyjmij baterię i schowaj ją w bezpiecznym miejscu.
Krok 5: Naciśnij przycisk zasilania i przytrzymaj go przez 20 do 30 sekund. Spowoduje to rozładowanie pozostałych ładunków elektrycznych z laptopa.
Krok 6: Zamontuj akumulator i ostrożnie przykręć panel podstawy.
Krok 7: Włącz laptopa i sprawdź, czy uruchamia się normalnie.
Jeśli ekran Twojego laptopa Acer jest czarny, ale mimo to nadal działa, spróbuj rozwiązać problem, korzystając z następnej metody.
Dalsza lektura: Rozwiązywanie problemów z laptopem Acer, który się nie włącza
Metoda 2. Wypróbuj klawisze F2, F9 i F10
Te konkretne klawisze funkcyjne, F2, F9 i F10, mogą naprawić czarny ekran Twojego laptopa Acer. Spróbujmy:
Krok 1: Jeśli na laptopie Acer świeci się niebieska dioda, a ekran jest czarny, wyłącz go przyciskiem zasilania.
Krok 2: Odłącz wszystkie urządzenia zewnętrzne, takie jak dyski, mysz i klawiaturę.
Krok 3: Włącz laptop.
Krok 4: Naciśnij następujące klawisze, gdy pojawi się logo Acer lub ekran powitalny: F2
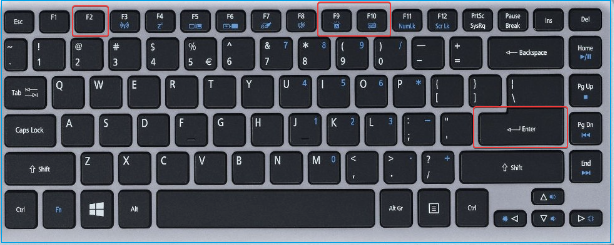
Krok 5: Wybierz „Wyjdź” i „Tak” za pomocą strzałek i naciśnij Enter.
Uwaga* Jeśli na ekranie laptopa Acer pojawi się czarny ekran z kursorem Windows 11/10, kliknij opcje Wyjdź > Tak za pomocą myszy.
Przeczytaj także: Czarny ekran laptopa Toshiba , czarny ekran systemu Windows 11 z kursorem
Metoda 3. Użyj narzędzia Windows Boot Repair Tool
EaseUS Partition Master to specjalistyczne narzędzie do naprawy rozruchu systemu Windows, które rozwiązuje problemy związane z rozruchem. Oferuje ono potężną funkcję „naprawy rozruchu” z łatwą w obsłudze funkcjonalnością. Niezależnie od tego, czy po zalogowaniu pojawia się czarny ekran Acer, nagła awaria systemu, czy wyświetla się niebieski ekran, ta funkcja może być zbawienna. Ułatwia ona proces naprawy błędów rozruchu użytkownikom o odpowiednich umiejętnościach. To narzędzie do naprawy rozruchu automatycznie diagnozuje i rozwiązuje problem rozruchu za pomocą kilku kliknięć. Nie musisz zagłębiać się w ręczny proces naprawy.
Pobierz program EaseUS Partition Master i postępuj zgodnie z instrukcjami, aby bezproblemowo naprawić problem z rozruchem.
Krok 1. Uruchom EaseUS Partition Master po podłączeniu zewnętrznego dysku/USB do komputera, przejdź do „Nośnika rozruchowego” i kliknij „Utwórz nośnik rozruchowy”.

Krok 2. Wybierz dostępny dysk USB lub płytę CD/DVD i kliknij „Utwórz”. Możesz również nagrać plik ISO systemu Windows na nośnik pamięci.

Krok 3. Podłącz utworzony dysk rozruchowy do nowego komputera i uruchom ponownie komputer, naciskając i przytrzymując klawisz F2/Del, aby wejść do BIOS-u. Następnie ustaw dysk rozruchowy WinPE jako dysk rozruchowy i naciśnij klawisz F10, aby wyjść.
Krok 4. Uruchom ponownie komputer i wejdź do interfejsu WinPE. Następnie otwórz EaseUS Partition Master i kliknij „Boot Repair” w opcji „Toolkit”.

Krok 5: Wybierz system, który chcesz naprawić i kliknij „Napraw”.

Krok 6. Poczekaj chwilę, a otrzymasz powiadomienie, że system został pomyślnie naprawiony. Kliknij „OK”, aby zakończyć proces naprawy rozruchu.

Ta potężna funkcja rozwiązuje wszystkie problemy związane z uruchamianiem. Jeśli napotkałeś następujące błędy, kliknij łącze, aby wyświetlić szczegóły.
Metoda 4. Przetestuj laptopa Acer z zewnętrznym monitorem
Wadliwe oprogramowanie układowe może być przyczyną, jeśli ekran laptopa Acer jest czarny, ale nadal działa. W takiej sytuacji naprawa rozruchu nie naprawi czarnego ekranu. Zewnętrzny monitor może pomóc ustalić, czy problem występuje w oprogramowaniu układowym, czy też w samym wyświetlaczu. Sprawdźmy problem z oprogramowaniem układowym na zewnętrznym monitorze:
Krok 1: Użyj kabla HDMI, aby podłączyć monitor zewnętrzny do laptopa Acer. Upewnij się, że jest on prawidłowo podłączony.
Krok 2: Sprawdź, czy zewnętrzny wyświetlacz współdzieli ekran laptopa.
Krok 3: Jeśli ekran zewnętrzny nie działa, naciskaj „F4”, aż pojawi się ekran laptopa.
Ekran powinien zacząć odbijać się na zewnętrznym monitorze. Jeśli nie, problem może wystąpić z powodu nieaktualnych sterowników karty graficznej lub błędów dysku twardego.
Acer utknął na ekranie ładowania - 9 szybkich poprawek
Ten fragment zajmie się powszechnym problemem „czarnego ekranu laptopa Acer” i przedstawi praktyczne rozwiązania, aby przywrócić wyświetlacz laptopa. A EaseUS pomoże Ci również przeanalizować możliwe przyczyny, aby uniknąć błędu.
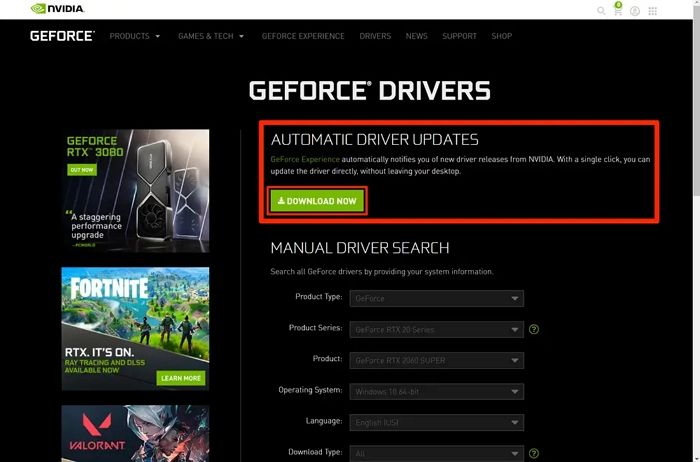
Metoda 5. Sprawdź, czy na dysku twardym nie ma błędów
EaseUS Partition Master nie tylko nadaje się do naprawy rozruchu, ale może również skutecznie sprawdzać błędy dysku. Miliony użytkowników systemu Windows ufa temu narzędziu do zarządzania dyskami ze względu na jego niezrównaną skuteczność. To narzędzie może naprawić problem z czarnym ekranem laptopa Acer, jeśli występuje on z powodu błędu dysku. Jego potężna funkcja „Sprawdź system plików” zapewnia wydajność i kondycję dysków twardych. To narzędzie pozwala użytkownikom tworzyć rozruchowy pendrive USB, który umożliwia pełne sprawdzanie i naprawę systemu plików za pomocą konfiguracji BIOS-u.
Pobierz program EaseUS Partition Master i wykonaj poniższe czynności, aby sprawdzić, czy na dysku twardym nie występują błędy.
Dalsza lektura:
Jak naprawić komputer, który utknął podczas ponownego uruchamiania
Czy Twój komputer utknął przy ponownym uruchamianiu? Oto szybki i łatwy przewodnik, jak naprawić komputer utknął przy ponownym uruchamianiu. Po prostu postępuj zgodnie z metodami i zacznij ponownie korzystać z komputera.

Metoda 6. Zaktualizuj sterowniki karty graficznej
Napęd karty graficznej odgrywa znaczącą rolę w płynnym działaniu wyświetlacza komputera. Nieaktualne, uszkodzone lub brakujące sterowniki karty graficznej mogą powodować problemy z wyświetlaniem, takie jak czarny ekran laptopa Acer lub czarny ekran Acer po zalogowaniu. Ta metoda pomaga zaktualizować sterowniki karty graficznej ze szczegółowymi wyjaśnieniami. Zapewniliśmy również instrukcje dotyczące ponownej instalacji sterowników, jeśli zaktualizowany napęd nie rozwiąże problemu czarnego ekranu laptopa Acer. Oto, jak to zrobić:
Krok 1: Naciśnij „Windows + X” i wybierz „Menedżer urządzeń” z listy.
Krok 2: Kliknij dwukrotnie, aby rozwinąć kategorię „Karty graficzne”.
Krok 3: Kliknij prawym przyciskiem myszy na grafice i wybierz „Aktualizuj sterownik”.

Krok 4: Kliknij pierwszą opcję „Wyszukaj automatycznie sterownik”. Pozwól, aby okno znalazło najnowszą wersję, a następnie postępuj zgodnie z instrukcjami wyświetlanymi na ekranie, aby zaktualizować sterownik.
Jeśli zobaczysz komunikat: „Najlepsze dla Ciebie sterowniki są już zainstalowane”, rozważ odinstalowanie sterownika.
Krok 1: Zamknij okno aktualizacji sterownika.
Krok 2: Kliknij prawym przyciskiem myszy grafikę, a następnie wybierz „Odinstaluj urządzenie” i „Odinstaluj”.
Krok 3: Wejdź na stronę pomocy technicznej firmy Acer lub kliknij tutaj, aby zainstalować sterownik udostępniony przez pomoc techniczną firmy Acer.
Krok 4: Zidentyfikuj swoje urządzenie za pomocą numeru seryjnego, SNID lub numeru modalnego.
Krok 5: Znajdź sterownik graficzny dla swojego urządzenia i pobierz go.
Krok 6: Otwórz pobrany plik i postępuj zgodnie z instrukcjami wyświetlanymi na ekranie, aby zainstalować sterownik.
Jak naprawić pętlę rozruchową systemu Windows 10
Czy masz pętlę rozruchową systemu Windows 10? W takim razie nie panikuj. Zapoznaj się z tym przewodnikiem rozwiązywania problemów EaseUS, aby naprawić błąd i bezpiecznie korzystać z komputera z systemem Windows 10.

Metoda 7. Zaktualizuj BIOS
BIOS obsługuje cały system rozruchowy komputera. Jest znany jako Podstawowy System Wejścia i Wyjścia maszyny. Każdy problem z BIOS-em prowadzi do niepowodzenia rozruchu systemu i może powodować problemy, takie jak czarny ekran Acer po zalogowaniu lub czarny ekran śmierci Acer.
Rozważ aktualizację konfiguracji BIOS-u, jeśli występuje problem. Poniżej przedstawiono szczegółowe kroki aktualizacji BIOS-u.
Uwaga* Nieprawidłowa aktualizacja BIOS-u może uszkodzić system. Dlatego nie zalecamy aktualizacji ustawień BIOS-u niedoświadczonym użytkownikom systemu Windows.
Krok 1: Przejdź do menu „Start” i wybierz „Uruchom”.
Krok 2: W polu wyszukiwania wpisz następujące polecenie i naciśnij „Enter”.
msinfo32
Krok 3: Wyświetli się okno „Podsumowanie systemu”. Przejdź do bieżącej „wersji/daty BIOS-u”.

Krok 4: Otwórz oficjalną stronę wsparcia technicznego firmy Acer i zidentyfikuj model swojego laptopa.
Krok 5: Pobierz odpowiednią wersję BIOS-u.
Krok 6: Wypakuj pobrany plik ZIP.
Krok 7: Podłącz pusty dysk USB do laptopa z systemem plików FAT32. Skopiuj na niego wyodrębnione pliki.
Uwaga* Wyszukaj w Internecie konkretny klucz BIOS-u, korzystając z numeru modelu lub nazwy urządzenia.
Krok 8: Uruchom ponownie laptopa i naciśnij klawisz , aby wejść do konfiguracji BIOS-u.
Krok 9: Wybierz „Boot” z górnego paska menu i „Advanced Settings”.
Krok 10: Wybierz „Urządzenie wymienne” z listy i postępuj zgodnie z instrukcjami wyświetlanymi na ekranie, aby zaktualizować konfigurację BIOS-u.
System automatycznie uruchomi się ponownie po aktualizacji BIOS-u.
Dalsza lektura : Menedżer rozruchu systemu Windows nie jest widoczny w systemie BIOS , dysk rozruchowy nie jest widoczny w systemie BIOS
Metoda 8. Sprawdź, czy nie ma wirusów i złośliwego oprogramowania
Wpływ wirusów i ataków malware może wewnętrznie uszkodzić system operacyjny. Może to powodować problemy, takie jak uszkodzenie plików i czarny ekran laptopa Acer, ale można zobaczyć mysz. Powoduje to awarię systemu i uniemożliwia prawidłowe uruchomienie urządzenia.
Może być konieczne przeprowadzenie skanowania antywirusowego i znalezienie wirusa, który wymusza czarny ekran laptopa Acer. Ponieważ pracujesz w trybie awaryjnym, system Windows działa z ograniczoną wydajnością. Wbudowane funkcje, takie jak Windows Defender, mogą nie działać. Uruchom szybkie skanowanie, aby zidentyfikować i usunąć wirusa, jeśli program Windows Defender działa. Otwórz przeglądarkę internetową i pobierz zaufane oprogramowanie antywirusowe, aby usunąć złośliwe oprogramowanie.
Metoda 9. Zresetuj laptopa Acer
Zresetuj laptopa Acer, jeśli problem z czarnym ekranem nie został rozwiązany. Wypróbuj poniższe kroki, aby odpocząć komputer i ponownie zainstalować system operacyjny.
Krok 1: Uruchom ponownie laptopa i naciśnij przycisk zasilania, aż pojawi się interfejs WinRE. Możesz ponownie uruchomić system trzy razy, aby użyć WinRe.
Krok 2: Kliknij „Rozwiązywanie problemów” i wybierz opcję „Zresetuj komputer”.
Krok 3: Wybierz pierwszą opcję, „Zachowaj moje pliki”. Chroni ona system przed utratą danych.

Co spowodowało, że ekran laptopa Acer stał się czarny?
Wierzymy, że możesz naprawić problemy takie jak czarny ekran laptopa Acer lub czarny ekran laptopa Acer z kursorem Windows 11/10. Jednak ważne jest, aby zrozumieć przyczyny, aby uniknąć przyszłych niedogodności. Poniżej przedstawiono niektóre z najczęstszych przyczyn:
- Błędy dysku twardego: Błędy dysku twardego mogą spowodować wyświetlenie pustego ekranu na laptopie Acer. System operacyjny może nie być w stanie załadować wymaganych plików w celu pomyślnego rozruchu.
- Błędy sterownika karty graficznej: Zawsze utrzymuj najnowsze wersje sterowników karty graficznej. Czarny lub niebieski ekran może być wynikiem przestarzałych lub wadliwych sterowników karty graficznej.
- Ataki złośliwego oprogramowania: Ataki złośliwego oprogramowania uniemożliwiają normalne działanie urządzenia i mogą spowodować wyświetlenie czarnego ekranu.
- Przegrzanie komputera: Czarny ekran i problemy ze sprzętem mogą wystąpić z powodu przegrzania. Użytkownicy muszą sprawdzić, czy przepływ powietrza w układzie chłodzenia laptopa jest odpowiedni.
Należy pamiętać, że przyczyna może być różna i zależy od konkretnego problemu sprzętowego/programowego powodującego pojawienie się czarnego ekranu.
Wniosek
Jeśli możesz naprawić problem czarnego ekranu na laptopie Acer, cele artykułu zostały osiągnięte. Przedstawiliśmy wiele rozwiązań, ponieważ problem może mieć wiele przyczyn źródłowych. Najprostszym rozwiązaniem, które pomoże Ci w międzyczasie, jest użycie profesjonalnego narzędzia do naprawy rozruchu systemu Windows - EaseUS Partition Master. Pomaga ono w przywracaniu czarnego ekranu bez utraty danych. Wypróbuj to narzędzie, aby łatwo naprawić rozruch, sprawdzić błędy dysku i utworzyć urządzenia rozruchowe.
Często zadawane pytania dotyczące czarnego ekranu laptopa Acer
Oto kilka popularnych FAQ na temat omawiany na stronie. Jeśli masz dalsze pytania, znajdziesz odpowiedzi tutaj.
1. Dlaczego mój laptop Acer nie włącza się, ale świeci się kontrolka zasilania?
Lampka zasilania na laptopie Acer może być włączona, ale jeśli ekran jest nadal ciemny, może być kilka przyczyn, w tym stare sterowniki graficzne, awaria sprzętu, błędy dysku lub problemy z oprogramowaniem. Spróbuj uruchomić rozwiązywanie problemów w trybie awaryjnym.
2. Dlaczego mój laptop Acer zawiesza się na ekranie startowym?
Istnieje kilka powodów, dla których komputer może utknąć na ekranie startowym, w tym uszkodzone pliki systemowe, problemy z BIOS-em, awaria rozruchu lub problemy ze sprzętem. Aby rozwiązać ten problem, spróbuj uruchomić w trybie awaryjnym, wykonaj naprawę przy uruchamianiu, zaktualizuj sterownik graficzny lub sprawdź, czy nie ma problemów ze sprzętem.
3. Jak zresetować czarny ekran laptopa Acer?
Spróbuj zresetować zasilanie laptopa Acer, jeśli ma czarny ekran. Odłącz urządzenia zewnętrzne, wyjmij baterię i przytrzymaj przycisk zasilania przez około 30 sekund.
Jak możemy Ci pomóc?
Related Articles
-
Jak szybko zwolnić miejsce na dysku Windows w 7
![author icon]() Arek/2025/06/30
Arek/2025/06/30 -
Jak klonować dysk twardy w systemie Windows 11? Przewodnik 2025
![author icon]() Arek/2025/06/30
Arek/2025/06/30 -
Naprawiono: DiskPart wymusza usunięcie partycji w systemie Windows 11/10/8/7
![author icon]() Arek/2025/06/30
Arek/2025/06/30 -
Narzędzie do naprawy rozruchu systemu Windows 10: najlepsze typy na rok 2024🔥
![author icon]() Arek/2025/06/30
Arek/2025/06/30
EaseUS Partition Master

Manage partitions and optimize disks efficiently
