Strona Spis treści
Updated on Jun 30, 2025
Kluczowe wnioski:
- Komputer z systemem Windows może się zawiesić podczas ponownego uruchamiania podczas aktualizacji lub po aktualizacji.
- Nieaktualne sterowniki, uszkodzone pliki systemowe i problemy sprzętowe mogą powodować, że ponowne uruchomienie komputera będzie trwało wiecznie.
- Ten przewodnik zawiera ponad 10 poprawek, w tym użycie najlepszego narzędzia do naprawy rozruchu, które nadaje się również do naprawy komputera, który utknął podczas przygotowywania systemu Windows.
- Niezależnie od marki komputera, ten fragment można zastosować, np. do laptopa HP, który utknął na ekranie ponownego uruchamiania w systemie Windows 10.
Wpadnięcie w cykl ciągłego ponownego uruchamiania komputera, a ponowne uruchomienie komputera w systemie Windows 10/11 może być frustrujące. Ale nie martw się; masz ten artykuł, który Ci pomoże. Możesz szybko rozwiązać problem „komputera zawieszającego się podczas ponownego uruchamiania”, korzystając z tego łatwego w obsłudze samouczka.
Oprogramowanie EaseUS zawiera jasne, wykonalne sugestie, jak przywrócić komputer do prawidłowego działania bez rozbijania banku i bez wymyślnej terminologii. Niezależnie od tego, czy podczas aktualizacji systemu Windows czy po niej występuje problem z blokadą w pętli rozruchowej, w tym przewodniku znajdziesz odpowiednie rozwiązanie.

Krótki przewodnik dotyczący naprawy komputera zawieszającego się podczas ponownego uruchamiania
Zanim formalnie zbadasz przyczyny i konkretne możliwości zatrzymania komputera podczas ponownego uruchamiania, możesz rozwiązać problem, korzystając z trzech szybkich opcji:
1. Usuń urządzenia zewnętrzne
Ponowne uruchomienie komputera może czasami być utrudnione przez urządzenia zewnętrzne, takie jak dyski USB, drukarki lub zewnętrzne dyski twarde. Odłączenie tych urządzeń jest konieczne, aby rozwiązać problem „komputera zawiesza się przy ponownym uruchomieniu”.
Krok 1. Odłącz wszystkie połączone urządzenia, takie jak dyski USB.

Krok 2. Wyłącz komputer.
Krok 3. Odłącz wszystkie urządzenia zewnętrzne i uruchom ponownie komputer.
Jeśli podczas naprawy komputera napotkasz inne problemy, takie jak system Windows 11/10, który utknął na ekranie Diagnozowanie komputera, kliknij poniższy link, aby wyświetlić więcej informacji:
Jak naprawić system Windows, który utknął podczas diagnozowania komputera
Czy Twój komputer utknął na ekranie „Diagnozowanie komputera” i nie wiesz, co robić? Postępuj zgodnie z tym przewodnikiem, aby poznać wszystkie poprawki dla tego scenariusza w systemie Windows 10/11.

2. Wykonaj twardy restart
Twardy restart lub twardy reset to technika wymuszania nowego uruchomienia komputera poprzez wyłączenie zasilania. Może to pomóc w ponownym uruchomieniu systemu i zakończeniu pętli zablokowanego ponownego uruchamiania.
Krok 1. Przytrzymaj przycisk zasilania przez 5-10 sekund, aby wyłączyć.
Krok 2. Poczekaj kilka sekund.
Krok 3. Włącz komputer. Sprawdź, czy uruchamia się ponownie bez problemów.
3. Użyj narzędzia do naprawy rozruchu
Narzędzie do naprawy rozruchu przydaje się, gdy komputer nie uruchamia się ponownie. Pomagając rozwiązać kilka problemów z dyskiem twardym i uruchamianiem systemu, zapewnia prawidłowe działanie systemu.
Skuteczny EaseUS Partition Master Professional ma niesamowitą funkcję „naprawy rozruchu”. Narzędzie może skutecznie naprawić problemy, takie jak błędy niebieskiego ekranu, problemy z czarnym ekranem i awarie systemu, gwarantując, że Twój system znów będzie działał najlepiej.
Zacznij więc od pobrania EaseUS Partition Master i wykonaj następujące kroki:
Krok 1. Uruchom EaseUS Partition Master po podłączeniu dysku zewnętrznego/USB do komputera, przejdź do „Nośnik startowy” i kliknij „Utwórz nośnik startowy”.

Krok 2. Wybierz dostępny napęd USB lub CD/DVD i kliknij „Utwórz”. Można także nagrać plik ISO systemu Windows na nośnik pamięci.

Krok 3. Podłącz utworzony dysk startowy do nowego komputera i uruchom ponownie komputer, naciskając i przytrzymując klawisz F2/Del, aby wejść do BIOS-u. Następnie ustaw dysk startowy WinPE jako dysk rozruchowy i naciśnij klawisz F10, aby wyjść.
Krok 4. Uruchom ponownie komputer i wejdź do interfejsu WinPE. Następnie otwórz EaseUS Partition Master i kliknij „Boot Repair” w opcji „Toolkit”.

Krok 5: Wybierz system, który chcesz naprawić i kliknij „Napraw”.

Krok 6. Poczekaj chwilę, a otrzymasz powiadomienie, że system został pomyślnie naprawiony. Kliknij „OK”, aby zakończyć proces naprawy rozruchu.

To wspaniała wiadomość, jeśli te szybkie rozwiązania rozwiązały Twój problem! Niemniej jednak nie powinieneś się martwić, jeśli problem będzie się powtarzał. Przeanalizuj kompleksowe i wyrafinowane rozwiązania wymienione poniżej, aby rozwiązać problem z blokowaniem się komputera podczas ponownego uruchamiania. EaseUS Partition Master może również pomóc w rozwiązaniu innych problemów:
Bardziej szczegółowe rozwiązania dotyczące naprawy komputera zawieszającego się podczas ponownego uruchamiania
W tej sekcji przedstawiono 9 kompleksowych rozwiązań rozwiązywania problemów z komputerami, które utknęły w pętli rozruchowej. Jeśli wiesz, co jest przyczyną problemu, możesz od razu przejść do rozwiązania:
- Metoda 1: Wykonaj naprawę podczas uruchamiania systemu Windows
- Metoda 2. Uruchom w trybie awaryjnym
- Metoda 3. Sprawdź system plików
- Metoda 4. Uruchom SFC i sprawdź Narzędzie dyskowe
- Metoda 5. Uruchom przywracanie systemu
- Metoda 6. Uruchom rozwiązywanie problemów z systemem Windows
- Metoda 7. Wyłącz szybkie uruchamianie
- Metoda 8. Przywróć sterowniki
- Metoda 9. Wykonaj czysty rozruch
Jeśli uznasz te metody za przydatne, możesz kliknąć poniższe przyciski społecznościowe, aby udostępnić je większej liczbie potrzebujących!
Metoda 1: Wykonaj naprawę podczas uruchamiania systemu Windows
System Windows oferuje funkcję naprawy przy uruchamianiu, która pomaga w rozwiązywaniu prostych problemów, których nie można uruchomić. Metoda ta wymaga jednak utworzenia nośnika instalacyjnego systemu Windows 10. Następnie wykonaj poniższe czynności:
Krok 1. Naciśnij i przytrzymaj F2/F10/Del, aby wejść do BIOS-u i ustawić nośnik instalacyjny Windows jako pierwszą kolejność rozruchu.
Krok 2. Uruchom system Windows z USB i ustaw język itp.
Krok 3. Kliknij „Napraw swój komputer”.
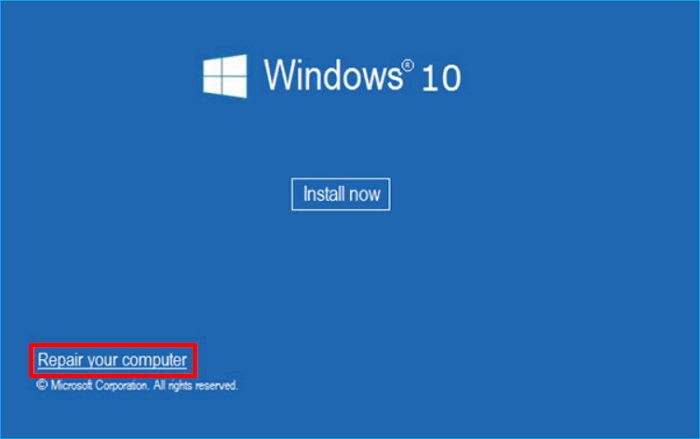
Krok 4. W sekcji „Wybierz opcję” kliknij opcję Naprawa podczas uruchamiania i rozpocznij naprawę automatycznie.

Dalsza lektura: Menedżer rozruchu systemu Windows nie jest wyświetlany w systemie BIOS
Metoda 2. Uruchom w trybie awaryjnym
Oto kolejna strategia, którą możesz rozważyć, jeśli poprzednia nie rozwiązała problemu. Jednym ze sposobów obejścia przyczyn problemu z ponownym uruchomieniem jest uruchomienie komputera w trybie awaryjnym. Wykonaj następujące kroki:
Krok 1. Po ponownym uruchomieniu komputera naciśnij klawisz F8 (lub Shift + F8 na niektórych komputerach) podczas procesu uruchamiania.
Krok 2. Pojawi się menu Zaawansowane opcje rozruchu. Wybierz „Tryb awaryjny”, aby umożliwić minimalne uruchamianie komputera.

Metoda 3. Sprawdź system plików
EaseUS Partition Master to nie tylko narzędzie do naprawy rozruchu systemu Windows . Dzięki funkcji „Sprawdź system plików” EaseUS ponownie ratuje sytuację. Problem z blokowaniem się komputera po ponownym uruchomieniu może być często spowodowany problemami z systemem plików, które ta funkcja pomaga znaleźć i naprawić.
Aby w pełni wykorzystać to narzędzie, użyj EaseUS Partition Master, aby utworzyć rozruchowy dysk USB, a następnie użyj tego USB do wykrycia i naprawienia wszelkich problemów z systemem plików na komputerze. Oto szczegółowe kroki:
Przewodnik 1. Utwórz rozruchowy dysk USB
Krok 1. Aby utworzyć dysk startowy EaseUS Partition Master, należy przygotować nośnik pamięci, taki jak dysk USB, dysk flash lub dysk CD/DVD. Następnie prawidłowo podłącz dysk do komputera.
Krok 2. Uruchom EaseUS Partition Master i znajdź opcję „Nośnik startowy” po lewej stronie. Kliknij na to.
Krok 3. Możesz wybrać USB lub CD/DVD, jeśli napęd jest dostępny. Jeśli jednak nie masz pod ręką urządzenia magazynującego, możesz także zapisać plik ISO na dysku lokalnym, a później wypalić go na nośniku pamięci. Po wybraniu opcji kliknij przycisk „Utwórz”, aby rozpocząć.
- Sprawdź komunikat ostrzegawczy i kliknij „Tak”.
Krok 4. Po zakończeniu procesu zobaczysz wyskakujące okienko z pytaniem, czy chcesz ponownie uruchomić komputer z rozruchowego USB.
- Uruchom ponownie teraz: oznacza to, że chcesz ponownie uruchomić bieżący komputer i wejść na nośnik startowy EaseUS, aby zarządzać partycjami dysku bez systemu operacyjnego.
- Gotowe: oznacza to, że nie chcesz ponownie uruchamiać bieżącego komputera, ale chcesz użyć rozruchowego USB na nowym komputerze.

Uwaga: aby użyć dysku startowego na nowym komputerze, musisz ponownie uruchomić komputer docelowy i nacisnąć klawisz F2/F8/Del, aby wejść do BIOS-u, a następnie ustawić dysk startowy USB jako pierwszy dysk rozruchowy.
Poczekaj cierpliwie, a Twój komputer automatycznie uruchomi się z nośnika startowego USB i wyświetli pulpit EaseUS WinPE.

Przewodnik 2. Sprawdź błędy dysku
Krok 1. Kliknij prawym przyciskiem myszy partycję docelową, na której występuje problem.
Krok 2. Wybierz „Zaawansowane” > „Sprawdź system plików”.
Krok 3. Potwierdź, czy chcesz ukryć partycję, czy nie.
Krok 4. W oknie Sprawdź system plików zaznacz opcję „Spróbuj naprawić znalezione błędy”.
Krok 5. Kliknij „Start”, aby sprawdzić błędy na partycji.
Inne funkcje EaseUS Partition Master:
Metoda 4. Uruchom SFC i sprawdź Narzędzie dyskowe
Stabilność systemu można poprawić, korzystając z narzędzia Check Disk Utility i Kontrolera plików systemowych (SFC). Problem z blokowaniem się komputera po ponownym uruchomieniu można rozwiązać za pomocą tych wbudowanych narzędzi.
Krok 1. Uzyskaj dostęp do wiersza poleceń w WinRE.
Krok 2. Wpisz polecenie: „ sfc /scannow /offbootdir=C:\ /offwindir=D:\Windows ” i naciśnij klawisz Enter, aby uruchomić Kontroler plików systemowych.

Krok 3. Podobnie wprowadź polecenie: „ chkdsk D: /R ”, aby sprawdzić Narzędzie dyskowe.
Dalsza lektura : Skanowanie SFC zablokowane
Metoda 5. Uruchom przywracanie systemu
Gdy komputer będzie się ponownie uruchamiał, przydatne może okazać się Przywracanie systemu. Takie podejście umożliwia przywrócenie komputera do stanu, w którym działał bez żadnych problemów, jeśli zainstalowano Przywracanie systemu.
Krok 1. W WinRE wybierz Przywracanie systemu.
Krok 2. Wybierz punkt przywracania i postępuj zgodnie ze wskazówkami wyświetlanymi na ekranie.
Metoda 6. Uruchom rozwiązywanie problemów z systemem Windows
Korzystanie z narzędzia Rozwiązywanie problemów z systemem Windows to sposób na rozwiązanie powtarzającego się problemu ciągłego ponownego uruchamiania komputera. Funkcja ta może pomóc w diagnozowaniu kilku problemów związanych z konserwacją systemu.
Oto jak się do tego zabrać:
Krok 1. Naciśnij Windows + S, następnie wpisz „Panel sterowania” i Enter.
Krok 2. Przejdź do „System i zabezpieczenia”, wybierz „Bezpieczeństwo”, a następnie „Konserwacja”.
Krok 3. W sekcji „Konserwacja” wybierz „Rozpocznij konserwację” i postępuj zgodnie z instrukcjami wyświetlanymi na ekranie.

Metoda 7. Wyłącz szybkie uruchamianie
Szybkie uruchamianie może skrócić czas potrzebny na ponowne uruchomienie komputera po zimnym wyłączeniu, ale może również powodować problemy. Komputer zawieszający się podczas ponownego uruchamiania można naprawić, wyłączając go. Oto jak to zrobić:
Krok 1. Przejdź do Panelu sterowania i wybierz „Sprzęt i dźwięk”, przejdź do „Opcje zasilania” i „Zmień działanie przycisków zasilania”.
Krok 2. Wybierz „Zmień aktualnie dostępne ustawienia”.
Krok 3. Wyłącz opcję „Szybkie uruchamianie (zalecane)”.

Metoda 8. Przywróć sterowniki
Jeśli po aktualizacji sterownika urządzenia wystąpiły problemy z ponownym uruchomieniem, możesz spróbować powrócić do wcześniejszej wersji. Wykonaj poniższe kroki, aby rozwiązać problem „komputera zawieszającego się podczas ponownego uruchamiania”, poprzez przywrócenie sterowników:
Krok 1. Kliknij przycisk Start prawym przyciskiem myszy, a następnie wybierz „Menedżer urządzeń”.
Krok 2. Kliknij prawym przyciskiem myszy sterownik urządzenia (np. karty graficznej) i wybierz „Właściwości”.
Krok 3. W menu „Sterownik” wybierz „Przywróć sterownik”.
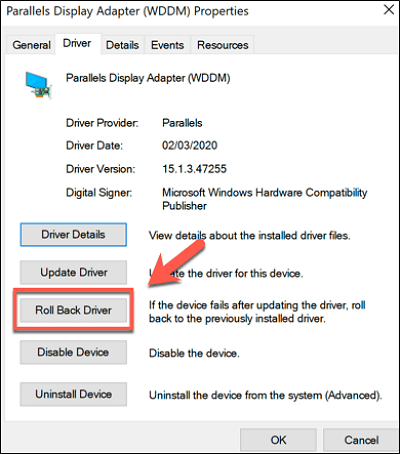
Metoda 9. Wykonaj czysty rozruch
Problem „Komputer utknął podczas ponownego uruchamiania” można rozwiązać, izolowając problemy spowodowane konfliktami między aplikacjami startowymi a usługami innych firm poprzez czysty rozruch.
Krok 1. Wpisz „services.msc” w polu Uruchom, a następnie kliknij „OK”.
Krok 2. Po zaznaczeniu pola „Ukryj wszystkie usługi Microsoft” wybierz „Wyłącz wszystko”, a następnie kliknij „OK”.
Krok 3. Aby uzyskać dostęp do Menedżera zadań, naciśnij „Ctrl + Alt + Esc”.
Krok 4. Wybierz zakładkę „Uruchamianie” i wyłącz wszystkie procesy, które nie są połączone z Microsoft.

Krok 5. Aby sprawdzić, czy uruchamia się normalnie, uruchom ponownie komputer. Jeśli tak, stopniowo reaktywuj programy startowe i usługi innych firm, aby znaleźć przyczynę problemu z ponownym uruchamianiem.
Dlaczego komputer utknął podczas ponownego uruchamiania
Zrozumienie przyczyn tego problemu jest niezbędne, ponieważ umożliwi podjęcie proaktywnych środków zaradczych z wyprzedzeniem. Informacje te pomogą Ci nie tylko rozwiązać problem, ale także całkowicie mu zapobiec.
Oto niektóre z powodów, które mogą powodować ciągłe ponowne uruchamianie komputera:
- Awaria zasilania Przestarzałe sterowniki
- Uszkodzone pliki systemowe
- Problemy z głównym rekordem rozruchowym (MBR)
- Bezpieczny rozruch wyłączony
- Problemy sprzętowe
- Błędna konfiguracja ustawień rozruchu
Bez względu na problem, który powoduje, że komputer z systemem Windows utknął na ekranie ponownego uruchomienia, w tym artykule znajdziesz odpowiednie rozwiązanie. Jeśli nie możesz określić przyczyny, możesz wypróbować funkcję Boot Repair w EaseUS Partition Master.
Wniosek
Podsumowując, ten samouczek rozwiązał utrzymujący się problem „komputera zawieszającego się podczas ponownego uruchamiania” i dostarczył wykonalne poprawki. Mając te informacje, możesz śmiało podjąć się tego wyzwania.
Przekaż ten przewodnik znajomym, którzy przechodzą przez podobną sytuację. Aby mieć pewność, że Twój komputer będzie działać bez zarzutu, skorzystaj z doskonałych funkcji i narzędzi EaseUS Partition Master, aby uzyskać bardziej efektywne rozwiązanie.
Często zadawane pytania dotyczące komputera zawieszającego się podczas ponownego uruchamiania
Nie szukaj dalej, jeśli szukasz dalszych informacji i rozwiązań dotyczących problemu z komputerem, który nie uruchamia się ponownie. Oto kilka często zadawanych pytań.
1. Dlaczego ponowne uruchomienie mojego komputera trwa tak długo?
Nadmierna liczba elementów początkowych, programów działających w tle lub niedokończonych aktualizacji może spowodować opóźnione ponowne uruchomienie. Możesz go przyspieszyć, wyłączając niepotrzebne elementy uruchamiające, kończąc programy działające w tle i utrzymując aktualizacje systemu.
2. Co zrobić, jeśli usługa Windows Update blokuje się podczas ponownego uruchamiania?
Zachowaj cierpliwość, jeśli usługa Windows Update zablokuje się podczas ponownego uruchamiania, a następnie ręcznie uruchom ponownie komputer. Jeśli to możliwe, zaktualizuj w trybie awaryjnym.
3. Jak naprawić system Windows 10, który utknął na ekranie ponownego uruchamiania?
Możesz wymusić ponowne uruchomienie komputera.
Krok 1. Naciśnij i przytrzymaj przycisk zasilania przez 5-10 sekund, aby go wyłączyć i poczekaj kilka sekund.
Krok 2. Włącz komputer i sprawdź, czy normalnie uruchamia się ponownie.
Jak możemy Ci pomóc?
Related Articles
-
Narzędzie do naprawy BSOD dla komputerów z systemem Windows (z instrukcją)
![author icon]() Arek/2025/06/30
Arek/2025/06/30 -
3 sposoby | Jak naprawić wyszarzoną opcję formatu zarządzania dyskami w systemie Windows 10/8/7
![author icon]() Arek/2025/06/30
Arek/2025/06/30 -
Jak przywrócić ustawienia fabryczne laptopa Dell bez hasła | 3 sposoby
![author icon]() Arek/2025/06/30
Arek/2025/06/30 -
Napraw błąd MBR2GPT „Nie można znaleźć partycji systemu operacyjnego” jak ekspert
![author icon]() Arek/2025/06/30
Arek/2025/06/30
EaseUS Partition Master

Manage partitions and optimize disks efficiently
