Strona Spis treści
Updated on Jun 30, 2025
Przynajmniej raz doświadczyliśmy frustrującej sytuacji, w której nasz system utknął na ekranie „ Diagnozowanie komputera ” podczas uruchamiania. Zamiast logować się na pulpit, wpatrujesz się w ekran ładowania diagnostyki. Czas potrzebny na zdiagnozowanie komputera zależy od specyfikacji systemu i wagi problemu. Normalne działanie może zająć kilka minut lub 1-2 godziny.
Do tej sytuacji może przyczynić się kilka czynników, w tym uszkodzone pliki systemowe, rejestry lub aktualizacje. Ale nie ma na tym świecie problemu bez rozwiązania. Przeczytaj dokładnie ten przewodnik, aby dowiedzieć się, jak rozwiązać problem z diagnozowaniem komputera .
Jak naprawić system Windows, który utknął podczas diagnozowania komputera
Przedstawimy każdą poprawkę, która może zadziałać na Twoim urządzeniu, w zależności od konkretnej przyczyny. Zwróć uwagę na wszystkie te poprawki i zastosuj je indywidualnie, aby zobaczyć, które pasują do Twojej sytuacji:
- 1. Twardy restart komputera z systemem Windows
- 2. Użyj narzędzia do naprawy rozruchu systemu Windows
- 3. Uruchom naprawę uruchamiania systemu Windows
- 4. Uruchom komputer w trybie awaryjnym i wyczyść miejsce
- 5. Uruchom SFC i DISM
- ...
Aby uzyskać bardziej skuteczne sposoby i przewodniki krok po kroku, czytaj dalej poniższą treść. Jeśli uważasz, że ten przewodnik będzie pomocny w rozwiązaniu błędu rozruchu, kliknij przyciski społecznościowe i udostępnij go innym potrzebującym.
1. Twardy restart komputera z systemem Windows
Czasami wystarczy po prostu mocno zrestartować system Windows, aby automatycznie przejść do ekranu Diagnozowanie komputera . Oto niektóre z powodów, dla których ta poprawka może działać:
- Twardy restart może usunąć tymczasowe usterki i problemy uniemożliwiające prawidłowe uruchomienie systemu.
- Może także usunąć problematyczne sterowniki i umożliwić uruchomienie systemu Windows bez przeszkód.
Możesz wykonać twardy restart komputera, wykonując następujące czynności:
Krok 1. Pierwszą czynnością jest odłączenie wszystkich kabli zasilających lub wyjęcie baterii w przypadku laptopa. Po zakończeniu poczekaj chwilę, aby cała tymczasowa pamięć podręczna została wyczyszczona.
Krok 2. Następnie ponownie podłącz kable do systemu lub zainstaluj ponownie baterię w laptopie. Naciśnij przycisk „Zasilanie” i przytrzymaj go, aż komputer się uruchomi.

2. Użyj narzędzia do naprawy rozruchu systemu Windows
Jeśli komputer nie uruchamia się zwykle i nadal zacina się na ekranie Diagnozowanie komputera , istnieje skuteczne rozwiązanie. Możesz szybko wyeliminować ten problem, korzystając z EaseUS Partition Master Professional . Dzięki funkcji Boot Repair możesz utworzyć rozruchowy dysk USB i naprawić problematyczny system Windows.
To narzędzie skanuje w poszukiwaniu brakujących lub uszkodzonych plików systemowych potrzebnych do uruchomienia systemu Windows. Następnie zastępuje lub naprawia te pliki, aby zapewnić prawidłowe uruchomienie systemu operacyjnego. Za pomocą tego narzędzia możesz także rozwiązać nawet problemy związane z rejestrem systemu Windows. Ogólnie rzecz biorąc, dzięki temu jedynemu narzędziu typu „wszystko w jednym” możesz uzyskać szeroką gamę rozwiązań.
Krok 1. Uruchom EaseUS Partition Master po podłączeniu dysku zewnętrznego/USB do komputera, przejdź do „Nośnik startowy” i kliknij „Utwórz nośnik startowy”.

Krok 2 . Wybierz dostępny dysk USB lub CD/DVD i kliknij „Utwórz”. Można także nagrać plik ISO systemu Windows na nośnik pamięci.

Krok 3. Podłącz utworzony dysk startowy do nowego komputera i uruchom ponownie komputer, naciskając i przytrzymując klawisz F2/Del, aby wejść do BIOS-u. Następnie ustaw dysk startowy WinPE jako dysk rozruchowy i naciśnij klawisz F10, aby wyjść.
Krok 4. Uruchom ponownie komputer i wejdź do interfejsu WinPE. Następnie otwórz EaseUS Partition Master i kliknij „Boot Repair” w opcji „Toolkit”.

Krok 5: Wybierz system, który chcesz naprawić i kliknij „Napraw”.

Krok 6. Poczekaj chwilę, a otrzymasz powiadomienie, że system został pomyślnie naprawiony. Kliknij „OK”, aby zakończyć proces naprawy rozruchu.

Funkcja Boot Repair tego narzędzia okazała się skuteczna w przypadku wielu problemów związanych z uruchamianiem systemu Windows. Zapoznaj się z tym prostym przewodnikiem, aby skorzystać z funkcji Boot Repair.
3. Uruchom naprawę uruchamiania systemu Windows
Innym alternatywnym sposobem rozwiązania tego problemu jest uruchomienie funkcji naprawy systemu Windows podczas uruchamiania. Może to być korzystne dla tego scenariusza z powodów wymienionych poniżej.
- Funkcja Startup Repair może wykryć i naprawić błędy dysku będące przyczyną problemów z uruchamianiem.
- Błędy rejestru mogą również powodować ten problem i można go rozwiązać za pomocą tej poprawki.
Wykonaj poniższe kroki, aby wykonać pomyślną operację naprawy przy uruchomieniu.
Krok 1. Rozpocznij od włożenia dysku instalacyjnego systemu Windows do komputera i ponownego uruchomienia go. Następnie naciśnij dowolny klawisz funkcyjny, aby uruchomić system Windows z nośnika.
Krok 2. Po przejściu przez preferencje ogólne dojdziesz do ekranu „Zainstaluj teraz”. Naciśnij opcję „Napraw swój komputer”, aby przejść do okna „Wybierz opcję”.

Krok 3 . Przejdź do „Rozwiązywanie problemów”, a następnie kliknij „Opcje zaawansowane”. Na koniec wybierz opcję „Naprawa przy uruchomieniu”. Automatyczna naprawa komputera zajmie trochę czasu.
4. Odbuduj BCD
Dane konfiguracji rozruchu to kluczowa baza danych zawierająca parametry rozruchu i ustawienia wymagane do prawidłowego uruchomienia systemu Windows. System Windows może nie uruchomić się, jeśli zostanie uszkodzony i utknie na ekranie „ Diagnozowanie komputera ”. Zatem odbudowa BCD okazuje się dość skuteczna w rozwiązaniu tego problemu. W tym celu EaseUS Partition Master oferuje unikalną funkcję Rebuild MBR.
MBR, czyli Master Boot Record, to pierwszy sektor dysku twardego komputera. Zawiera informacje o tym, jak komputer jest podzielony na partycje i jak załadować system operacyjny. Dlatego też, korzystając z funkcji Rebuild MBR tego narzędzia, można łatwo rozwiązać uszkodzony przypadek rozruchowy.
Krok 1. Utwórz dysk startowy WinPE
- Uruchom EaseUS Partition Master i kliknij „Nośnik startowy” na pasku narzędzi. Wybierz „Utwórz nośnik startowy”.
- Kliknij „Dalej”, aby zakończyć proces.

Krok 2. Uruchom bootowalny nośnik USB EaseUS Partition Master
- Podłącz rozruchowy dysk USB lub CD/DVD do komputera.
- Naciśnij klawisz F2 lub Del po ponownym uruchomieniu komputera, aby przejść do ekranu BIOS. Skonfiguruj i uruchom komputer z „Urządzeń wymiennych” lub „Napędu CD-ROM”. Następnie EaseUS Partition Master uruchomi się automatycznie.
Krok 3. Odbuduj MBR
- Kliknij „Zestaw narzędzi” i wybierz „Odbuduj MBR”.

- Wybierz dysk i typ MBR. Następnie kliknij „Odbuduj”.

- Następnie pojawi się komunikat „MBR został pomyślnie odbudowany na dysku X”.

5. Uruchom komputer w trybie awaryjnym i wyczyść miejsce
Tryb awaryjny ładuje system Windows z minimalnym zestawem sterowników i programów startowych. Może to zadziałać, ponieważ:
- Umożliwia uruchomienie skanowania w poszukiwaniu złośliwego oprogramowania w celu wykrycia i usunięcia złośliwego oprogramowania powodującego problem.
- Oczyszczanie dysku w trybie awaryjnym może zwolnić miejsce poprzez usunięcie plików tymczasowych, danych z pamięci podręcznej i innych niepotrzebnych elementów.
Wykonaj poniższe kroki, aby uruchomić system Windows w trybie awaryjnym i rozwiązać problem z diagnozowaniem komputera :
Krok 1. Włącz urządzenie i kilkakrotnie naciśnij klawisz „F8”, aby uzyskać dostęp do ekranu „Wybierz opcję”. Po uzyskaniu dostępu wybierz opcję „Rozwiązywanie problemów” i przejdź do „Opcji zaawansowanych”.
Krok 2. Następnie wybierz opcje „Ustawienia uruchamiania” i włącz Tryb awaryjny, klikając przycisk „Uruchom ponownie”, a następnie naciskając „F4”. Po wybraniu tej opcji system Windows uruchomi się w trybie awaryjnym.
Krok 3. Teraz otwórz Oczyszczanie dysku i wyczyść miejsce:
- Naciśnij „Win + R”, aby uruchomić okno „Uruchom” i wprowadź polecenie „ cleanmgr ”.
- Wybierz dysk Windows i naciśnij „OK”.
- Na koniec zaznacz pliki, które chcesz wyczyścić, i kliknij przycisk „OK”.

Następnie możesz ponownie uruchomić system w trybie normalnym.
6. Uruchom SFC i DISM
SFC i DISM to narzędzia wiersza poleceń, które mogą skanować błędy plików systemowych i naprawiać nośniki Windows. Jeśli krytyczne pliki systemowe wymagane do rozruchu zostaną uszkodzone, może to prowadzić do problemów z uruchamianiem.
DISM koncentruje się także na naprawie Sklepu składników systemu Windows, który w przypadku jego uszkodzenia może powodować problemy z uruchamianiem. Możesz więc wyjść z ekranu „ Diagnozowanie komputera ”, uruchamiając SFC i DISM przy użyciu tej metody:
Krok 1. Po przejściu do menu „Opcje zaawansowane”, jak omówiono powyżej, przejdź do „Wiersza poleceń”. Wpisz polecenie „ sfc /scannow ” i naciśnij „Enter”.

Krok 2. Teraz uruchom polecenie „ Dism /Online /Cleanup-Image /CheckHealth ”, naciśnij Enter, następnie „ Dism /Online /Cleanup-Image /ScanHealth ”, ponownie Enter i na koniec „ Dism /Online /Cleanup-Image /RestoreHealth ” i naciśnij „Enter”.

Możesz już działać po ponownym uruchomieniu.
7. Użyj punktów przywracania systemu
System Windows ma funkcję umożliwiającą użytkownikom tworzenie punktów przywracania, aby w razie potrzeby przywrócić poprzedni stan funkcjonalny. Dlatego użycie punktów przywracania systemu może pomóc w rozwiązaniu tego problemu z następujących powodów:
- Możesz zainstalować szkodliwe oprogramowanie lub wprowadzić znaczącą zmianę, która powoduje ten problem. Zatem przywrócenie do poprzedniego punktu może rozwiązać ten problem.
- Nawet uszkodzone aktualizacje systemu Windows mogą przyczynić się do tego problemu i można je naprawić za pomocą punktów przywracania.
Aby skorzystać z tej poprawki w celu rozwiązania problemu z blokadą ekranu Diagnozowanie komputera, postępuj zgodnie z tym przewodnikiem krok po kroku:
Krok 1. Po dotarciu do menu „Opcje zaawansowane” kliknij opcję „Przywracanie systemu”. Następnie kliknij „Dalej” i zaznacz pole „Pokaż więcej punktów przywracania”.
Krok 2. Po wybraniu żądanego punktu przywracania kliknij „Dalej” i „Zakończ”.
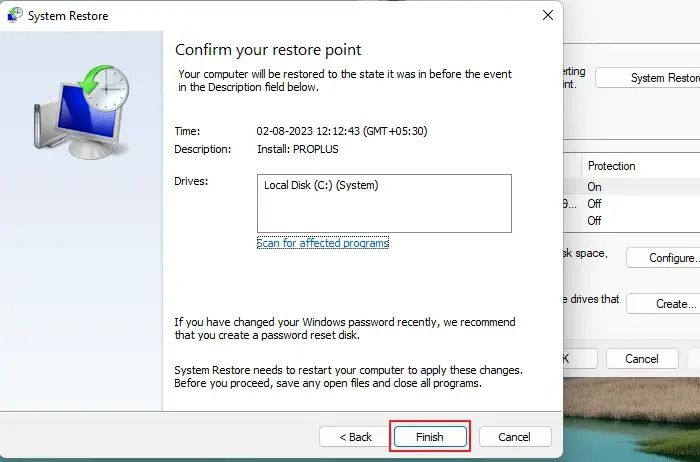
Uruchom ponownie urządzenie, aby uruchomić je normalnie.
8. Odinstaluj najnowsze aktualizacje
W tej metodzie system Windows usuwa ostatnio zainstalowane aktualizacje i powraca do poprzedniej stabilnej wersji aktualizacji. Powodem, dla którego to działanie zadziałało, jest:
- Aktualizacje mogą czasami powodować problemy ze zgodnością z określonymi konfiguracjami, utrudniając prawidłowe uruchomienie systemu Windows.
- W niektórych przypadkach aktualizacje mogą nie zostać poprawnie zainstalowane i spowodować niestabilność systemu. Możesz więc po prostu odinstalować te aktualizacje.
Oto kroki podane poniżej, aby odinstalować najnowsze aktualizacje.
Instrukcje. Przejdź do ekranu „Opcje zaawansowane” i wybierz opcję „Odinstaluj aktualizacje”. Teraz wybierz opcję „Odinstaluj najnowszą aktualizację jakości/Odinstaluj najnowszą aktualizację funkcji”, aby ponownie uruchomić komputer, aby przywrócić go do stanu roboczego.

9. Wyłącz naprawę automatyczną
Naprawa automatyczna to narzędzie systemu Windows, które diagnozuje komputer i przełącza go w tryb naprawy. Ten tryb naprawy pozwala systemowi przejść do diagnozowania. Jeśli więc go wyłączysz, możesz ominąć problem z zablokowanym ekranem.
Aby wyłączyć funkcję automatycznej naprawy w systemie Windows, wykonaj następujące kroki:
Krok 1. Z ekranu „Opcje zaawansowane” przejdź do opcji „Ustawienia uruchamiania” i naciśnij przycisk „Uruchom ponownie”. Następnie naciśnij klawisz „F4”, aby włączyć tryb awaryjny.
Krok 2. Po ponownym uruchomieniu naciśnij „Win + R”, aby przejść do menu „Uruchom”. Następnie wpisz „cmd” i naciśnij „Enter”, aby uzyskać dostęp do wiersza poleceń. Wprowadź polecenie „ bcdedit /set recoveryenabled NO ” i naciśnij „Enter”, aby pomyślnie je wyłączyć.

10. Odzyskaj rejestr systemu Windows
Rejestr systemu Windows to baza danych zawierająca ustawienia konfiguracyjne i opcje systemów operacyjnych i zainstalowanych aplikacji. Może powodować krytyczne problemy z uruchamianiem, jeśli zostanie uszkodzony w wyniku konfliktów oprogramowania i złośliwego oprogramowania.
Dlatego odzyskanie rejestru może przywrócić go do prawidłowego stanu i rozwiązać scenariusz dotyczący ekranu Diagnozowanie komputera .
Krok 1. Po przejściu do „Opcji zaawansowanych” z menu „Rozwiązywanie problemów” wybierz „Wiersz poleceń”. Wpisz polecenie „copy c:\windows\system32\config\RegBack* c:\windows\system32\config” i naciśnij „Enter”.
Krok 2. Pojawi się pytanie o rodzaj przywracania danych. Wpisz „Wszystkie” i naciśnij „Enter”. Po tym procesie uruchom ponownie system i sprawdź, czy problem został rozwiązany.
11. Zainstaluj ponownie system Windows
Teraz, gdy wypróbowałeś wszystkie powyższe rozwiązania i problem z zablokowaniem ekranu Diagnozowanie komputera nadal występuje, pozostaje jeszcze ostatnia opcja. Aby pozbyć się tej sytuacji, możesz ponownie zainstalować cały system Windows. Tworzy wolny od błędów, świeży rejestr, który nie wymaga diagnozowania.
Ponadto zainstaluje wszystkie nowe pliki systemowe i sterowniki bez usterek i uszkodzeń. Jeśli chcesz ponownie zainstalować system Windows, po prostu skorzystaj z tego łącza i zainstaluj go, korzystając z przewodnika krok po kroku.
Jak zainstalować system Windows 10 bez klucza produktu | Pełny przewodnik
Możesz zainstalować system Windows 10 bez klucza produktu, pobierając plik ISO systemu Windows 10 ze strony firmy Microsoft. Na tej stronie znajdziesz kompleksowe rozwiązanie, jak to zrobić.

Dlaczego system Windows 10/11 utknął na diagnozowaniu komputera
Zebraliśmy wszystkie rozwiązania, które mogą rozwiązać problem blokowania się na ekranie Diagnozowanie komputera . Porozmawiajmy teraz szczegółowo o możliwych przyczynach tego problemu. Oto typowy przypadek:
Mam problemy z laptopem od 24 godzin. Dotarł do tego ekranu, ale nigdy nie wyświetlił się niebieski ekran zaawansowanego uruchamiania. Dłuższe poszukiwania nie pomogły, a nie mam pieniędzy na nic, chociaż mam innego laptopa, który jest zepsuty (HP Windows 10), jeśli to coś znaczy. od społeczności Microsoft
Narzędzie Auto Repair zwykle rozwiązuje problemy z uruchamianiem, ale czasami mogą wystąpić tymczasowe usterki. Ponadto w systemie Windows mogą wystąpić uszkodzone pliki BCD lub nieprawidłowo zainstalowane aktualizacje. Do tego problemu może również przyczyniać się niewystarczająca ilość miejsca na dysku.
Dlatego wszystkie te problemy odgrywają rolę w pojawianiu się problemu z ładowaniem rozruchowym. Śledź tę stronę i napraw błąd łatwo i szybko.
Ostatnie słowa
W final Words na Twoim komputerze mogą czasami wystąpić problemy z uruchamianiem z kilku powodów, o których wspomnieliśmy. Te problemy mogą powodować zawieszanie się ekranu na ekranie Diagnozowanie komputera . Szczegółowo wyjaśniliśmy, jak wyeliminować ten problem, stosując wiele praktycznych rozwiązań.
Jednakże, szczerze mówiąc, EaseUS Partition Master jest Twoim najlepszym partnerem w radzeniu sobie z takimi sytuacjami, a nawet nie tylko. Funkcja Boot Repair tego narzędzia pozwala rozwiązać prawie wszystkie komplikacje związane z rozruchem. Poza tym możesz cieszyć się jeszcze większą liczbą funkcji tego narzędzia; Spróbuj.
Często zadawane pytania dotyczące diagnozowania komputera w systemie Windows
Mimo to istnieje pewne zamieszanie dotyczące problemu z systemem Windows 10/11, który utknął podczas diagnozowania problemu z komputerem ? Sprawdź najczęściej zadawane pytania i odpowiedzi w tym przewodniku.
1. Ile czasu zajmuje diagnozowanie komputera?
Czas może się różnić w zależności od złożoności sytuacji i specyfikacji urządzenia. Średnio może to zająć od kilku minut do ponad godziny.
2. Co zrobić, gdy Twój komputer zostanie zdiagnozowany?
Poczekaj cierpliwie, bo zwykle zajmuje to trochę czasu. Jeśli się zawiesi, użyj powyższych poprawek. Aby uzyskać najbardziej odpowiednie podejście, po prostu użyj narzędzia EaseUS Partition Master, aby naprawić rozruch.
3. Dlaczego mój komputer wyświetla diagnozę Twojego komputera?
Twój komputer może wyświetlić ten ekran z powodu uszkodzonych niezbędnych plików systemowych lub uszkodzonych sterowników. Przyczyną mogą być również wadliwe pliki rejestru lub złośliwe oprogramowanie. W skrajnym przypadku wadliwy sprzęt może również mieć wpływ na tę sytuację.
Jak możemy Ci pomóc?
Related Articles
-
Jak uruchomić laptopa Acer z USB w systemie Windows 10/11
![author icon]() Arek/2025/06/30
Arek/2025/06/30 -
Jak scalić partycje w systemie Windows 10/8/7
![author icon]() Arek/2025/06/30
Arek/2025/06/30 -
Jak przekonwertować prosty wolumin na partycję podstawową
![author icon]() Arek/2025/06/30
Arek/2025/06/30 -
Hasło administratora: 2024 Kompletny przewodnik po opanowaniu tego
![author icon]() Arek/2025/06/30
Arek/2025/06/30
EaseUS Partition Master

Manage partitions and optimize disks efficiently
