Strona Spis treści
Updated on Jun 30, 2025
Scal partycje Szybka nawigacja w systemie Windows 10
Zmniejszanie liczby partycji na dyskach twardych komputerów to gorący trend, który sprawia, że łączenie partycji jest prawdziwą potrzebą użytkowników. Możesz się zastanawiać, czy możesz scalić partycje w systemie Windows 10 bez utraty danych? Jeśli tak, jak scalić partycje w systemie Windows 10/8/7? Istnieją w większości trzy sytuacje łączenia partycji w systemie Windows 10. Można też połączyć dwie partycje bez utraty danych, korzystając z narzędzia do partycjonowania EaseUS.
Scal dwie sąsiednie partycje
Scal dwie nieprzylegające partycje
Scal partycje między dyskami
Powody scalania partycji
Jak lepiej wykorzystać miejsce na dysku
Dotyczy: dwóch lub wielu partycji, bez względu na to, czy sąsiadują ze sobą, czy nie.
Potrzebne narzędzie: EaseUS Partition Master lub Windows 10 Disk Management
Sprawdź, jakie są Twoje potrzeby i przeprowadź dokładną drogę do osiągnięcia celu.
1. Scal dwie sąsiadujące partycje w systemie Windows 10/8/7
Istnieją dwie możliwości scalenia partycji systemu Windows. Szczerze mówiąc, korzystanie z oprogramowania innej firmy jest znacznie prostsze niż korzystanie z Zarządzania dyskami w takim przypadku. Zapoznaj się ze szczegółami poniżej, a dowiesz się, że nie przesadzam.
Opcja 1. Scal partycje z EaseUS Partition Master
Scalenie dwóch kolejnych partycji jest dość łatwe dla skutecznego menedżera partycji - EaseUS Partition Master. Jest to połączenie partycji typu all-in-one, które może być doskonale zgodne z prawie wszystkimi 32/64-bitowymi systemami operacyjnymi Windows, w tym Windows Vista / XP / 7/8/10 i Windows Server 2003 - 2019. Co ważniejsze, pomaga w scalaniu 2 partycje bez utraty danych.
W przeciwieństwie do zarządzania dyskami, EaseUS Partition Master nie wymaga usuwania woluminu w celu utworzenia nowej przestrzeni. Zamiast tego, o ile partycja źródłowa i partycja docelowa (lub nieprzydzielone miejsce) sąsiadują z partycjami, można je bezpośrednio łączyć.
Krok 1. Kliknij prawym przyciskiem myszy na partycję, którą chcesz zachować i dodaj miejsce, wybierz "Scal".
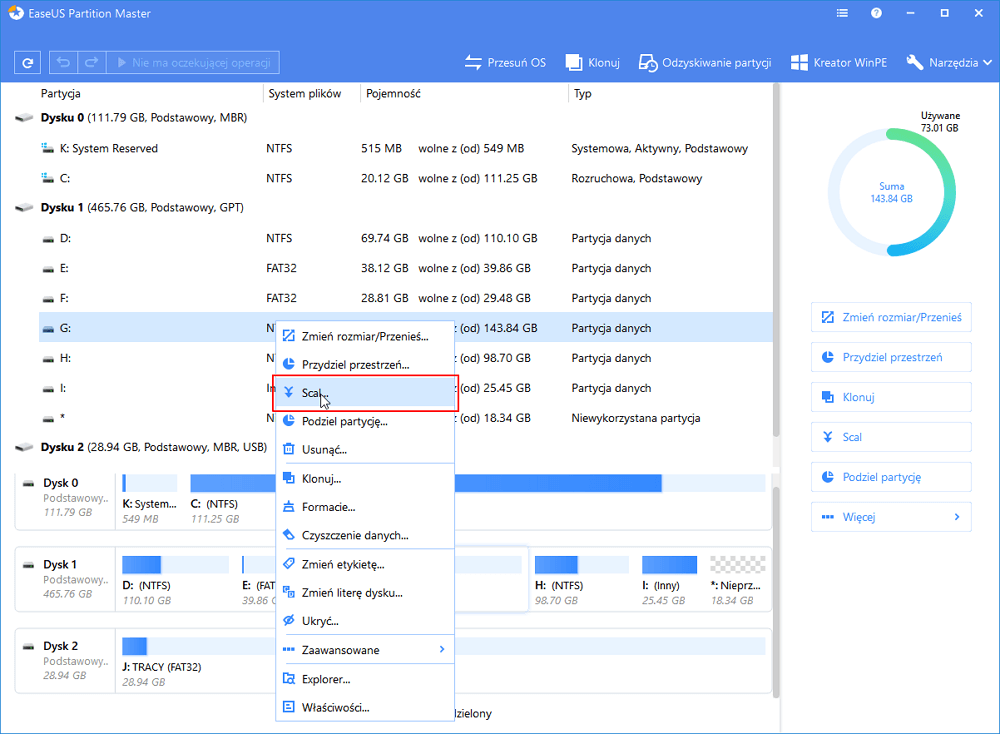
Krok 2. Wybierz sąsiednią partycję, aby scalić ją z partycją docelową i kliknij "OK.
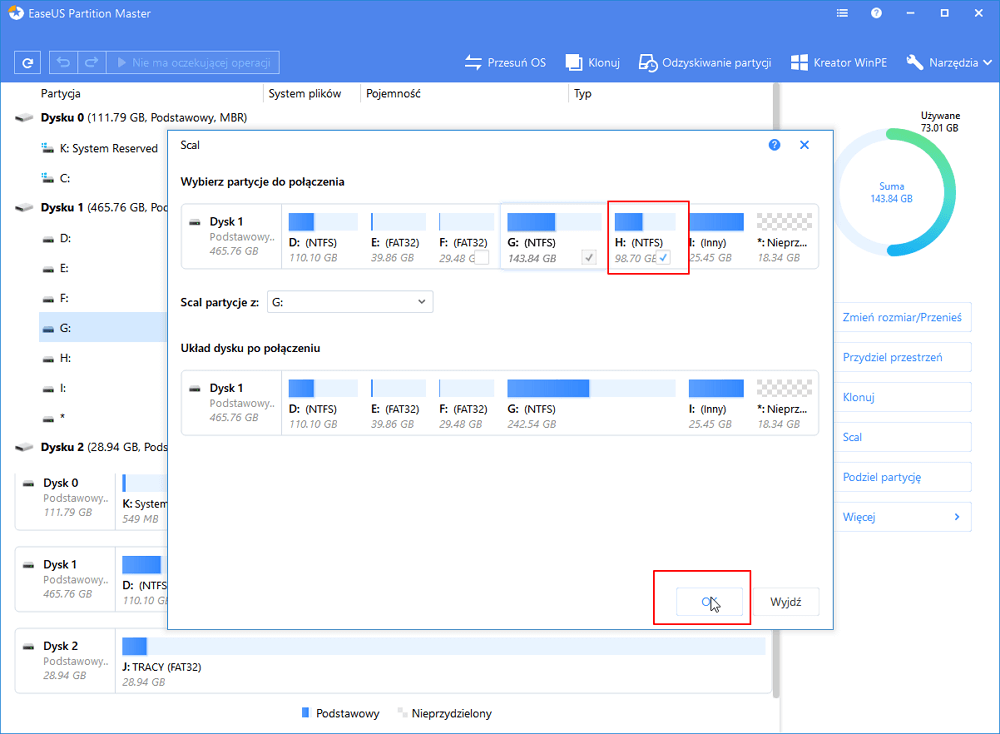
Krok 3. Kliknij przycisk "Wykonaj operację" u góry, a następnie kliknij "Zastosuj", aby rozpocząć scalanie partycji.
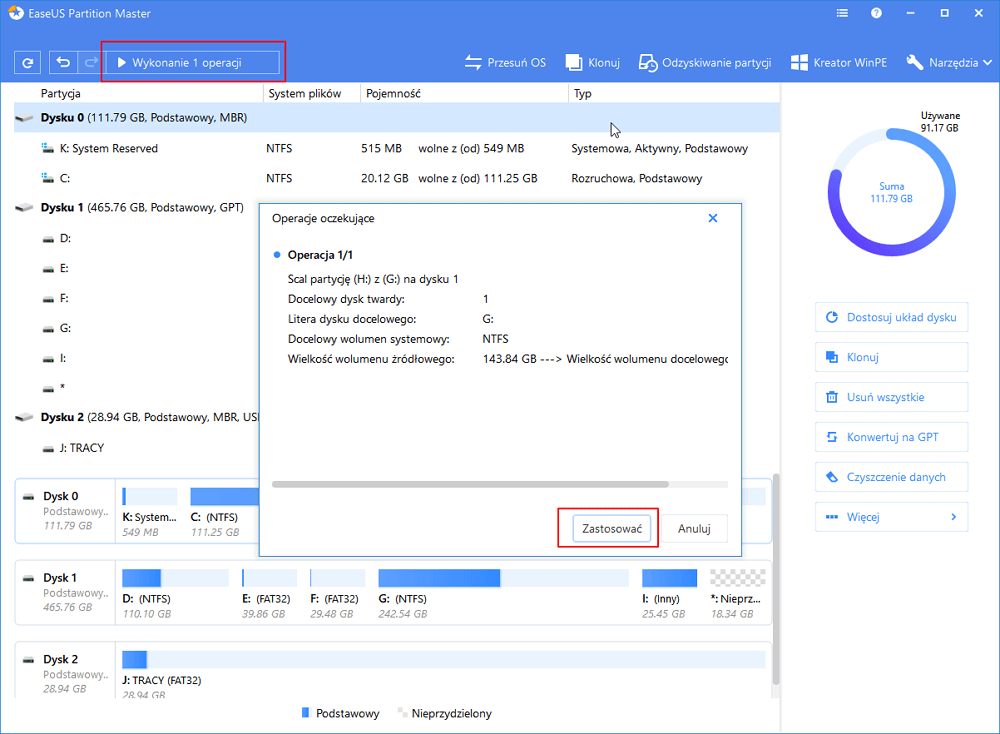
Opcja 2. Połącz partycje w zarządzaniu dyskami
Niezależnie od tego, czy partycje, które chcesz scalić, sąsiadują ze sobą, czy nie, użycie Zarządzania dyskami wymaga najpierw usunięcia partycji docelowej, aby utworzyć nieprzydzielone miejsce. Ponieważ Zarządzanie dyskami łączy partycje, rozszerzając partycję źródłową o nieprzydzielone miejsce. Dlatego przed usunięciem należy wykonać kopię zapasową danych partycji, jeśli zdecydujesz się użyć Zarządzania dyskami. Aby wykonać kopię zapasową, możesz ręcznie skopiować pliki lub skorzystać z pomocy bezpłatnego oprogramowania do tworzenia kopii zapasowych. Po utworzeniu kopii zapasowej plików możesz teraz połączyć partycje w systemie Windows 10 za pomocą Zarządzania dyskami.
Przeczytaj również: Jak automatycznie tworzyć kopie zapasowe plików.
Krok 1. Kliknij prawym przyciskiem myszy „Ten komputer” i wybierz „Zarządzaj”> „Zarządzanie dyskami”.
Krok 2. Kliknij prawym przyciskiem myszy partycję docelową i wybierz „Usuń wolumin”. W monicie kliknij „Tak”.
Krok 3. Kliknij prawym przyciskiem partycję źródłową i wybierz „Rozszerz wolumin”.
Krok 4. W Kreatorze rozszerzania wolumenu kliknij „Dalej”.
Krok 5. Ustaw ilość miejsca i kliknij „Dalej”. (Możesz czuć się zdezorientowany w oknie „Wybierz dyski”. Według Twoich informacji maksymalna dostępna przestrzeń oznacza całkowity rozmiar nieprzydzielonego miejsca na bieżącym dysku).
Krok 6. Kliknij „Dalej”> „Zakończ” i zaczekaj na zakończenie procesu.
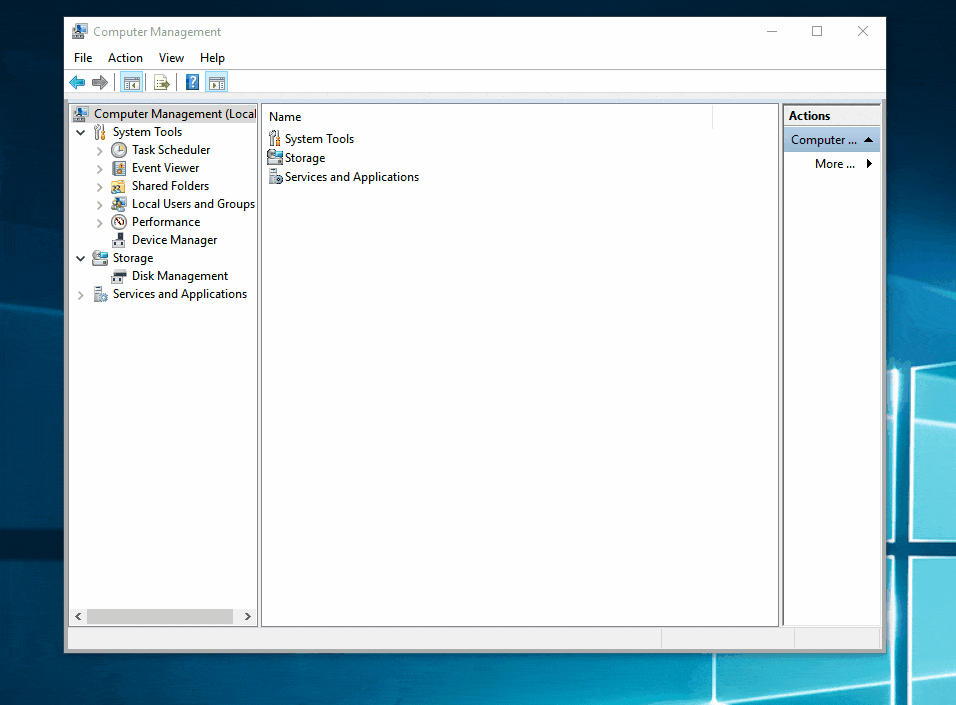
2. Jak połączyć dwie nieprzylegające partycje
Zarówno EaseUS Partition Master, jak i wbudowane zarządzanie dyskami w systemie Windows mogą łączyć dwie partycje, które nie są obok siebie. Używanie Zarządzania dyskami do łączenia nieprzylegających woluminów jest tym samym, co łączenie dwóch sąsiednich, do czego można się odwołać w Opcji 2 (usunięcie partycji docelowej, a następnie rozszerzenie partycji źródłowej). Sposób łączenia nieprzylegających partycji za pomocą profesjonalnego scalania partycji różni się w zależności od tego, co znajduje się między partycją źródłową a partycją docelową. Wyjaśnię to szczegółowo.

Jeśli między partycją źródłową a partycją docelową jest nieprzydzielone miejsce, możesz bezpośrednio scalić partycje bez usuwania istniejącego woluminu, a nieprzydzielone miejsce między partycją zostanie również dodane do połączonej partycji. Na przykład możesz bezpośrednio połączyć dysk C i dysk D na powyższym obrazku. (Aby uzyskać szczegółowe informacje, patrz Opcja 1).
Jeśli jednak istnieją partycje między tymi dwoma woluminami, które chcesz scalić, musisz usunąć partycję docelową za pomocą Zarządzania dyskami. Nie musisz usuwać partycji za pomocą magii partycji EaseUS. Możesz również scalić nieprzylegające partycje za pomocą funkcji „Przydziel miejsce”. Funkcja „Przydziel miejsce” nie łączy dwóch partycji, ale przenosi całe wolne miejsce z jednego dysku na drugi. Dane nadal istnieją w starych partycjach. Wykonaj poniższe czynności, aby przydzielić miejsce na partycje systemu Windows 10, nawet jeśli nie sąsiadują ze sobą.
Krok 1. Kliknij prawym przyciskiem myszy partycję D z wystarczającą ilością wolnego miejsca i wybierz opcję „Przydziel miejsce ”, aby przydzielić wolne miejsce na dysk C.
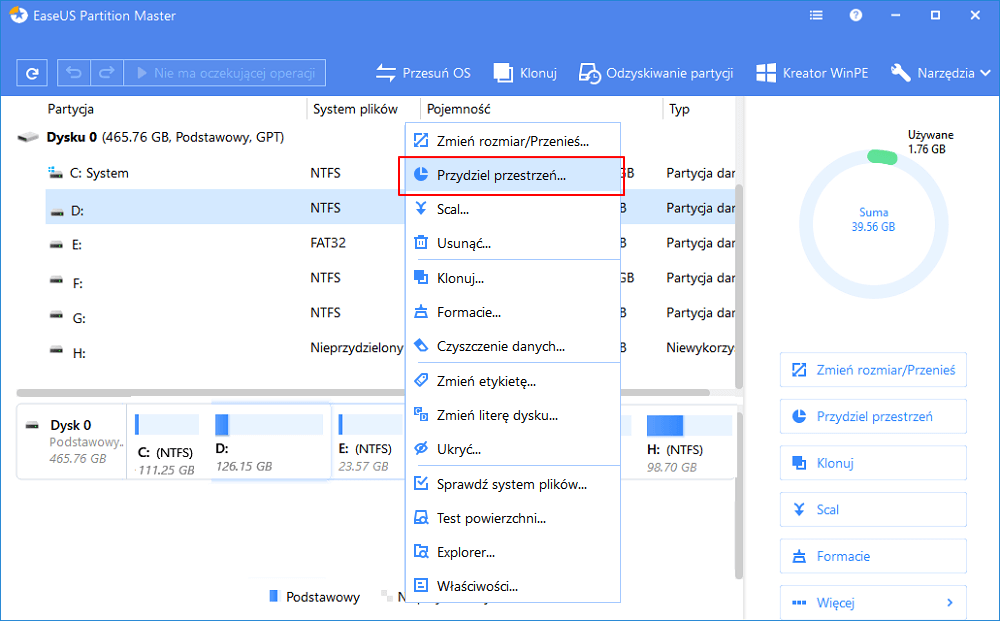
Krok 2. Wybierz partycję docelową, którą chcesz rozszerzyć, tutaj wybierz dysk C. Przeciągnij panel partycji w prawo, aby dodać miejsce przydzielone z partycji źródłowej do docelowej. Następnie kliknij „OK”, aby potwierdzić.
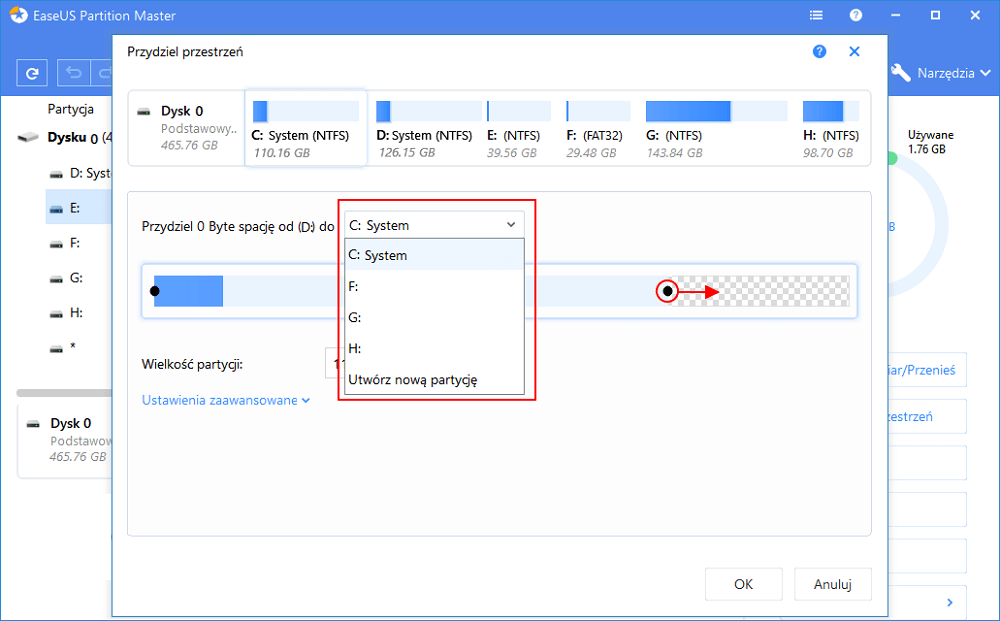
Krok 3. Kliknij przycisk "Wykonaj operację" i kliknij "Zastosuj", aby rozpocząć proces przenoszenia wolnego miejsca z dysku D na dysk C.
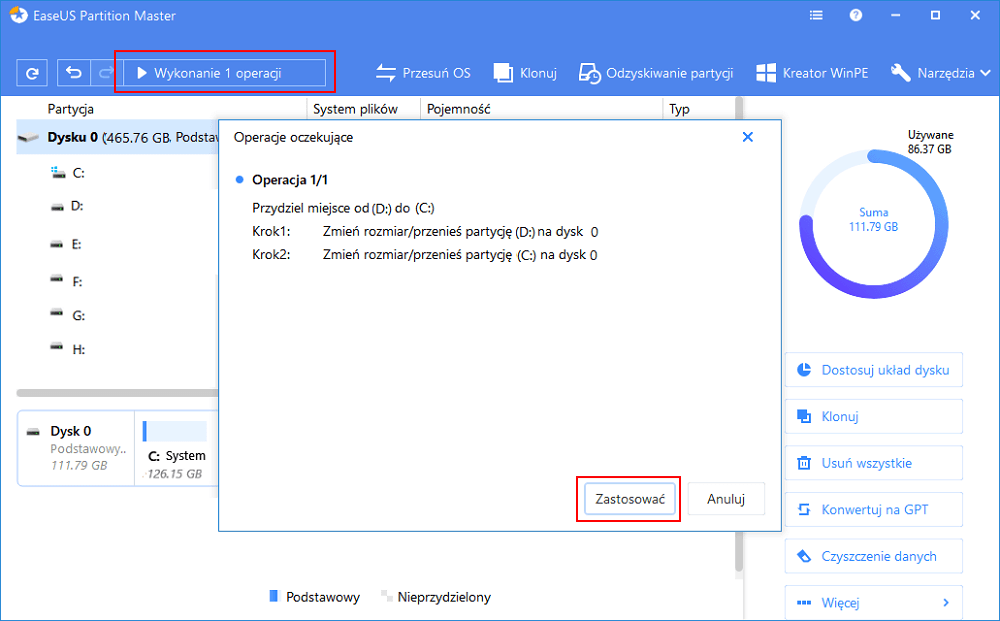
3. Jak połączyć dwie partycje między dyskami
Warunkiem wstępnym dla kombinacji między dyskami jest to, że dyski są dyskami dynamicznymi. Tylko dysk dynamiczny obsługuje woluminy wielodyskowe, takie jak woluminy łączone i rozłożone. Dlatego też, jeśli zamierzasz scalić partycje, które nie są tym samym dyskiem, musisz upewnić się, że dyski są dyskami dynamicznymi lub musisz najpierw przekonwertować dysk podstawowy na dysk dynamiczny.
Możesz także połączyć dwie partycje na różnych dyskach za pomocą EaseUS Partition Master lub Disk Management. Kompletny przewodnik dotyczący łączenia dysku 0 i dysku 1 został już dostarczony. Odwiedź ten przewodnik, aby uzyskać szczegółowe instrukcje.
Dodatkowe informacje: powody łączenia partycji w systemie Windows 10
Scalanie partycji to zachowanie polegające na połączeniu dwóch partycji w jedną większą. W dzisiejszych czasach jest coraz bardziej popularny, ponieważ jest wygodny. Możesz cieszyć się scalaniem partycji na jednym lub kilku dyskach twardych. Zgodnie z potrzebami użytkowników istnieją trzy główne powody, dla których łączą partycje w systemie Windows.
- Aby zwiększyć wolną przestrzeń
Dość często zdarza się, że na dysku twardym komputera brakuje miejsca na jednej lub kilku partycjach, zwłaszcza na dysku C. Aby rozszerzyć partycję systemową lub partycję danych, pierwszą metodą przychodzi Ci do głowy połączenie partycji, co umożliwia dodanie większej ilości wolnego miejsca na dysku źródłowym.
- Aby wygodniej zapisywać pliki
Użytkownicy, zwłaszcza gracze, wolą nie dzielić dysku twardego na partycje w celu zapisania danych gry, które są zawsze mierzone w gigabajtach, łatwiej jest to zrobić na pojedynczym dysku twardym. Jednak większość dysków twardych w komputerach jest wstępnie partycjonowanych przez producentów. Dlatego większość z nich decyduje się na scalenie partycji.
- Aby szybciej lokalizować pliki
W rzeczywistości, nawet jeśli podzielisz dysk twardy na kilka partycji, rzadko zapisujesz pliki zgodnie z oczekiwaniami. Zamiast tego dane są przechowywane losowo na partycjach. To zawsze utrudnia znalezienie konkretnego pliku lub folderu, którego aktualnie potrzebujesz. Aby skrócić czas poświęcany na wyszukiwanie plików, dobrym rozwiązaniem jest zmniejszenie liczby woluminów poprzez łączenie partycji.
Czy zamiar scalenia partycji w systemie Windows 10 jest taki sam, jak jeden z trzech powodów? Niezależnie od tego, czy Twoja odpowiedź brzmi „Tak” czy „Nie”, o ile próbujesz zmienić rozmiar partycji, dodając jedną do drugiej, możesz postępować zgodnie z powyższymi metodami, aby to zrobić.
Dodatkowe wskazówki: jak lepiej wykorzystać miejsce na dysku
Aby w pełni i efektywnie wykorzystać miejsce na dysku, możesz skorzystać z przydatnych wskazówek.
Dowiedz się, jak zmienić rozmiar partycji: Typowe operacje zmiany rozmiaru (scalanie / rozszerzanie / zmniejszanie partycji) są przydatne, aby zwolnić miejsce. Możesz wykorzystać nowo utworzone wolne miejsce do przechowywania danych na komputerze, co zrównoważy wykorzystanie partycji na dyskach twardych komputera. Na przykład, gdy na partycji zabraknie miejsca, możesz scalić ją z inną lub rozszerzyć, używając nieprzydzielonego miejsca; Nawet jeśli nie ma dostępnego nieprzydzielonego miejsca, możesz zmniejszyć partycję, aby uzyskać miejsce do magazynowania. W ten sposób na dysku twardym nie będzie partycji bez miejsca ani całkowicie pustej partycji.
Wyczyść niepotrzebne pliki i bezużyteczne dane na dysku: Nie pozwól, aby bezużyteczne pliki zajmowały miejsce na dysku. Nigdy nie wahaj się, aby usunąć elementy, których nie potrzebujesz, lub niepotrzebne pliki utworzone przez programy z pamięci komputera, albo okaże się, że dysk twardy komputera jest załadowany danymi, a system Windows 10 działa bardzo wolno.
Regularnie defragmentuj dyski: Defragmentacja to proces ponownego składania pliku, który jest rozłożony na dysku twardym. Lepiej organizuje dane na dysku i poprawia szybkość odczytu i zapisu pliku. Aby zdefragmentować partycję dyskową, możesz:
Krok 1. Wprowadź defragmentację w pasku wyszukiwania.
Krok 2. W wynikach wyszukiwania wybierz opcję „Defragmentuj i optymalizuj dyski”.
Krok 3. Wybierz dysk twardy, który chcesz zoptymalizować, i kliknij przycisk „Optymalizuj”.
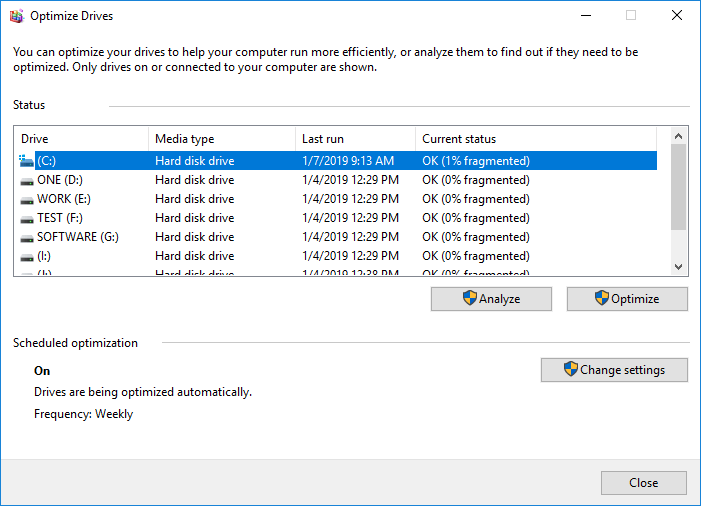
Podsumowanie
Teraz znasz dwa narzędzia, które pomagają scalić partycje w jedną większą. Po uważnym przeczytaniu powinieneś zauważyć, że istnieją pewne zauważalne różnice podczas stosowania oprogramowania innej firmy i programu wbudowanego w system Windows. Na przykład, jeśli chcesz scalić sąsiednie partycje, użycie EaseUS Partition Master uwolni Cię od usunięcia partycji docelowej, co nie jest obsługiwane przez Zarządzanie dyskami. Poza tym, nawet jeśli oprogramowanie innej firmy wymaga usunięcia partycji, możesz użyć bezpłatnego oprogramowania do tworzenia kopii zapasowych, aby skuteczniej tworzyć kopie zapasowe plików. Wybierz jedno rozwiązanie do zarządzania partycjami, które najlepiej odpowiada Twoim potrzebom.
Często zadawane pytania - Scal partycje Windows 10 bez utraty danych
Jeśli nadal masz jakieś pytania, możesz przeczytać te często zadawane pytania i rozwiązać swoje problemy już teraz.
Czy możesz łączyć partycje bez utraty danych?
Tak, możesz połączyć dwie partycje bez utraty danych, jeśli używasz profesjonalnego menedżera partycji - EaseUS Partition Master! Oto jak to zrobić:
Krok 1. Zainstaluj i uruchom EaseUS Partition Master na swoim komputerze.
Krok 2. Wybierz partycje do połączenia.
Krok 3. Scal partycje.
Program połączy przestrzeń i doda pliki z drugiej partycji do pierwszej partycji.
Jak scalić partycje?
Aby połączyć partycje w zarządzaniu dyskami:
1. Naciśnij Windows i X na klawiaturze i wybierz Zarządzanie dyskami z listy.
2. Kliknij prawym przyciskiem dysk D i wybierz Usuń wolumin, miejsce na dysku D zostanie przekonwertowane na nieprzydzielone.
3. Kliknij prawym przyciskiem dysk C i wybierz Rozszerz wolumin.
4. Kliknij Dalej w wyskakującym oknie Kreatora rozszerzania woluminu
5. Kliknij Zakończ, aby wykonać.
Po chwili dysk D jest łączony z dyskiem C.
Czy mogę połączyć dyski C i D?
Wiele osób może wiedzieć, że wbudowane zarządzanie dyskami w systemie Windows może pomóc w bezpłatnej integracji dysków C i D w systemie Windows 10. Ale program ma swoje wady. Wymaga usunięcia drugiej partycji przed scaleniem dysków C i D, ponieważ Zarządzanie dyskami nie może bezpośrednio zmienić rozmiaru partycji. Możesz łatwo łączyć sterowniki C i D bez utraty danych. Po prostu poproś o pomoc EaseUS Partition Master.
Czy usunięcie partycji powoduje wymazanie danych?
Aby usunąć partycję podstawową, musisz wymazać dysk twardy i zacząć od nowa. Usunięcie partycji spowoduje trwałe usunięcie wszystkich danych, które są obecnie na niej przechowywane.
Jak możemy Ci pomóc?
Related Articles
-
Czy usunięcie partycji powoduje usunięcie wszystkich danych? | Solidny sposób na odzyskanie sił
![author icon]() Arek/2025/06/30
Arek/2025/06/30 -
Jak scalić nieprzydzielone miejsce Windows 10/7
![author icon]() Arek/2025/06/30
Arek/2025/06/30 -
Dysk resetowania hasła Windows 7: jak tworzyć i używać
![author icon]() Arek/2025/06/30
Arek/2025/06/30 -
![author icon]() Arek/2025/06/30
Arek/2025/06/30
EaseUS Partition Master

Manage partitions and optimize disks efficiently
