Strona Spis treści
Updated on Jun 30, 2025
Partycja to logiczna sekcja dysku twardego, która zarządza danymi i je organizuje. Usuwanie partycji to skuteczny sposób na zwolnienie miejsca na dysku twardym w komputerach z systemem Windows. Czy jednak usunięcie partycji powoduje usunięcie wszystkich danych znajdujących się na dysku twardym? EaseUS udzieli Ci odpowiedzi, a następnie nauczy Cię dwóch skutecznych metod usuwania partycji bez usuwania wszystkich danych. Co więcej. Oferujemy również 100% działającą metodę, która może pomóc w odzyskaniu usuniętych lub utraconych partycji.
Czy usunięcie partycji powoduje usunięcie wszystkich danych?
Nie, usunięcie partycji nie powoduje usunięcia wszystkich danych z dysku twardego. Kiedy usuniesz partycję, wszystkie dane na tej partycji docelowej zostaną usunięte, a system Windows oznaczy to miejsce jako nieprzydzielone miejsce. Ogólnie rzecz biorąc, dane mogą być nadal obecne i możliwe do odzyskania. W takim przypadku możesz uruchomić odzyskiwanie partycji za pomocą niezawodnego oprogramowania, które może pokryć przypadkową utratę partycji. Jeśli nie chcesz stracić ważnych danych lub plików, najlepszym rozwiązaniem będzie utworzenie kopii zapasowej danych przed usunięciem jakichkolwiek partycji.
Jak bezpiecznie usunąć partycję — 2 skuteczne sposoby
Teraz wiesz, że usunięcie partycji nie spowoduje usunięcia wszystkich danych z dysku twardego. Zamiast tego ta operacja jedynie ukrywa dane na tej partycji, aby system rozpoznał ją jako wolne miejsce. Jednak korzystanie z odpowiednich narzędzi jest niezbędne, w przeciwnym razie jakikolwiek błąd może spowodować utratę danych. Oto obszerna tabela zawierająca podstawowe informacje o dwóch niezawodnych narzędziach do usuwania partycji:
| 🆚 Porównanie | 💡 Mistrz partycji EaseUS | 💡 Zarządzanie dyskami |
|---|---|---|
| 🚩Poziom złożony |
|
|
| ⏰Czas trwania |
|
|
| 💻Zalety |
|
|
| ⚙️Wady |
|
|
Uwaga: bez względu na to, które narzędzie wybierzesz, pamiętaj o utworzeniu kopii zapasowej wszystkich cennych plików i folderów przed usunięciem.
Metoda 1. Uruchom Master partycji EaseUS
Jako znany i profesjonalny menedżer partycji, EaseUS Partition Master zapewnia szeroką kompatybilność, ponieważ można go używać na wszystkich komputerach z systemem Windows. Funkcja „Usuń” może pomóc w usunięciu jednej lub wielu partycji i skasowaniu danych na tych partycjach. Oprócz usuwania partycji, to pomocne oprogramowanie do zarządzania partycjami może umożliwić użytkownikom tworzenie partycji lub zmianę ich rozmiaru. Pobierz EaseUS Partition Master i pozwól mu efektywnie zarządzać partycjami.
Postępuj zgodnie z krótkim przewodnikiem dotyczącym usuwania partycji za pomocą narzędzia EaseUS Partition Master:
Krok 1. Uruchom EaseUS Partition Master i kliknij „Partition Manager”.
Przed usunięciem jakiejkolwiek partycji na dysku upewnij się, że wykonałeś kopię zapasową ważnych danych.
Krok 2. Wybierz opcję usunięcia partycji lub usunięcia wszystkich partycji na dysku twardym.
- Usuń pojedynczą partycję: kliknij prawym przyciskiem myszy partycję, którą chcesz usunąć i wybierz „ Usuń ”.
- Usuń wszystkie partycje: kliknij prawym przyciskiem myszy dysk twardy, z którego chcesz usunąć wszystkie partycje, i wybierz „ Usuń wszystko ”.
Krok 3. Kliknij „ Tak ”, aby potwierdzić usunięcie.
Krok 4. Kliknij „ Wykonaj zadanie ”, a następnie kliknij „ Zastosuj ”, aby zapisać zmianę.
0:00 - 0:26 Usuń pojedyncze woluminy; 0:27 - 0:53 Usuń wszystkie partycje.
A co z partycją na SSD? Czy możesz to usunąć? Więcej szczegółów znajdziesz w następującym artykule:
Usuń partycję z dysku SSD trzema metodami
W tym artykule opisano trzy różne podejścia do usuwania partycji z dysku SSD i usuwania partycji dysków.
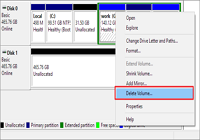
Metoda 2. Użyj Zarządzania dyskami
Drugi sposób polega na usunięciu woluminu za pomocą wbudowanego w system Windows narzędzia do zarządzania dyskami. Zachowaj ostrożność przy wyborze partycji, którą chcesz usunąć, ponieważ interfejs może nie być zaznajomiony z technologią. Zapoznaj się z pełnym samouczkiem poniżej:
Krok 1. Wyszukaj „Zarządzanie dyskami” w polu lub naciśnij „Windows + X”, aby je wybrać.
Krok 2. Kliknij prawym przyciskiem myszy partycję, którą chcesz usunąć, a następnie kliknij „Usuń wolumin”.
Krok 3. Potwierdź usunięcie wybierając „Tak”.

Wielu użytkowników napotkało ten sam problem i nie wiedziało, jak go rozwiązać. Udostępnij ten przydatny fragment w swoich mediach społecznościowych, aby im pomóc:
Dodatkowa wskazówka: jak odzyskać usunięte lub utracone partycje
Jeśli zapomnisz wykonać kopię zapasową usuniętych danych, ale chcesz je przywrócić, zapoznaj się z tą częścią i dowiedz się, jak odzyskać usunięte lub utracone partycje za pomocą EaseUS Partition Master. Pierwszą rzeczą, o której należy pamiętać, jest to, aby niczego na nim nie nadpisywać. Ponieważ nie ma możliwości odzyskania niezbędnych danych lub folderów, jeśli usuniesz partycję, a następnie omyłkowo je zastąpisz. Teraz nauczmy się, jak odzyskać usunięte partycje za pomocą narzędzia EaseUS Partition Master:
Krok 1. Otwórz Master partycji EaseUS i kliknij „Odzyskiwanie partycji”. Wybierz dysk docelowy z utraconą partycją i kliknij „Nowe skanowanie”.

Krok 2. Poczekaj cierpliwie, aż oprogramowanie wykona operacje „Szybkie skanowanie” i „Pełne skanowanie”. Oznaczy to usuniętą partycję jako „utraconą” w sekcji Status. Wybierz utraconą partycję i kliknij „Odzyskaj”.

Możesz także kliknąć dwukrotnie szukaną partycję, aby wyświetlić podgląd jej zawartości i kliknąć „OK”, aby potwierdzić.

Krok 3. Poczekaj cierpliwie i kliknij „Gotowe” po zakończeniu procesu odzyskiwania partycji.

Wniosek
W tym artykule omówiono pytanie „Czy usunięcie partycji powoduje wymazanie danych?” i wyjaśnił, co się stanie, gdy usuniesz partycję. Ponadto wprowadziliśmy także dwa bezpieczne sposoby usuwania partycji, w tym profesjonalne narzędzie EaseUS Partition Master i zintegrowane z systemem Windows narzędzie do zarządzania dyskami. Jeśli zapomniałeś wykonać kopię zapasową przed usunięciem, EaseUS Partition Master może również pomóc w łatwym jej odzyskaniu. Jeśli bezpieczeństwo Twoich danych jest najważniejszym priorytetem podczas wszystkich operacji na partycjach, EaseUS Partition Master idealnie spełni Twoje potrzeby.
Często zadawane pytania dotyczące usuwania partycji Usuń wszystkie dane
W tej sekcji zrodziły się pewne powiązane pytania dotyczące tego, czy usunięcie partycji powoduje usunięcie wszystkich danych. Możesz przejrzeć te zapytania i odpowiedzi, aby uzyskać więcej informacji.
1. Co się stanie, jeśli usuniesz partycję?
Po usunięciu partycji system operacyjny nie będzie już rozpoznawał usuniętej partycji na dysku twardym jako przydzielonego miejsca, ponieważ usunięto z niej literę dysku. Tym samym zlokalizowanie i dostęp do wszystkich zapisanych danych jest niemożliwe. Nie będziesz już mieć dostępu do żadnych plików zapisanych na wymazanym dysku i wszystkie znikną.
2. Czy możesz po prostu usunąć jedną partycję?
Tak. Możesz użyć EaseUS Partition Master, aby skutecznie usunąć jedną lub wszystkie partycje jednocześnie bez utraty danych. Oto jak to zrobić:
Krok 1. Uruchom EaseUS Partition Master i kliknij „Partition Manager”.
Krok 2. Kliknij partycję prawym przyciskiem myszy i wybierz „Usuń”.
Krok 3. Kliknij „Tak” > „Wykonaj zadanie xx” > „Zastosuj”, aby potwierdzić usunięcie.
3. Czy usunięcie partycji w systemie Windows jest bezpieczne?
Można usunąć wszystkie partycje, z wyjątkiem partycji EFI i partycji zawierającej dysk C, ale nie jest to zalecane. Po usunięciu partycji możesz skompresować miejsce na dysku C, aby zwolnić miejsce na inne systemy.
Jak możemy Ci pomóc?
Related Articles
-
Jak bezpiecznie usunąć dysk D i rozszerzyć dysk C bez utraty danych
![author icon]() Arek/2025/06/30
Arek/2025/06/30 -
Przeprowadź migrację systemu Windows 10 na dysk SSD M.2 bez ponownej instalacji — 2 sposoby
![author icon]() Arek/2025/06/30
Arek/2025/06/30 -
[Naprawiono] „Bieżący stan tylko do odczytu Tak” na dysku flash USB/karcie SD
![author icon]() Maggy Luy/2025/06/30
Maggy Luy/2025/06/30 -
Rozszerzanie woluminu za pomocą samouczka zarządzania dyskami ze zdjęciami
![author icon]() Arek/2025/06/30
Arek/2025/06/30
EaseUS Partition Master

Manage partitions and optimize disks efficiently
