Strona Spis treści
Updated on Jun 30, 2025
Czy cierpisz na brak miejsca na dysku C? Czy masz tę samą potrzebę, co widzisz na Reddicie, aby usunąć dysk D i rozszerzyć dysk C? Jeśli tak, tutaj jest właściwe miejsce dla Ciebie. Na tej stronie EaseUS znajdziesz kilka skutecznych metod rozwiązania Twojego problemu. Czytaj dalej, aby dowiedzieć się, jak rozszerzyć dysk C.
Jak usunąć dysk D i rozszerzyć dysk C
Brak miejsca na dysku C może być frustrujący, powodując błąd niskiego poziomu dysku. Może się okazać, że na dysku D nadal jest wystarczająco dużo miejsca. W tej sekcji omówimy, jak usunąć dysk D i rozszerzyć dysk C. Możesz wykonać zadanie za pomocą wbudowanego narzędzia lub narzędzia innej firmy. Czytaj dalej, aby dowiedzieć się, jak to zrobić.
Metoda 1. Użyj modułu partycji EaseUS
- 🔎Poziom trudności: łatwy
- 🚩Zalecane dla użytkowników na wszystkich poziomach
Bezpośrednim i prostym sposobem na rozszerzenie dysku C jest użycie narzędzia innej firmy. Jako oprogramowanie do partycjonowania, EaseUS Partition Master Professional może poradzić sobie ze złożonymi problemami związanymi z dyskami i partycjami. Dodatkowo prosty interfejs ułatwi obsługę nawet początkującym. Możesz elastycznie zmieniać rozmiar partycji w zależności od potrzeb.
Dostępna jest zaawansowana funkcja „Przydziel miejsce”, która umożliwia przenoszenie miejsca z dysku D na dysk C. Nie musisz najpierw przechodzić przez żmudny proces usuwania dysku D. Miejsce na dysku D zostanie bezpośrednio przydzielone do dysku C. Co najważniejsze, dane z dysku D zostaną jednocześnie przeniesione na dysk C. Nie musisz się martwić utratą danych.
Możesz wykonać następujące kroki, aby przydzielić miejsce na dysku C:
Krok 1. Kliknij prawym przyciskiem myszy partycję D: z wystarczającą ilością wolnego miejsca i wybierz „Przydziel miejsce”.

Krok 2. Wybierz partycję docelową - dysk C: i przeciągnij panel partycji w prawo, aby dodać wolne miejsce z dysku D: na dysk C:. Następnie kliknij „OK”, aby potwierdzić.

Krok 3. Kliknij przycisk „Wykonaj zadanie” i kliknij „Zastosuj”, aby rozpocząć proces przenoszenia wolnego miejsca z dysku D: na dysk C:.

Oprócz rozszerzenia dysku C o dysk D, EaseUS Partition Master może również pomóc w rozwiązaniu innych problemów związanych z dyskiem C:
- Rozwiń dysk SSD C na dyskach .
- Rozszerz dysk C w systemie Windows 7/8/10.
- Rozszerz dysk C z innego dysku.
- Napraw pełny dysk C i brak miejsca.
Zapraszamy do pobrania tego narzędzia i rozszerzenia dysku C o dysk D. Udostępnij ten przewodnik innym osobom, które mają ten sam problem.
Metoda 2. Wykorzystaj Zarządzanie dyskami, aby rozszerzyć dysk C
- 🔎Poziom trudności: średni
- 🚩Zalecane dla doświadczonych użytkowników systemu Windows
Możesz także użyć wbudowanego narzędzia systemu Windows, aby zwiększyć ilość miejsca na dysku C, usuwając dysk D. Jako narzędzie do rozwiązywania problemów związanych z dyskami, Zarządzanie dyskami może pomóc, gdy zabraknie miejsca na dysku C.
- Uwaga:
- Zadanie usunięcia dysku D spowoduje również usunięcie przechowywanych na nim danych. Lepiej jest wykonać kopię zapasową dysku D przed wykonaniem jakichkolwiek zadań.
Etap 1 Usuń dysk D w Zarządzaniu dyskami
Aby zwiększyć ilość miejsca na dysku C, musisz najpierw usunąć dysk D. Następnie możesz wykorzystać nieprzydzielone wolne miejsce, aby rozszerzyć dysk C.
Wykonaj poniższe kroki:
Krok 1. Wybierz Zarządzanie dyskami z menu Start.
Krok 2. Znajdź dysk D i kliknij go prawym przyciskiem myszy. Wybierz „Usuń wolumin”.

Krok 3. Kliknij „Tak”, gdy pojawi się komunikat z potwierdzeniem. Następnie otrzymasz nieprzydzielone miejsce.
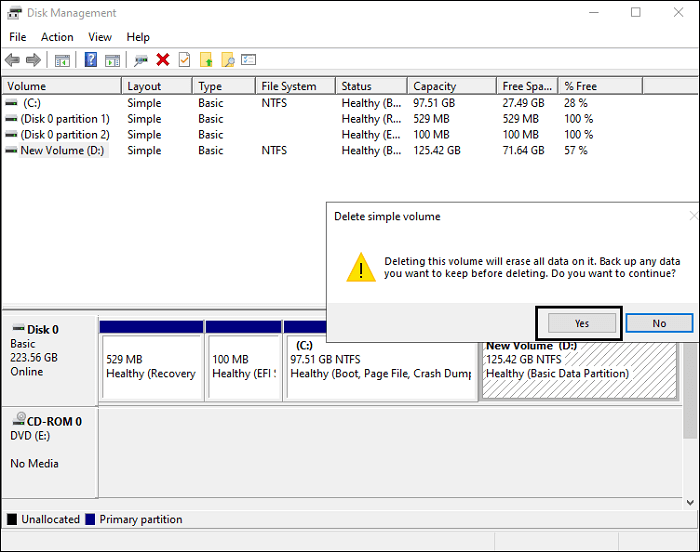
Etap 2 Rozszerz dysk C w Zarządzaniu dyskami
Po uzyskaniu nieprzydzielonego miejsca możesz je dodać, aby rozszerzyć dysk C.
Krok 1. Kliknij prawym przyciskiem myszy dysk C. Wybierz opcję „Rozszerz głośność”.
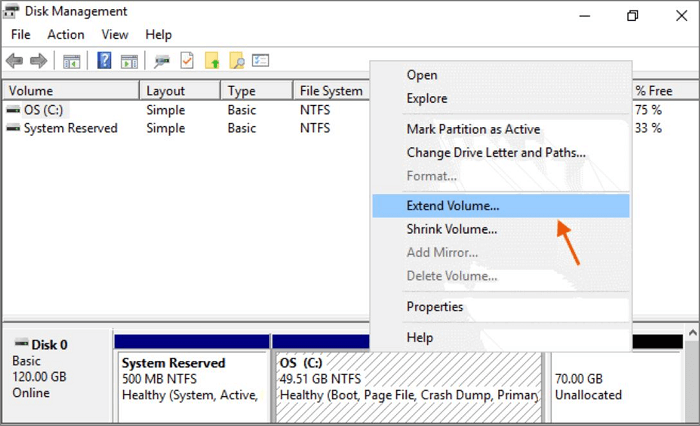
Krok 2. Wybierz nieprzydzielone miejsce i kliknij „Dalej”, aby kontynuować.

W ten sposób możesz bezpośrednio usunąć dysk D i dodać miejsce, aby zwiększyć dysk C.
Kliknij, aby dowiedzieć się więcej o rozszerzeniu dysku C.
Metoda 3. Użyj wiersza poleceń, aby rozszerzyć dysk C
- 🔎Poziom trudności: wysoki
- 🚩Polecany dla specjalistów IT
Innym pomocnym narzędziem wbudowanym w system Windows jest Wiersz Poleceń, który umożliwia wykonanie zadanych przez Ciebie zadań. To wyzwanie stanowi złożona składnia poleceń, które należy wpisać. Jeśli masz pewność w obsłudze poleceń, możesz skorzystać z tego skutecznego sposobu, aby przenieść miejsce na dysku D na dysk C.
Etap 1 Usuń dysk D w wierszu poleceń
- Uwaga:
- Usunięcie dysku D spowoduje również usunięcie danych. Należy wcześniej wykonać kopię zapasową dysku D.
Oto jak usunąć dysk D za pomocą polecenia discpart :
Krok 1. Wpisz cmd i naciśnij klawisz Enter, aby otworzyć Wiersz Poleceń z Menu Start.
Krok 2. W oknie poleceń wpisz discpart i naciśnij enter.
Krok 3. Wprowadź poniższe wiersze poleceń i za każdym razem naciśnij Enter.
- lista dysku
- wybierz dysk x (Zamień „x” na numer dysku docelowego).
- partycja listy
- wybierz partycję y (Zamień „y” na numer dysku D)
- usuń partycję

Etap 2 Rozszerz dysk C w wierszu poleceń
Następnie możesz użyć CMD, aby rozszerzyć dysk C o miejsce, które miałeś wcześniej.
Krok 1. Wpisz polecenie discpart i w oknie poleceń naciśnij klawisz Enter.
Krok 2. Wpisz następujące wiersze poleceń:
- lista dysku
- wybierz dysk x (Zastąp „x” numerem dysku docelowego.)
- partycja listy
- wybierz partycję y (Zamień „y” na numer dysku C)
- Extend size = N (Zastąp „N” rozmiarem nieprzydzielonego miejsca. Liczba jest wyświetlana w MB. Zachowaj ostrożność podczas wprowadzania.)
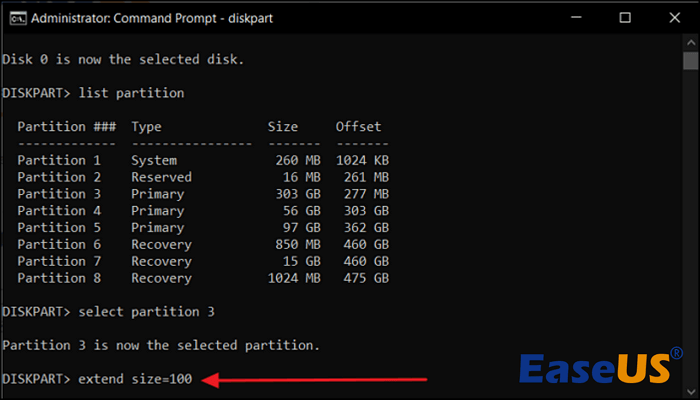
Gdy zobaczysz linię informującą, że Diskpart pomyślnie rozszerzył wolumin, proces zostanie zakończony. Później będziesz miał większy dysk C.
Jeśli nie uda Ci się rozszerzyć woluminu za pomocą CMD, przeczytaj poniższy artykuł, aby uzyskać pomoc:
Jak naprawić błąd „Diskpart nie mógł rozszerzyć woluminu” w 2024 r
W tym artykule wyjaśniono, dlaczego Diskpart nie rozszerzył woluminu, i przedstawiono szczegółowe instrukcje dla czytelników, jak naprawić ten błąd. Poza tym wprowadza idealne narzędzie do zarządzania dyskami, aby uniknąć tego błędu.
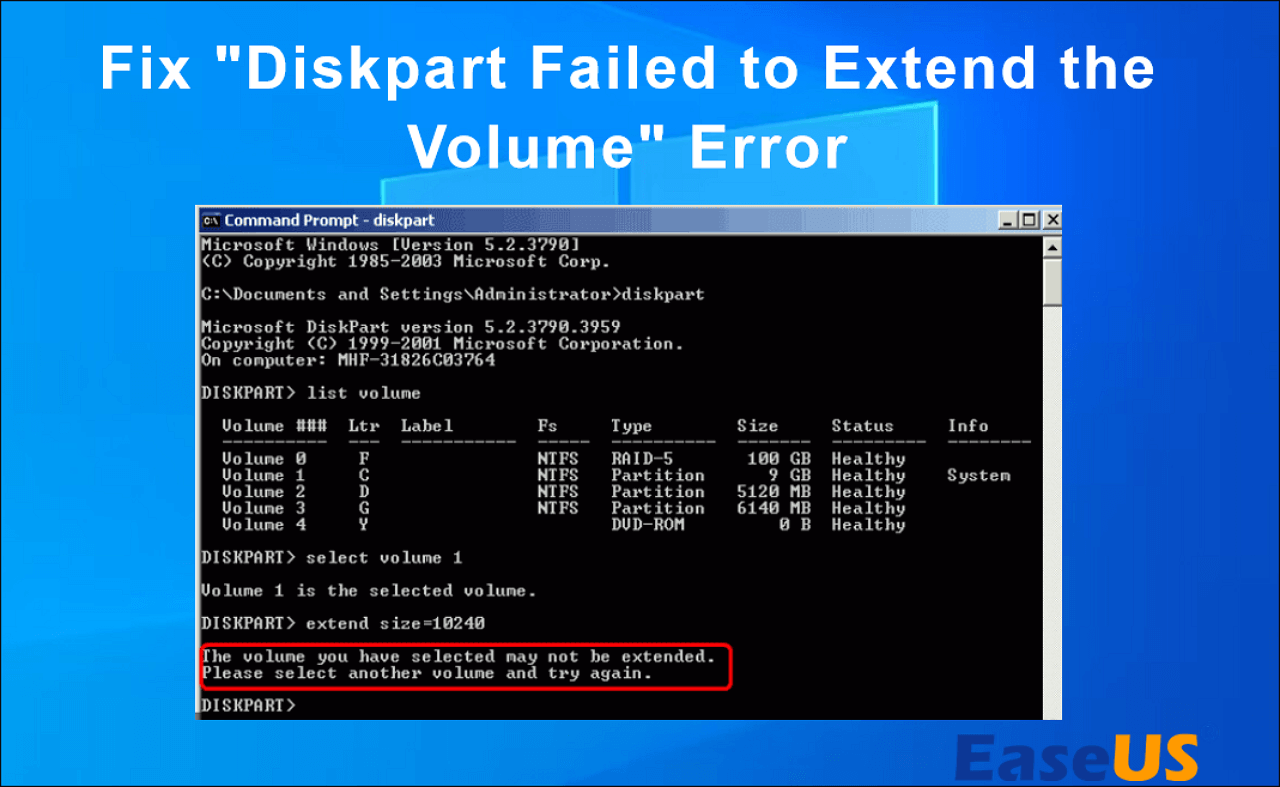
Wniosek
Aby mieć pewność, że komputer działa płynnie, konieczne jest rozszerzenie dysku C. W tym artykule przedstawiamy praktyczne sposoby usunięcia dysku D i rozszerzenia dysku C. Możesz użyć sposobu ręcznego lub narzędzia innej firmy. Jednak sposób ręczny usunie dysk D kosztem usunięcia jego danych. Dlatego wprowadzamy bezpieczniejszy sposób przenoszenia miejsca z dysku D na dysk C bezpośrednio za pomocą EaseUS Partition Master. Dużo łatwiej i bezpieczniej będzie zwiększyć dysk C.
Często zadawane pytania dotyczące usuwania dysku D i rozszerzania dysku C
Czy nadal masz pytania dotyczące usuwania dysku D i rozszerzania dysku C? Jeśli tak, nie wahaj się przeczytać sekcji FAQ, aby uzyskać więcej informacji.
1. Czy można powiększyć miejsce na dysku C?
Tak, dysk C można rozszerzyć, aby zwiększyć jego rozmiar. Można to zrobić na kilka sposobów. Możesz użyć wbudowanych narzędzi systemu Windows, takich jak Zarządzanie dyskami i Wiersz poleceń, aby dodać do niego miejsce. Możesz także użyć narzędzia innej firmy, takiego jak EaseUS Partition Master, aby zaoszczędzić czas i energię.
2. Czy można usunąć dysk D?
Zanim usuniesz dysk D, musisz upewnić się o pewnych rzeczach. Twój dysk D musi być partycją logiczną. Do wykonania zadania może być także wymagane posiadanie uprawnień administracyjnych. Jeżeli zamierzasz usunąć dysk D, przed wykonaniem zadania wykonaj kopię zapasową jego danych. możesz skopiować go na dysk zewnętrzny lub wewnętrzny.
3. Dlaczego nie mogę rozszerzyć dysku C?
Jeśli rozszerzysz dysk C w Zarządzaniu dyskami, może się okazać, że opcja Rozszerz wolumin jest wyszarzona. W rezultacie nie możesz wykonać zadania. Może się to zdarzyć, ponieważ na dysku twardym nie ma nieprzydzielonego miejsca lub nieprzydzielone miejsce nie sąsiaduje z dyskiem C. Aby uniknąć takiej sytuacji, możesz użyć EaseUS Partition Master, aby rozszerzyć dysk C nawet bez nieprzydzielonego miejsca.
Jak możemy Ci pomóc?
Related Articles
-
Jak wyczyścić pamięć USB i trwale usunąć pliki z pamięci flash USB
![author icon]() Arek/2025/06/30
Arek/2025/06/30 -
Darmowe narzędzie do klonowania USB — ułatwia klonowanie USB
![author icon]() Arek/2025/06/30
Arek/2025/06/30 -
Jak wyłączyć PIN Windows Hello w systemie Windows 10
![author icon]() Arek/2025/06/30
Arek/2025/06/30 -
![author icon]() Arek/2025/06/30
Arek/2025/06/30
EaseUS Partition Master

Manage partitions and optimize disks efficiently
