Strona Spis treści
Updated on Jun 30, 2025
 Zastosuj do: #Dysk C pełny, #Dysk lokalny C pełny, #Zwolnij miejsce na dysku C, #Wyczyść dysk C, #Dlaczego mój dysk C jest tak pełny, #Dysk C pełny, ale nie ma plików, #Dysk C pełny bez powodu
Zastosuj do: #Dysk C pełny, #Dysk lokalny C pełny, #Zwolnij miejsce na dysku C, #Wyczyść dysk C, #Dlaczego mój dysk C jest tak pełny, #Dysk C pełny, ale nie ma plików, #Dysk C pełny bez powodu
Czy Twój komputer z systemem Windows ostrzega, że „Brakuje Ci miejsca na dysku lokalnym (C:)...”? Jeśli tak, oznacza to, że dysk C jest pełny. Co więc powoduje lub dlaczego dysk C jest pełny? Co zajmuje miejsce na dysku C ? I jak możesz zwolnić miejsce na dysku C?
Wielu użytkowników opublikowało podobne problemy dotyczące czyszczenia dysku C na Reddicie i w Microsoft . Postępuj zgodnie z przewodnikiem po zawartości tutaj, aby uzyskać najskuteczniejsze poprawki dla pełnego problemu z dyskiem C i sprawić, aby komputer znów działał szybko:
Należy pamiętać, że przedstawione poprawki są stosowane do naprawy dysku C, który jest pełnym problemem we wszystkich systemach operacyjnych Windows, nawet jeśli używasz starego systemu Windows 8.1/8/7 lub starszych wersji. Wszystkie problemy zostaną odpowiednio rozwiązane za pomocą rozwiązań na tej stronie. Oprócz tych metod możesz w pełni zaufać programowi EaseUS Partition Master Professional , jak pokazano w metodzie 1, aby bezproblemowo rozszerzyć dysk C na wszystkich komputerach z systemem Windows. To niezawodne narzędzie do czyszczenia dysku dla użytkowników systemu Windows.
Użytkownicy nowszego systemu Windows 11 mogą uzyskać pomoc na tej stronie: Rozszerzanie dysku C w systemie Windows 11 .
Przegląd pełnego wydania dysku C
Co to jest dysk C? Jest to domyślny wolumin zawierający system i dane. W tej części dowiesz się wszystkiego o „dysku lokalnym C jest pełny”, w tym:
- 1. Czym jest błąd pełnego dysku C
- 2. Dlaczego dysk C jest pełny lub co zajmuje miejsce na dysku C
- 3. Co się stanie, jeśli dysk C zostanie zapełniony
Co to jest błąd pełnego dysku C
Ogólnie rzecz biorąc, pełny dysk C to komunikat o błędzie, który pojawia się, gdy na dysku C: kończy się miejsce, a system Windows wyświetli na komputerze następujący komunikat o błędzie: „ Mało miejsca na dysku . Kończy się miejsce na dysku lokalnym (C:). Kliknij tutaj, aby sprawdzić, czy możesz zwolnić miejsce na tym dysku”.
W różnych systemach Windows zapełnienie dysku C może dawać różne objawy.
- Jeśli dysk C w systemie Windows 11/10 lub Windows 7 zostanie zapełniony, zostanie on wyświetlony na czerwono, jak pokazano poniżej:

- Jeśli dysk C w systemie Windows XP zostanie zapełniony, zostanie wyświetlony podobny komunikat ostrzegawczy o małej ilości miejsca na dysku, jak pokazano poniżej:

💡 Przeczytaj więcej: Jak znaleźć duże pliki w systemie Windows 11
Dlaczego mój dysk C jest pełny
Sprawdź listę tutaj, a dowiesz się, co zajmuje miejsce na dysku C w systemach Windows 11/10/8/7 i co sprawia, że partycja systemowa staje się po prostu pełna:
- #1. System operacyjny Windows, pliki systemowe i ustawienia
- #2. Zainstalowane aplikacje, wbudowane programy systemu Windows i pobrane oprogramowanie
- #3. Dane użytkownika, takie jak dokumenty, zdjęcia itp. oraz dane osobiste zapisane na pulpicie lub dysku C.
Co się stanie, jeśli dysk lokalny C zostanie zapełniony?
Jeśli komputer informuje, że na dysku C brakuje miejsca, prawdopodobnie wystąpiła jedna lub więcej z poniższych sytuacji:
- System operacyjny Windows działa wolniej lub staje się wyjątkowo wolny
- Mało miejsca do przechowywania większej ilości danych i plików
- Nie jest wystarczająco duży, aby zainstalować aktualizację systemu Windows
- Niedostępne do instalacji programu
Udostępnij ten post i poinformuj więcej użytkowników, dlaczego dysk C się zapełnia i jak zwolnić miejsce na dysku C.
Następnie przedstawimy 3 rozwiązania dla C drive is full. Jeśli Twój C drive jest pełny bez powodu, możesz najpierw uruchomić skanowanie antywirusowe na swoim komputerze. Następnie wypróbuj poniższe wskazówki, aby rozwiązać błędy C drive full.
Dysk C jest pełny w systemie Windows 11/10/8/7/XP - 11 poprawek
Jeśli masz problem z pełnym lub zbyt małym miejscem na dysku C, nie martw się. Wybierz jedno z przedstawionych tutaj rozwiązań, będziesz w stanie skutecznie rozszerzyć dysk C i przyspieszyć działanie komputera:
- #1. Rozszerz pełny dysk C
- #2. Zwolnij miejsce na dysku C
- #3. Zaktualizuj dysk systemowy lub dodaj inny dysk
- Wskazówka
- Aby uniknąć niepotrzebnej utraty danych, sugerujemy wcześniejsze wykonanie kopii zapasowej ważnych danych.
- Dzięki EaseUS Todo Backup Free możesz skutecznie tworzyć kopie zapasowe cennych plików, partycji dysku, a nawet systemu operacyjnego w 3 prostych krokach.
Metoda 1. Rozszerzenie dysku C za pomocą oprogramowania Partition Manager
Gdy na dysku C zabraknie miejsca na Twoim komputerze, skutecznym sposobem jest rozszerzenie dysku C za pomocą profesjonalnego oprogramowania do zarządzania partycjami. EaseUS Partition Master może rozszerzyć dysk C według Twoich potrzeb bez utraty danych.
Teraz wykonaj poniższe czynności, aby rozszerzyć dysk C i rozwiązać problem małej ilości miejsca na dysku za pomocą kilku kliknięć:
Krok 1. Kliknij „Dostosuj jednym kliknięciem”, aby rozszerzyć dysk C.
Gdy na dysku C zabraknie miejsca, najedź myszką na dysk C, zobaczysz alert Low Disk Space na EaseUS Partition Master. Kliknij „Adjust with 1-Click”, aby go rozszerzyć.

Krok 2. Kliknij „OK”, aby automatycznie rozszerzyć dysk C.
Po kliknięciu „OK” program EaseUS Partition Master automatycznie przydzieli miejsce na dysku C, rozwiązując problem małej ilości miejsca.

Opcja dodatkowa: Możesz również kliknąć „Dostosowanie ręczne”, aby ręcznie rozszerzyć dysk C.
Podczas przełączania na Manual Adjustment wybierz dysk C i przeciągnij kropki w prawo, aby dodać więcej miejsca na dysku C. Kliknij „OK”, aby potwierdzić.

Krok 3. Potwierdź rozwiązanie problemu małej ilości miejsca na dysku C
Kliknij przycisk „Wykonaj zadanie” w górnym rogu i rozpocznij wszystkie oczekujące operacje, klikając „Zastosuj”.

Samouczek wideo na temat rozszerzania dysku systemowego C z wykorzystaniem lub bez nieprzydzielonego miejsca za pomocą programu EaseUS Partition Master:
Powiększenie dysku systemowego to tylko jedna z jego potężnych funkcji. EaseUS Partition Master umożliwia również zarządzanie dyskami lub partycjami bezpiecznie i skutecznie dzięki bardziej potężnym funkcjom, takim jak scalanie partycji i konwersja MBR na GPT . Nie wahaj się, aby spróbować.
Metoda 2. Jak zwolnić miejsce na dysku C - 8 wskazówek
Jak wyczyścić dysk C? W tej części wymieniono 8 sprawdzonych sposobów, które pomogą Ci rozwiązać problem przepełnienia dysku C w systemie Windows. Najczęściej bezużyteczne duże pliki śmieci, duże pliki, ogromne zainstalowane programy i pliki tymczasowe zajmują najwięcej miejsca na dysku C po długim czasie korzystania z komputera. Inną skuteczną metodą, którą możesz wypróbować, jest zwolnienie miejsca na dysku twardym. Możesz również zwolnić miejsce na dysku w systemie Windows 8.
Oto 5 sposobów, dzięki którym możesz zwolnić miejsce na dysku C, a nawet na dysku twardym:
- #1. Oczyszczanie dysku
- #2. Usuń pliki tymczasowe
- #3. Opróżnij Kosz
- #4. Wyczyść niepotrzebne duże pliki
- #5. Przenieś duże pliki i programy na inny dysk
- #6. Usuń plik Hibernate
- #7. Pokaż ukryte pliki
- #8. Odinstaluj niepotrzebne aplikacje
Jeśli uznasz te metody zwalniania miejsca na dysku za skuteczne, możesz udostępnić je większej liczbie potrzebujących osób.
#1. Uruchom Oczyszczanie dysku
Disk Cleanup to wbudowane narzędzie systemu Windows, którego możesz użyć do usuwania plików i zwalniania miejsca na dysku za pomocą Eksploratora plików systemu Windows. Wykonaj poniższe kroki, aby zwolnić miejsce na dysku C:
Krok 1. Naciśnij klawisze Windows + E, aby otworzyć Eksplorator plików systemu Windows.
Krok 2. Kliknij „Ten komputer”, kliknij prawym przyciskiem myszy dysk C: i wybierz „Właściwości”.
Krok 3. W Oczyszczaniu dysku zaznacz pliki, które chcesz usunąć i kliknij „OK”.
Jeśli pojawią się pliki instalacyjne systemu Windows (folder Windows.old), sprawdź je i usuń. Pomoże to zwolnić dużo miejsca na dysku C.

#2. Usuń pliki tymczasowe
Jak wiesz, pliki tymczasowe generowane przez system operacyjny Windows mogą również zajmować dużo miejsca na dysku systemowym C:. Możesz również spróbować usunąć pliki tymczasowe, aby rozwiązać problem zapełnienia dysku C. Niektóre kroki usuwania plików tymczasowych w różnych systemach operacyjnych Windows mogą się różnić:
Usuń pliki tymczasowe w systemie Windows 11/10/8:
Krok 1: Naciśnij „Windows + I”, aby otworzyć Ustawienia systemu Windows, kliknij „System” i „Pamięć”.
Krok 2: W obszarze „Pamięć masowa” wybierz „Ten komputer (C:)”, aby przeprowadzić analizę.
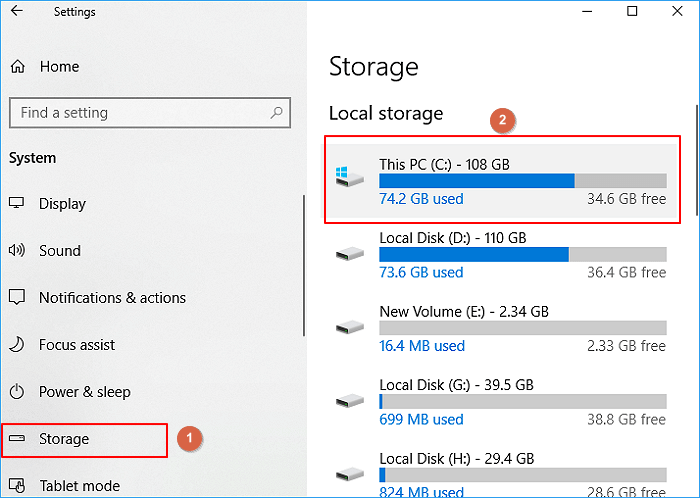
Krok 3: Kliknij „Pliki tymczasowe”.
W tej sekcji w systemach Windows 11/10/8 wyświetlane są takie pozycje, jak „Pliki tymczasowe”, „Folder pobranych plików”, „Kosz” i inne.

Krok 4: Zaznacz pole wyboru zawierające treść, którą chcesz usunąć i kliknij przycisk Usuń pliki.

Krok 5: Wróć do opcji Wykorzystanie pamięci masowej i kliknij „Inne”.
Zaznacz jego zawartość, kliknij prawym przyciskiem myszy niechciane pliki, które zajmują najwięcej miejsca, i wybierz „Usuń”, aby usunąć pliki i foldery.
Usuń pliki tymczasowe w systemie Windows 7:
Krok 1: Otwórz Mój komputer, kliknij prawym przyciskiem myszy dysk C i wybierz „Właściwości”.
Krok 2: Kliknij przycisk „Oczyszczanie dysku” w oknie właściwości dysku.
Krok 3: Wybierz pliki tymczasowe, pliki dziennika, Kosz i inne niepotrzebne pliki, które chcesz usunąć, i kliknij „OK”.
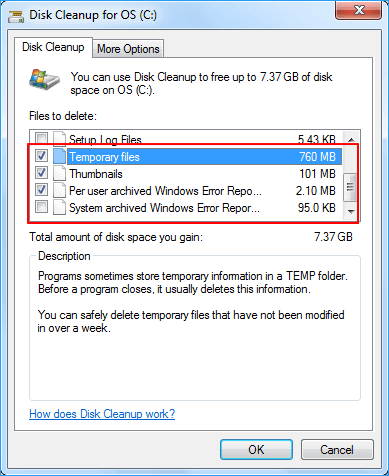
#3. Regularnie opróżniaj Kosz na śmieci
Inną metodą, którą możesz wypróbować, jest regularne opróżnianie Kosza. System Windows pozwala na zapisywanie usuniętych plików w Koszu przez określony czas (domyślnie 30 dni lub nawet dłużej).
Jeżeli nigdy nie czyściłeś Kosza, zajmie on pewną ilość miejsca na dysku systemowym C, w efekcie czego dysk C zacznie się zapełniać.
Dlatego sugerujemy regularne opróżnianie kosza. Pamiętaj , że przed rozpoczęciem sprawdź kosz i upewnij się, że przywróciłeś niektóre ważne usunięte pliki do ich oryginalnej lokalizacji. Wszystko, co pozostało w koszu, nie jest niezbędne.
Aby opróżnić kosz, masz dwie możliwości:
1. Wybierz opcję opróżnienia Kosza z plików tymczasowych
Możesz powrócić do metody forward jako przewodnika, aby opróżnić pliki Kosza z plików tymczasowych.
2. Ręcznie opróżnij Kosz
Krok 1. Otwórz Kosz na pulpicie.
Krok 2. Zaznacz wszystkie poddane recyklingowi pliki w Koszu, kliknij je prawym przyciskiem myszy i wybierz opcję „Usuń”.
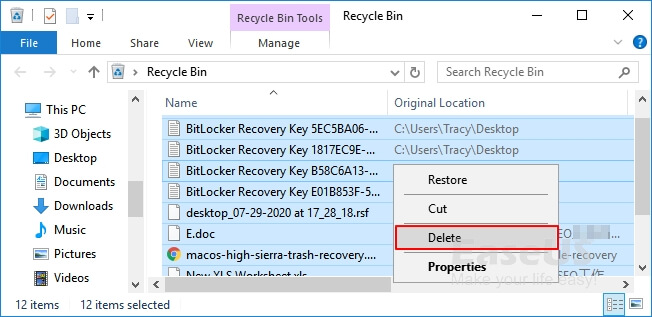
Jeśli po opróżnieniu Kosza utraciłeś ważne pliki, zapoznaj się z artykułem: Odzyskiwanie Kosza, aby uzyskać pomoc.
#4. Wyczyść niepotrzebne duże pliki
Ogromna liczba bezużytecznych dużych plików zostanie wygenerowana na dysku C podczas korzystania z aplikacji, oprogramowania i systemu Windows. Możesz skutecznie skanować i usuwać duże pliki na dysku C:.
Krok 1. POBIERZ i zainstaluj bezpłatnie program EaseUS Partition Master, a następnie uruchom go na komputerze z systemem Windows.
W pakiecie najedź kursorem myszy na „PC Cleaner”, kliknij ikonę Pobierz, aby zainstalować i uruchomić EaseUS CleanGenius.

Krok 2. W programie EaseUS CleanGenius wybierz opcję „Czyszczenie” na ekranie głównym i kliknij „Skanuj”, aby rozpocząć skanowanie.

Krok 3. Po zakończeniu procesu skanowania zaznacz niepotrzebne duże pliki i kliknij „Wyczyść”, aby je wyczyścić.

Krok 4. Gdy EaseUS CleanGenius zakończy czyszczenie wybranych plików, kliknij „Gotowe”, aby zakończyć proces.

Więcej bezpłatnych programów do czyszczenia dysku znajdziesz na poniższej stronie.

Top 5 najlepszych darmowych rekomendacji programów do czyszczenia dysków
Jeśli szukasz darmowego programu do czyszczenia dysku twardego, na którym kończy się miejsce, ta strona może Ci pomóc. Czytaj dalej, a otrzymasz kompleksowe informacje o 5 najlepszych darmowych programach do czyszczenia dysku. Przeczytaj więcej >>
#5. Przenoszenie dużych plików i programów z dysku C na inny dysk
Innym sposobem na zwolnienie miejsca na dysku C jest przeniesienie zapisanych dużych plików i zainstalowanych dużych programów na inny dysk. Możesz ręcznie skopiować duże pliki z dysku C na inne dyski niesystemowe na swoim komputerze.
Aby zmigrować zainstalowany program na dysku C, możesz skorzystać z profesjonalnego oprogramowania do transferu PC, takiego jak EaseUS Todo PCTrans, aby uzyskać pomoc. Jego funkcja Local App Migration wykona zadanie za Ciebie:
Przeczytaj także: Przenoszenie programów z dysku C na inny dysk bez ponownej instalacji
#6. Usuń plik Hibernate
Windows rezerwuje około połowę pamięci RAM na plik hibernacji. Jeśli komputer ma 16 GB pamięci RAM, rozmiar pliku hibernacji (hiberfil.sys) będzie wynosił około 8 GB.
Oto jak usunąć plik hiberfil.sys, aby zwolnić więcej miejsca:
Krok 1. Przejdź do menu Start, wpisz „cmd”, a następnie kliknij prawym przyciskiem myszy w wyświetlonym wierszu polecenia i wybierz opcję Uruchom jako administrator.
Krok 2. Następnie wpisz „powercfg.exe /hibernate off” i naciśnij Enter. Powinieneś zobaczyć kilka GB wolnego miejsca na dysku systemowym.
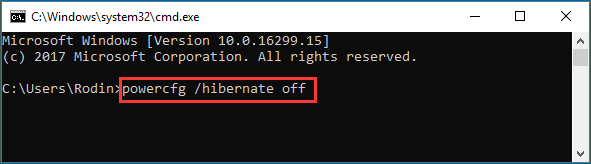
#7. Pokaż ukryte pliki
Jeśli dysk C jest pełny bez powodu i nie ma na nim żadnych plików, prawdopodobnie ukryte pliki zajmują miejsce. Możesz odkryć pliki i foldery, aby sprawdzić, czy ukryte pliki zajmują miejsce na dysku C.
Oto jak to zrobić:
Instrukcja: Otwórz Eksplorator plików > kliknij kartę Widok > kliknij Pokaż > wybierz „Pokaż ukryte pliki”.

Sprawdź, ile miejsca na dysku C zajmują ukryte elementy. W razie potrzeby możesz usunąć elementy, które nie są już potrzebne.
#8. Odinstaluj niepotrzebne aplikacje
Windows ma wiele wbudowanych programów, szczególnie w Windows 10. Ponadto możesz mieć zainstalowane programy, których nigdy nie użyjesz w przyszłości. Odinstalowanie ich zwolni miejsce. Możesz zwolnić więcej miejsca na dysku C, odinstalowując je.
1️⃣Windows 11: Kliknij ikonę Windows > Wybierz Ustawienia > Aplikacje > Zainstalowane aplikacje > Odinstaluj program docelowy.
2️⃣Windows 10: Kliknij przycisk Start i wybierz Panel sterowania > Programy > Programy i funkcje > Odinstaluj.
3️⃣ Windows 8/8.1: Możesz wpisać „Odinstaluj” i wybrać „Programy i funkcje” z wyniku. Kliknij prawym przyciskiem myszy program, który chcesz odinstalować i wybierz Odinstaluj.
Metoda 3. Uaktualnij dysk systemowy do większego dysku lub dodaj nowy
Jeśli często brakuje Ci miejsca na dysku C lub powyższe metody nie rozwiązują problemu, możesz spróbować wymienić dysk systemowy na większy lub dodać do komputera kolejny dysk twardy.
#1. Uaktualnij dysk systemowy do większego dysku twardego
Jeśli na całym dysku twardym systemu brakuje miejsca lub dysk twardy jest za mały, można rozważyć wymianę obecnego dysku twardego na większy.
Funkcja „Disk Copy” programu EaseUS Partition Master ma możliwość pomocy w uaktualnieniu do większego dysku. Nie musisz ponownie instalować systemu operacyjnego i aplikacji.
Krok 1. Wybierz dysk źródłowy.
- Kliknij „Klonuj” w menu po lewej stronie. Wybierz „Klonuj dysk OS” lub „Klonuj dysk danych” i kliknij „Dalej”.
- Wybierz dysk źródłowy i kliknij „Dalej”.
Krok 2. Wybierz dysk docelowy.
- Wybierz dysk HDD/SSD jako miejsce docelowe i kliknij „Dalej”, aby kontynuować.
- Przeczytaj komunikat ostrzegawczy i potwierdź przyciskiem „Tak”.
Krok 3. Wyświetl układ dysku i edytuj rozmiar partycji dysku docelowego.
Następnie kliknij „Kontynuuj”, gdy program wyświetli ostrzeżenie, że wszystkie dane na dysku docelowym zostaną usunięte. (Jeśli na dysku docelowym znajdują się cenne dane, należy wcześniej wykonać ich kopię zapasową.)
Możesz wybrać opcję „Automatycznie dopasuj dysk”, „Klonuj jako źródło” lub „Edytuj układ dysku”, aby dostosować układ dysku. (Wybierz ostatnią opcję, jeśli chcesz zostawić więcej miejsca na dysku C.)
Krok 4. Kliknij „Start”, aby rozpocząć proces klonowania dysku.
WAŻNE: Zazwyczaj przestrzeń dyskowa systemu C jest sugerowana jako 120 GB lub nawet większa, aby zapewnić doskonałą wydajność komputera. Dlatego po wymianie starego dysku systemowego zaleca się dodanie lub przydzielenie większej ilości wolnego miejsca na dysku systemowym C, postępując zgodnie z Metodą 1.
#2. Dodaj kolejny nowy dysk twardy
Jeśli masz dysk twardy o przyzwoitych rozmiarach, na którym kończy się miejsce, dodanie nowego dysku twardego zapewni Ci dodatkową przestrzeń bez konieczności wymazywania istniejącego dysku twardego. Może to być dysk twardy wewnętrzny lub zewnętrzny.
Przeczytaj także: Jak zainstalować nowy dysk HDD/SSD w systemie Windows.
Później możesz skorzystać ze sposobu nr 2 opisanego w Metodzie 2, aby ręcznie skopiować duże pliki i z łatwością przenieść zainstalowane programy na inny dysk twardy.
Użytkownicy, którzy wolą samouczki wideo, mogą zainteresować się następującą stroną.
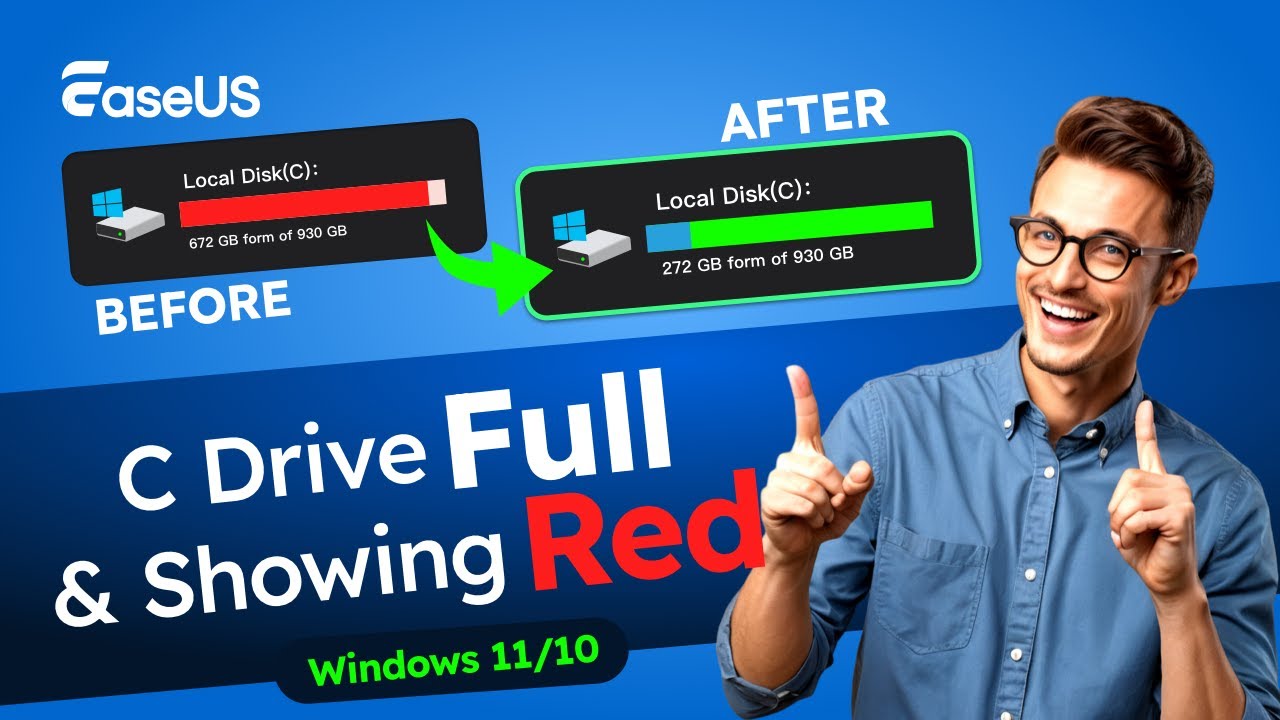
Wskazówki: Zapobiegaj zapełnieniu dysku C, wykorzystuj miejsce na dysku twardym
Aby zapobiec ponownemu zapełnieniu dysku C, skorzystaj z poniższych wskazówek, dzięki którym w pełni wykorzystasz przestrzeń dyskową:
- #1. Przydziel lub pozostaw 120 GB lub więcej miejsca na dysku systemowym C:.
- #2. Zainstaluj duże programy i oprogramowanie na partycji innej niż systemowa, np. D: lub E:.
- #3. Zapisywanie i tworzenie kopii zapasowych dużych plików na partycji innej niż systemowa lub na zewnętrznych urządzeniach pamięci masowej.
- #4. Regularnie usuwaj pliki tymczasowe i niepotrzebne.
- #5. Opróżnij kosz.
Linia końcowa
Na tej stronie wyjaśniliśmy, czym jest błąd pełnego dysku C, co zajmuje najwięcej miejsca na dysku C i jak naprawić problem pełnego dysku C za pomocą 3 głównych metod. Ponadto, jeśli dysk C jest pełny, ale nie ma na nim plików, najpierw uruchom skanowanie antywirusowe lub sprawdź, czy na dysku C nie ma żadnych ukrytych plików. Następnie wykonaj powyższe metody, aby uruchomić czyszczenie dysku C.
Należy pamiętać, że aby uniknąć niepotrzebnej utraty danych, zawsze sugerujemy wcześniejsze wykonanie kopii zapasowej ważnych plików z dysku C na innym urządzeniu. Aby uzyskać najbardziej wydajne rozwiązanie, rozszerzenie dysku C za pomocą EaseUS Partition Master jest zawsze najlepszą opcją. Jest to łatwe i bezpłatne.
Często zadawane pytania dotyczące pełnego dysku lokalnego C
1. Mój dysk C jest pełny i nie ma na nim niczego, co mógłbym usunąć?
Jeśli na dysku lokalnym C nie ma niczego, co można by usunąć, można przydzielić miejsce na dysku C z innego dysku za pomocą oprogramowania EaseUS Partition Manager.
2. Jak stworzyć więcej miejsca na dysku C?
Stworzenie większej ilości miejsca na dysku lokalnym C można wykonać za pomocą EaseUS Partition Master. Istnieje prosty sposób na rozszerzenie miejsca na dysku C za pomocą inteligentnej funkcji regulacji dysku C. Jeśli dysk twardy jest pełny i nie ma możliwości zwolnienia miejsca, inną poprawną odpowiedzią jest wymiana istniejącego dysku na większy.
3. Co zajmuje miejsce na moim dysku C?
Przejdź do Ustawień, kliknij System i pamięć masowa, a następnie sprawdź wykorzystanie pamięci masowej na dysku lokalnym.
Jak możemy Ci pomóc?
Related Articles
-
Paragon Migruj system operacyjny na dysk SSD 4.0 za darmo [przewodnik i alternatywa na rok 2024]
![author icon]() Arek/2025/06/30
Arek/2025/06/30 -
Jak odblokować dysk BitLocker na innym komputerze | 2 bezpieczne przewodniki
![author icon]() Arek/2025/06/30
Arek/2025/06/30 -
Jak odzyskać usuniętą partycję w systemie Windows 11 – 4 poradniki
![author icon]() Arek/2025/06/30
Arek/2025/06/30 -
6 najlepszych analizatorów wykorzystania dysku Mac w 2025 r.
![author icon]() Arek/2025/06/30
Arek/2025/06/30
EaseUS Partition Master

Manage partitions and optimize disks efficiently

