Strona Spis treści
Updated on Jun 30, 2025
Szukasz niezawodnego rozwiązania do tworzenia partycji lub tworzenia partycji w systemie Windows 10/8/7? Na tej stronie zebraliśmy dwa praktyczne rozwiązania, które pomogą Ci bezpłatnie podzielić dysk twardy w systemie Windows 10:
ZAWARTOŚĆ STRONY:
- Metoda 1. Użyj zarządzania dyskami systemu Windows 10 - dla doświadczonych użytkowników
- Metoda 2. Użyj programu EaseUS Partition Master Free - dla początkujących
Możesz podzielić dysk twardy na partycje w systemie Windows 10 za pomocą zarządzania dyskami systemu Windows 10 i oprogramowania do zarządzania partycjami innej firmy. Obie metody partycjonowania dysków są bezpłatne, więc wybierz tę, która najbardziej Ci odpowiada.
Dotyczy: Twórz lub zarządzaj partycjami dysków twardych za darmo w systemach Windows 8.1 / 8/7 / XP / Vista, a nawet na komputerach z systemem Windows Server.
Ważne
Zwykle partycjonowanie dysku twardego nie spowoduje utraty danych, ale nadal zaleca się wcześniejsze utworzenie kopii zapasowej danych na dysku twardym na wypadek nieoczekiwanych błędów.
Jak podzielić dysk twardy na partycje w systemie Windows 10
WSKAZÓWKA: nadchodzące rozwiązania mają również zastosowanie do pytania „jak podzielić dysk C na partycje w systemie Windows 10 bez formatowania”. Po prostu zamień dysk docelowy w przykładzie na dysk C.
Metoda 1. Podziel dysk twardy na partycje za pomocą zarządzania dyskami w systemie Windows 10
Dotyczy: podziel dysk twardy na partycje, utwórz partycję, zmniejsz wolumin, sformatuj partycję, wykonaj partycję w systemie Windows 10/8/7 itp.
Samouczek 1: Jak utworzyć partycję (wolumin) w systemie Windows 10
Jeśli masz nieprzydzielone miejsce na dysku komputera, możesz użyć narzędzia Zarządzanie dyskami, aby bezpłatnie utworzyć partycję w systemie Windows 10. Oto kroki:
Krok 1. Kliknij prawym przyciskiem myszy Ten komputer / Mój komputer, wybierz „Zarządzaj”, a następnie kliknij „Zarządzanie dyskami”.
Krok 2. Kliknij prawym przyciskiem myszy nieprzydzielony region na dysku twardym, a następnie wybierz „Nowy prosty wolumin”.
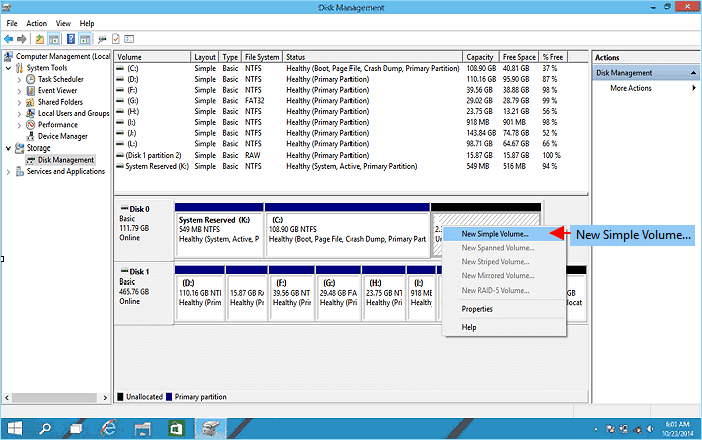
Krok 3. W interfejsie Kreatora nowego prostego wolumenu kliknij „Dalej”.
Krok 4. Wprowadź rozmiar woluminu, który chcesz utworzyć w MB lub zaakceptuj maksymalny rozmiar domyślny, a następnie wybierz „Dalej”.
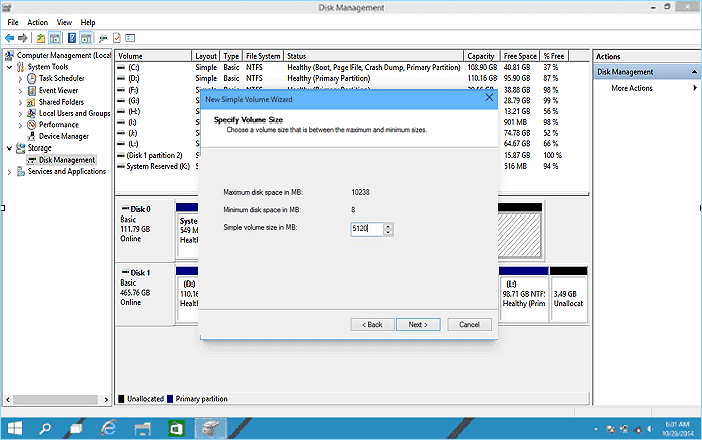
Krok 5. Zaakceptuj domyślną literę dysku lub wybierz inną literę dla partycji, a następnie wybierz „Dalej”.
Krok 6. Ustaw domyślny system plików na NTFS i kliknij „Dalej”, aby sformatować wolumin. Kliknij „Zakończ”, aby zakończyć tworzenie nowej partycji w systemie Windows 10.
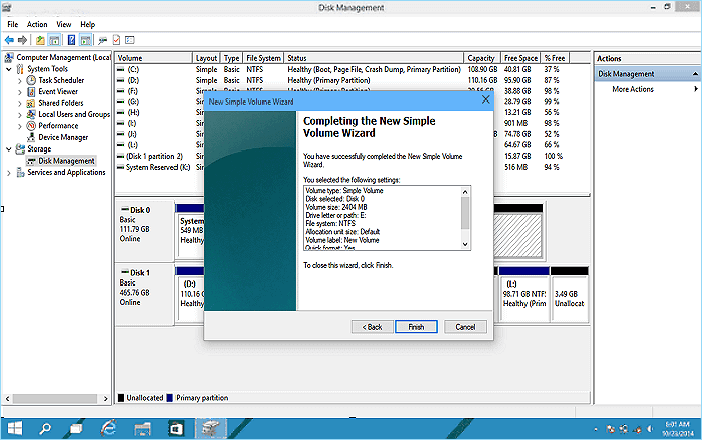
Samouczek 2: Zmniejszenie objętości partycji w systemie Windows 10
Krok 1. Wpisz zarządzanie dyskami w polu wyszukiwania i kliknij najlepsze dopasowanie - „Utwórz i sformatuj partycje dysku twardego”.
Wybierz wynik i wejdź w Zarządzanie dyskami.
Krok 2. Kliknij prawym przyciskiem myszy partycję dysku twardego, którą chcesz zmniejszyć, i wybierz opcję „Zmniejsz wolumin”.
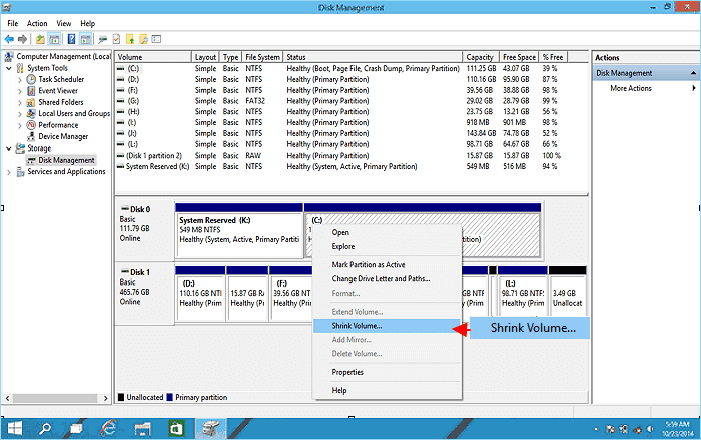
Krok 3. Wprowadź ilość miejsca, które chcesz zmniejszyć w MB, a następnie kliknij przycisk „Zmniejsz”.
Poczekaj, aż proces się zakończy, otrzymasz zmniejszoną objętość. Możesz również zastosować tę metodę, aby zwolnić nieprzydzielone miejsce w celu powiększenia innego woluminu.
Możesz utworzyć więcej partycji, powtarzając powyższe kroki w samouczku 1 i samouczku 2, oraz zarządzać tymi partycjami na pliki i foldery osobiste.
Samouczek 3: Aby sformatować istniejącą partycję (wolumin) w systemie Windows 10
Jeśli chcesz sformatować istniejącą partycję lub przekonwertować format woluminu na nowy system plików, spróbuj wykonać następujące czynności:
Krok 1. Naciśnij klawisze Windows + R, aby wyświetlić okno Uruchom, wpisz diskmgmt.msc i naciśnij Enter. (Dotyczy również Windows 10 / 8.1 / 8/7)
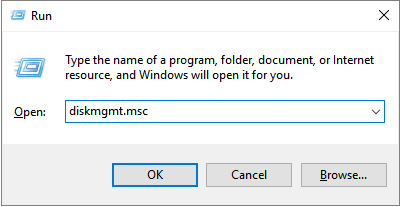
Krok 2. Kliknij prawym przyciskiem myszy wolumin, który chcesz sformatować, a następnie wybierz opcję „Formatuj”.
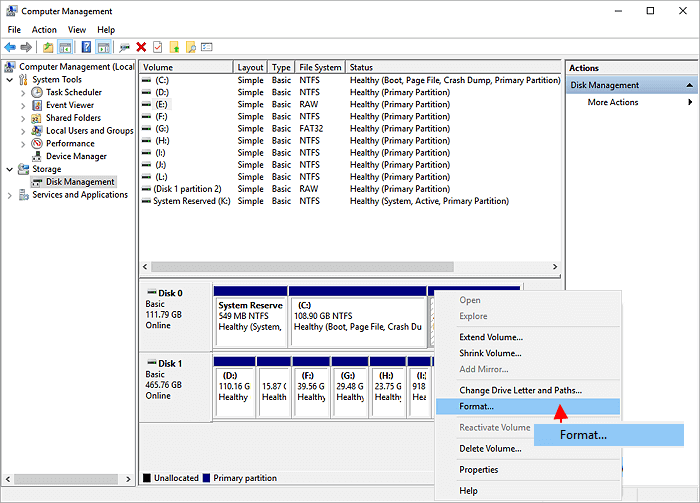
Krok 3. Aby sformatować wolumen z ustawieniami domyślnymi (jak NTFS), w oknie dialogowym Format wybierz „OK”, a następnie ponownie wybierz „OK”.
Teraz świetnie sobie radzisz w sprawnym i wydajnym organizowaniu laptopa lub komputera z systemem Windows 10.
Metoda 2. Jak utworzyć partycję, podzielić dysk twardy na partycje za pomocą programu EaseUS Partition Master
Dotyczy: partycjonowania dysku twardego (HDD / SSD), tworzenia partycji dysku, w tym rozszerzania, zmniejszania, usuwania woluminu w systemie Windows 10 / 8.1 / 8/7 / XP / Vista za darmo.
W porównaniu z Zarządzaniem dyskami w systemie Windows 10 inteligentniejsze jest używanie oprogramowania do zarządzania partycjami innych firm do tworzenia partycji dysku twardego lub tworzenia partycji w systemie Windows 10.
EaseUS Partition Master Free to potężny i przyjazny dla użytkownika darmowy menedżer partycji dla użytkowników systemu Windows. Ten darmowy menedżer partycji umożliwia bezpłatne tworzenie partycji w systemie Windows 10 bez żadnych problemów.
Ma graficzny interfejs użytkownika i wizualny tryb informacji o rozmiarze partycji, który pozwala ludziom zdecydować, ile miejsca przydzielą dla każdej partycji.
Samouczek wideo dotyczący partycjonowania dysku twardego w systemie Windows 10:
Przewodnik krok po kroku dotyczący zarządzania i tworzenia partycji w systemie Windows 10
Krok 1: Zainstaluj i uruchom EaseUS Partition Master.
Krok 2: Wybierz dysk twardy lub wolumin, którego rozmiar chcesz zmienić lub zreorganizować miejsce na dysku. Możesz zarządzać partycją dostosowując układ dysku, zmieniając rozmiar lub przenosząc partycje, łącząc partycje lub ją konwertując.
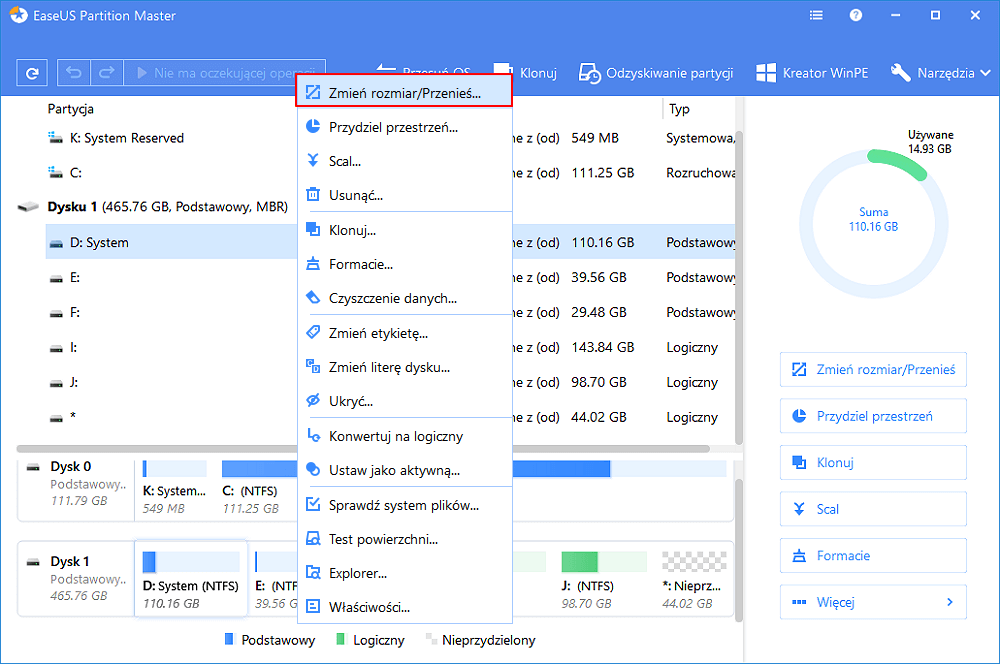
Krok 3: Kliknij przycisk „Wykonaj operację” w górnym rogu i zachowaj wszystkie zmiany, klikając „Zastosuj”.
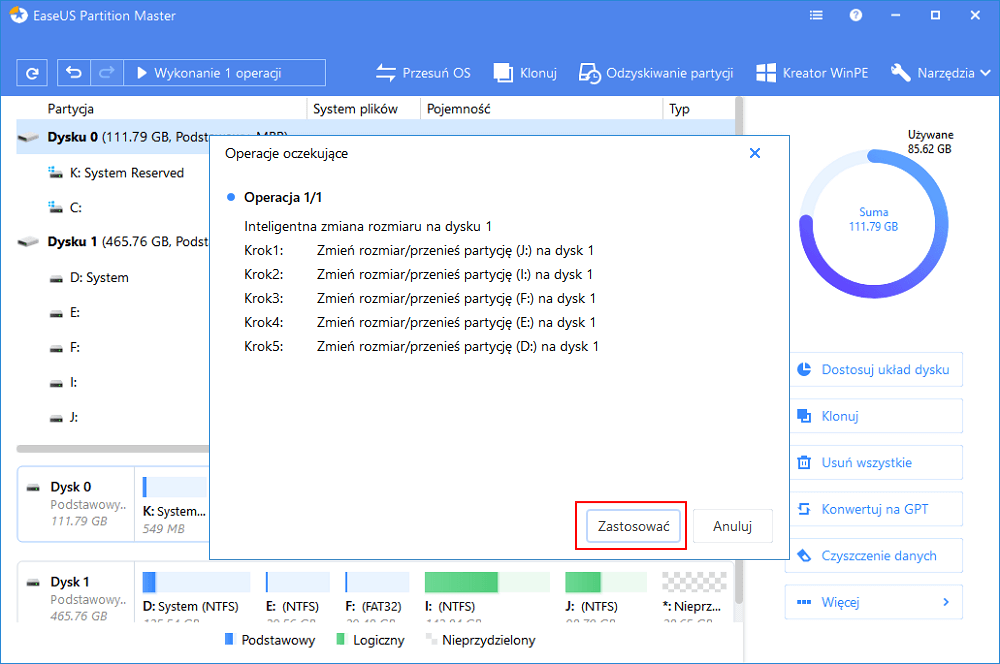
Co to jest partycja dysku w systemie Windows 10?
Użytkownicy systemu Windows, którzy kupili nowy komputer / laptop z systemem Windows 10 lub zainstalowali nowy dysk twardy / dysk SSD w komputerze z systemem Windows 10, powinni bardzo dobrze znać liczbę dysków lokalnych na tym komputerze w Eksploratorze Windows. Zwykle jest tylko jedna partycja oznaczona jako Dysk lokalny (C :) na dysku twardym, który jest wykonany przez producenta komputera. Jednak doskonale wiemy, że nie wystarczy mieć tylko jednej partycji do uruchamiania systemu operacyjnego, instalowania programów lub zapisywania danych osobowych. Prawda jest taka, że każdy użytkownik może podzielić jeden dysk twardy na dwa, trzy lub nawet więcej. Większość ludzi chce podzielić dysk twardy na partycje w dwóch scenariuszach.
Po pierwsze, zarządzanie danymi komputerowymi w czysty i logiczny sposób. Mając jeszcze jedną partycję na dysku twardym, mogą oddzielić system operacyjny Windows, pliki do pobrania, gry lub osobiste dokumenty / zdjęcia / filmy związane z pracą lub szkołą na różnych dyskach z niestandardowymi etykietami.
Po drugie, dla bezpieczeństwa danych. Jeśli cały dysk twardy zawiera wszystkie pliki systemowe, dane osobiste i programy, jest to znacznie bardziej ryzykowne niż umieszczanie plików systemu operacyjnego i plików innych niż OS w różnych lokalizacjach. Nawet jeśli musisz ponownie zainstalować system operacyjny z powodu nagłej awarii lub śmierci komputera, dane na innych dyskach, takich jak D, E, F, G nie zostaną naruszone.
Tak więc o ile masz takie żądanie utworzenia kilku partycji, ten wpis jest dla Ciebie. Zanim przejdziemy do szczegółów, są dwie przydatne wskazówki dotyczące udanej partycji dysku z systemem Windows 10.
- W przypadku dysku MBR można w sumie utworzyć maksymalnie 4 partycje, które powinny składać się z 3 partycji podstawowych + 1 partycji rozszerzonej lub 4 partycji podstawowych.
- Użytkownicy, którzy chcą utworzyć co najmniej pięć partycji, muszą najpierw przekonwertować MBR na GPT. Dysk twardy w stylu partycji GPT nie ma ograniczeń co do liczby partycji.
Podsumowując
Temat na tej stronie dotyczy sposobu partycjonowania dysku twardego w systemie Windows 10. W oparciu o potrzeby opisaliśmy, co oznacza partycja dysku, powiadomiliśmy osoby, których dyskiem twardym jest MBR, a następnie przedstawiliśmy dwa powszechnie używane narzędzia do partycjonowania dysków w systemie Windows 10 użytkowników, w tym Windows Disk Management i EaseUS Partition Master Free.
Podczas czytania oba zalecane narzędzia umożliwiają użytkownikom łatwe wykonanie zadania. Musisz więc tylko wybrać ten, który wolisz. Windows Disk Management to wbudowany program Windows 10, a EaseUS Partition Master Free to wszechstronne oprogramowanie do zarządzania partycjami dysku, które wymaga pobrania. Jeśli jednak masz dalsze wymagania, takie jak formatowanie, usuwanie, łączenie partycji, migracja systemu operacyjnego na dysk twardy / SSD, klonowanie dysku twardego, test powierzchni dysku, konwersja systemu plików itp., Oprogramowanie innej firmy jest zdecydowanie wyjątkowym wyborem w porównaniu z dyskiem Zarządzanie.
Jak możemy Ci pomóc?
Related Articles
-
Czy możesz przenieść plik stronicowania na inny dysk [Przenieś pamięć wirtualną]
![author icon]() Arek/2025/06/30
Arek/2025/06/30 -
Naprawiono: Niebieski ekran zarządzania pamięcią w systemie Windows 11
![author icon]() Arek/2025/06/30
Arek/2025/06/30 -
Jak naprawić błąd automatycznej naprawy, która nie pozwoliła naprawić komputera — EaseUS
![author icon]() Arek/2025/06/30
Arek/2025/06/30 -
SFC SCANNOW znajduje uszkodzone pliki, ale nie można ich naprawić [rozwiązane]
![author icon]() Maggy Luy/2025/06/30
Maggy Luy/2025/06/30
EaseUS Partition Master

Manage partitions and optimize disks efficiently
