Strona Spis treści
Updated on Jun 30, 2025
Czy możesz po prostu przenieść pagefile.sys?
przez u/Commercial_Ice8402 w dziale pomocy technicznej
Pagefile.sys to plik systemowy w systemie Windows, który służy jako alokacja pamięci wirtualnej w celu rozszerzenia dostępnej pamięci fizycznej (RAM) w systemie. Jednakże, podobnie jak w powyższym przykładzie, wielu użytkowników niepokoi plik stronicowania, ponieważ zwykle zajmuje on dużą część miejsca na dysku C.
Ale nie martw się. Ta strona od EaseUS pokaże Ci, jak przenieść plik stronicowania na inny dysk za pomocą praktycznych metod. W ten sposób możesz zwolnić miejsce na dysku i poprawić wydajność systemu. Czytaj dalej, aby poznać szczegóły.
| Wykonalne rozwiązania | Trudność | Rozwiązywanie problemów krok po kroku |
|---|---|---|
| Sposób 1. Automatycznie przenieś plik stronicowania na inny dysk | Łatwy | Krok 1. Uruchom EaseUS Partition Master, przejdź do... Pełne kroki |
| Sposób 2. Ręcznie przenieś plik stronicowania na inny dysk | Złożony | Krok 1. Naciśnij „Windows” + „I”, aby otworzyć Ustawienia... Pełne kroki |
Sposób 1. Automatycznie przenieś plik stronicowania na inny dysk
Jeśli nie jesteś zaznajomiony z modyfikowaniem konfiguracji systemu, najlepszym wyborem będzie przeniesienie pagefile.sys na inny dysk za pomocą profesjonalnego narzędzia. EaseUS Partition Master Professional oferuje funkcję bezpiecznego przeniesienia pliku pagefile.sys jednym kliknięciem na inny dysk.
Postępuj zgodnie z poniższym przewodnikiem, aby z łatwością przenieść plik stronicowania:
- Uwaga:
- Upewnij się, że na dysku docelowym jest wystarczająca ilość wolnego miejsca.
Krok 1. Uruchom EaseUS Partition Master, przejdź do „Partition Manager”, kliknij prawym przyciskiem myszy dysk C i wybierz „Data Migration”.
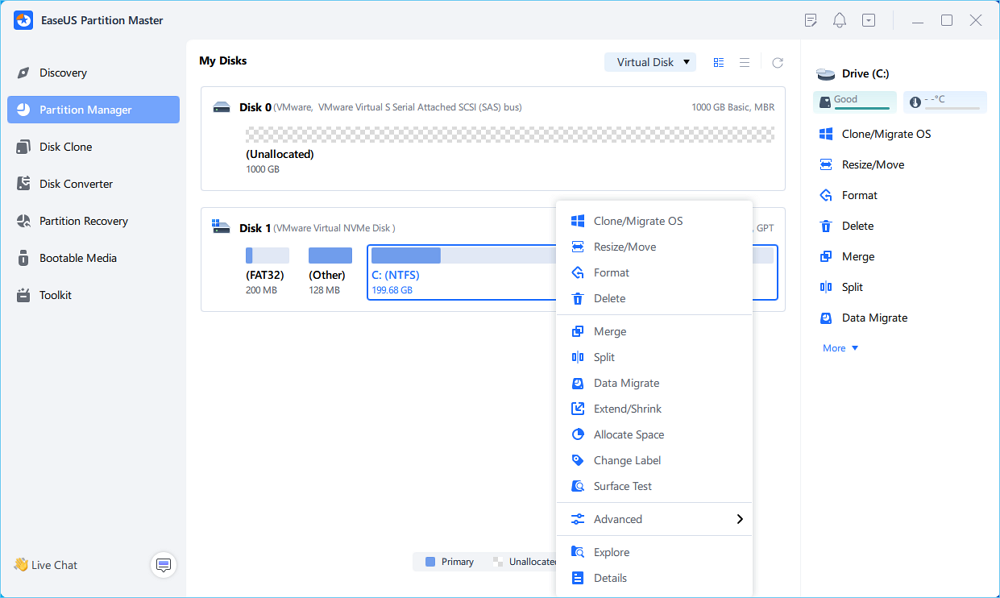
Krok 2. Wybierz dane, które chcesz przenieść i kliknij „Dalej”, aby kontynuować.
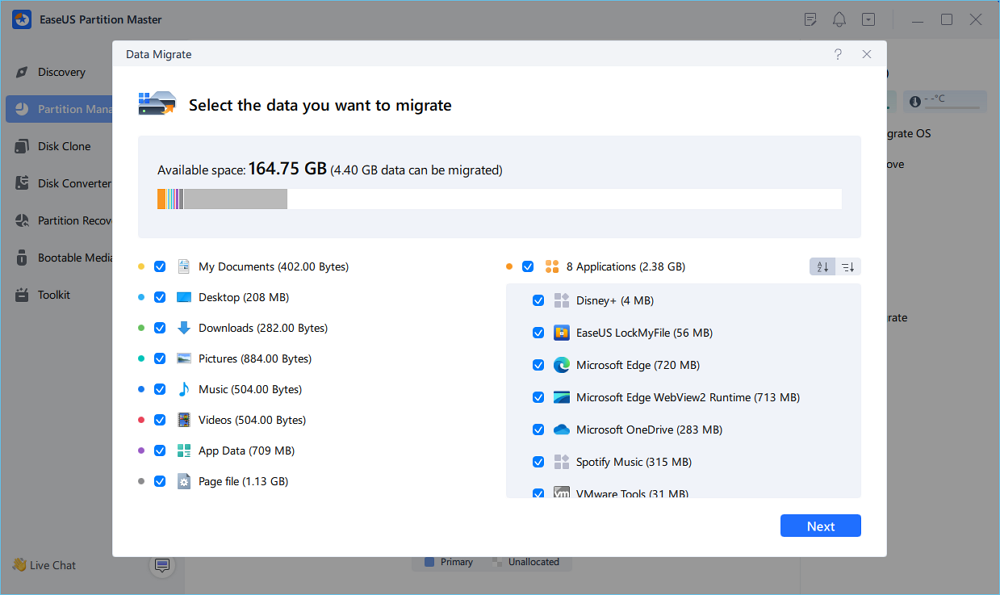
Krok 3. Wybierz partycję docelową do migracji i kliknij „Start”, aby wykonać zadanie.
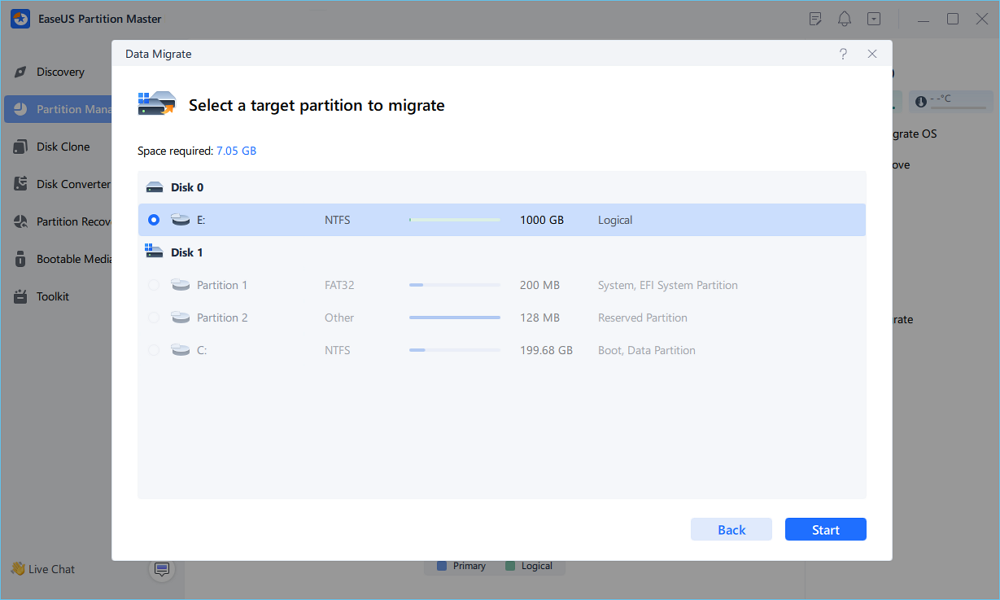
Krok 4. Po migracji ilość dostępnego miejsca na dysku C zostanie zwiększona.
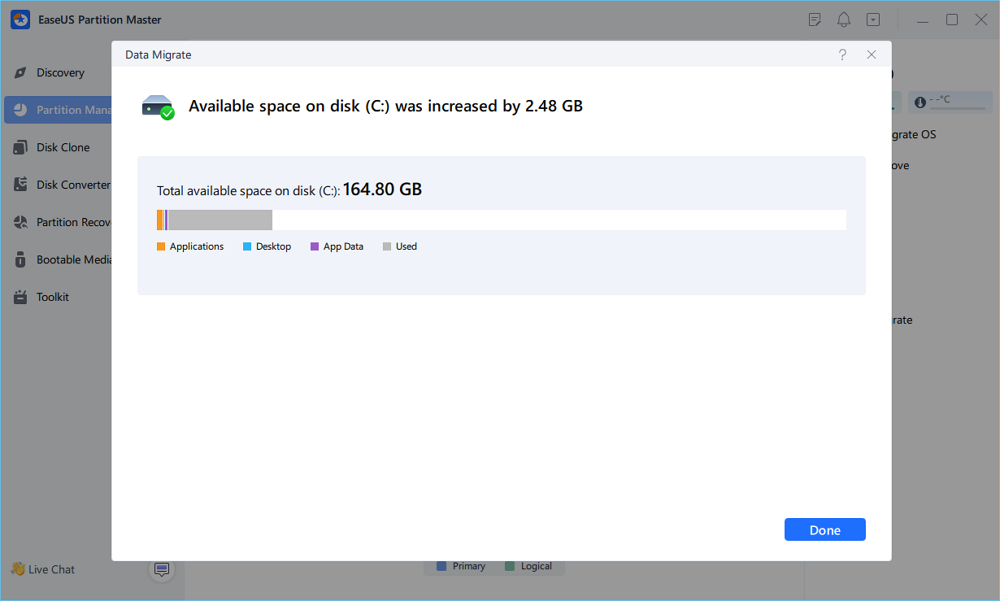
To narzędzie nie tylko przenosi plik pagefile.sys z dysku C na inny dysk, ale udostępnia także inne praktyczne funkcje, które pomogą Ci zwolnić dysk C:
- Zmień rozmiar/przenieś partycję dysku
- Przydziel dysk twardy , aby dodać miejsce na inną partycję
- Sklonuj wszystkie dane z dysku na inny
- Wyczyść dysk C bez formatowania
Oprócz przeniesienia pliku pagefile.sys na inny dysk, istnieją również inne metody rozwiązania ogromnego problemu z plikiem stronicowania. Kliknij poniższy link, aby dowiedzieć się więcej.

Jak naprawić ogromny problem Pagefile.sys w systemie Windows 11/10
Pagefile.sys czasami zajmuje dużo miejsca na dysku. Jeśli stwierdzisz, że plik pagefile.sys na dysku C jest duży, zapoznaj się z tym artykułem, aby dowiedzieć się, jak go naprawić i zwolnić miejsce. Czytaj więcej >>
Sposób 2. Ręcznie przenieś plik stronicowania na inny dysk
Dla tych, którzy wolą ręcznie modyfikować system, w tej części dowiesz się, jak przenieść plik stronicowania za pomocą ustawień systemu Windows i zwiększyć miejsce na dysku C.
Krok 1. Naciśnij „Windows” + „I”, aby otworzyć Ustawienia.
Krok 2. Przejdź do „System” > „Informacje” i kliknij „Zaawansowane ustawienia systemu” obok Powiązanych łączy.

Krok 3. Pojawią się Właściwości systemu. Teraz przejdź do zakładki „Zaawansowane” i kliknij „Ustawienia” w sekcji Wydajność.

Krok 4. Następnie w oknie Opcje wydajności przejdź do zakładki „Zaawansowane” i w sekcji Pamięć wirtualna kliknij „Zmień”.

Krok 5. W oknie Pamięć wirtualna odznacz „Automatycznie zarządzaj rozmiarem pliku stronicowania dla wszystkich dysków”.
Krok 6. Wybierz dysk C w polu i wybierz „Brak pliku stronicowania”. Po wyświetleniu monitu naciśnij „Ustaw”, a następnie „Tak”.

- Wskazówka
- Przed zapisaniem pliku pamięci wirtualnej na innym dysku wyłącz plik stronicowania na dysku podstawowym. Jednak nawet jeśli plik stronicowania pozostanie na dysku głównym, nadal możesz ustawić pamięć wirtualną na innym dysku, aby zwiększyć wydajność systemu.
Krok 7. Wybierz dysk docelowy, na którym chcesz przechowywać plik stronicowania, a następnie wybierz „Rozmiar zarządzany przez system” > „Ustaw” > „OK”.
Krok 8. Zastosuj zmiany i uruchom ponownie komputer, aby zakończyć proces.

- Uwaga:
- Musisz odblokować partycję Bitlocker , jeśli istnieje, aby umożliwić systemowi Windows ustawienie pliku stronicowania na tym woluminie.

Po ponownym uruchomieniu komputera system Windows automatycznie utworzy nowy plik pagefile.sys na dysku docelowym. Warto jednak zauważyć, że nieprawidłowa konfiguracja systemu może prowadzić do błędów systemu lub awarii komputera . Dlatego jeśli nie masz pewności co do ręcznej obsługi, wróć do sposobu 1, aby zrobić to bezpiecznie.
Przeczytaj także:
Wniosek
Przeniesienie pliku pagefile.sys na inny dysk może pomóc w zwolnieniu miejsca na dysku C. Na tej stronie opisano dwie szczegółowe metody pomocne w wykonaniu tego zadania. EaseUS Partition Master zapewnia większą funkcjonalność, aby uzyskać więcej dostępnego miejsca na dysku C.
Nie zapomnij udostępnić tej strony innym użytkownikom, którzy również napotkali duży problem z plikiem stronicowania i chcą zwolnić dysk C.
Często zadawane pytania dotyczące dezinstalacji oprogramowania Java w systemie macOS
-
Q1. Czy plik stronicowania można przenieść na inny dysk?
- Tak, możesz przenieść plik stronicowania na inny dysk za pomocą ustawień systemu Windows. Jednak zdecydowanie zaleca się zrobienie tego za pomocą profesjonalnego narzędzia do zarządzania dyskami, takiego jak EaseUS Partition Master, aby uniknąć ryzyka.
-
Q2. Czy można usunąć plik strony?
- Nie zaleca się usuwania pliku pagefile.sys, ponieważ odgrywa on kluczową rolę w zarządzaniu pamięcią wirtualną systemu Windows. Usunięcie pagefile.sys może prowadzić do niestabilności systemu, awarii i problemów z wydajnością.
-
Q3. Czy można wyłączyć Pagefile?
- Wyłączanie pliku Pagefile nie jest w porządku, ponieważ system Windows przenosi rzadko używane zmodyfikowane strony z pamięci RAM do pliku pagefile.sys na dysku twardym, gdy w komputerze kończy się fizyczna pamięć RAM do obsługi aktywnych procesów i aplikacji.
Jak możemy Ci pomóc?
Related Articles
-
Przewodnik po konwersji GPT na MBR za pomocą 3 konwerterów GPT na MBR
![author icon]() Arek/2025/06/30
Arek/2025/06/30 -
8 najlepszych narzędzi do naprawy systemu Windows 11 | Najlepsze typy 2024
![author icon]() Arek/2025/06/30
Arek/2025/06/30 -
Lenovo VS Dell: co jest lepsze [Nowe szczegóły]
![author icon]() Maggy Luy/2025/06/30
Maggy Luy/2025/06/30 -
Laptop Lenovo utknął na ekranie Lenovo? 9 łatwych poprawek tutaj!
![author icon]() Arek/2025/06/30
Arek/2025/06/30
EaseUS Partition Master

Manage partitions and optimize disks efficiently
