Strona Spis treści
Updated on Jun 30, 2025
Kiedy naciskasz przycisk zasilania na laptopie Lenovo, spodziewając się zobaczyć znajomy pulpit, a potem wpatrujesz się w ekran z logo Lenovo, możesz poczuć się, jakbyś utknął w pułapce technologicznej. To może być frustrujące pytanie.
Jednak nie jesteś sam. To powszechny problem, który dotyka wielu użytkowników laptopów Lenovo. Nie bój się! EaseUS Software przygotowało dla Ciebie kilka rozwiązań, a jest to łatwiejsze niż myślisz. Teraz sprawdźmy, jak naprawić błąd Lenovo utknął na ekranie Lenovo.
- Uwaga:
- Jeśli na Twoim laptopie Lenovo pojawił się czarny ekran, ale nadal działa , kliknij i przeczytaj ten artykuł, aby dowiedzieć się, jak rozwiązać ten problem.
Użyj oprogramowania innej firmy, aby naprawić laptopa Lenovo zablokowanego na ekranie Lenovo
Gdy Twój laptop Lenovo utknął na ekranie z logo, nie martw się. EaseUS Partition Master przychodzi na ratunek dzięki swojej zaawansowanej funkcji „Startup Repair”. To nie tylko narzędzie do zarządzania partycjami. EaseUS Partition Master udowodnił swoje możliwości w rozwiązywaniu problemów związanych z rozruchem, zapewniając, że Twój notebook Lenovo nie będzie już frustrowany.
Krok 1. Włóż docelowy dysk USB do komputera, pobierz i uruchom EaseUS Partition Master, a następnie kliknij „Zestaw narzędzi” > „Resetowanie hasła”.

Krok 2. Pojawi się małe okno. Po uważnym przeczytaniu kliknij „Utwórz”.

Krok 3. Wybierz właściwy dysk flash USB lub zewnętrzny przenośny dysk twardy i ponownie kliknij „Utwórz”. Poczekaj cierpliwie. Po utworzeniu dysku flash USB do resetowania hasła kliknij „Zakończ”.

Krok 4. Wyjmij USB do resetowania hasła, włóż go do zablokowanego komputera i uruchom ponownie. Zostaniesz poproszony o zmianę dysku rozruchowego, aby uruchomić komputer z USB. Po zakończeniu system automatycznie uruchomi się z USB.
Krok 5. Po ponownym uruchomieniu znajdź ponownie EaseUS Partition Master i przejdź do „Resetowanie hasła”. Wszystkie konta na komputerze zostaną wyświetlone w interfejsie; kliknij konto docelowe i zaznacz „Resetuj i odblokuj”.

Krok 6. Po wyświetleniu tego monitu kliknij „Potwierdź”, aby kontynuować. Twoje hasło zostanie usunięte.

W wyniku ciągłych prac badawczo-rozwojowych udoskonalono algorytm produktu, zbadano różne problemy związane z uruchamianiem, a bieżące problemy z uruchamianiem i inne typowe błędy uruchamiania można łatwo rozwiązać.
🚩Zobacz także: Windows 10 utknął na ekranie powitalnym
9 poprawek dla laptopa Lenovo, który utknął na ekranie Lenovo
Teraz, gdy rozumiemy możliwe przyczyny, przyjrzyjmy się prostym rozwiązaniom. Nie martw się. Możesz to zrobić w domu bez żadnej wiedzy specjalistycznej ani narzędzi.
- Rozwiązanie 1: Odłącz wszystkie urządzenia zewnętrzne i wykonaj twardy reset.
- Rozwiązanie 2: Wyjmij napęd DVD Lenovo.
- Rozwiązanie 3: Uruchom narzędzie Lenovo Diagnostics Tool.
- Rozwiązanie 4: Wykonaj automatyczną naprawę.
- Rozwiązanie 5: Naprawa sektora rozruchowego lub BCD.
- Rozwiązanie 6: Przywróć ustawienia domyślne BIOS-u.
- Rozwiązanie 7: Uruchom laptop Lenovo w trybie awaryjnym.
- Rozwiązanie 8: Przywróć ustawienia fabryczne komputera.
- Rozwiązanie 9: Ponowna instalacja systemu Windows.
Postępuj zgodnie ze szczegółowymi instrukcjami podanymi poniżej i spróbuj usunąć ten błąd.
Rozwiązanie 1: Odłącz wszystkie urządzenia zewnętrzne i wykonaj twardy reset
Twardy reset jest wykonywany, aby pomóc Ci usunąć wszelkie tymczasowe problemy z oprogramowaniem, które mogły spowodować zawieszenie się laptopa na ekranie Lenovo. Oto jak to zrobić:
- Wyłącz laptopa Lenovo i odłącz wszystkie urządzenia zewnętrzne.
- Odłącz przewód zasilający i wyjmij baterię, jeśli twój laptop ją posiada.
- Przytrzymaj przycisk zasilania przez około 30 sekund.
- Następnie podłącz przewód zasilający i włóż baterię ponownie do laptopa Lenovo.
- Naciśnij ponownie przycisk zasilania, aby ponownie uruchomić laptopa.
Naprawa 2. Wyjmij napęd DVD Lenovo
Wielu użytkowników twierdziło, że usunięcie napędu DVD ROM pomogło im usunąć laptop Lenovo, który utknął na ekranie Lenovo. Jeśli Twój laptop Lenovo ma również napęd DVD ROM. Spróbuj go usunąć, aby rozwiązać problem, którego doświadczasz.
Rozwiązanie 3: Uruchom narzędzie diagnostyczne Lenovo
Komputery stacjonarne i notebooki Lenovo mają wbudowane narzędzie diagnostyczne Lenovo. To narzędzie może testować i rozwiązywać ewentualne błędy i problemy w systemie. Narzędzie może diagnozować sprzęt (płytę główną, procesor, kartę graficzną, pamięć, pamięć masową) itp. i monitorować stan systemu.
Ponadto narzędzie to może także diagnozować i naprawiać problemy systemowe, w tym problemy z laptopem Lenovo zawieszającym się na ekranie z logo Lenovo/Lenovo zawieszającym się na ekranie powitalnym, systemem Windows 10/pulpitem Lenovo zawieszającym się na ekranie z logo Lenovo itp.
- Wyłącz komputer Lenovo i uruchom go ponownie.
- Możesz nacisnąć klawisz F12 podczas uruchamiania komputera, aby przejść do menu rozruchowego i znaleźć oraz uruchomić narzędzie Lenovo Diagnostics.
Co to jest klawisz Lenovo Boot Menu? Jak uruchomić Lenovo
Masz trudności ze zrozumieniem klawiszy menu rozruchowego Lenovo? A może po prostu nie wiesz, jak wejść do menu rozruchowego? Nie martw się! Ten kompleksowy przewodnik zawiera wszystkie potrzebne rozwiązania.
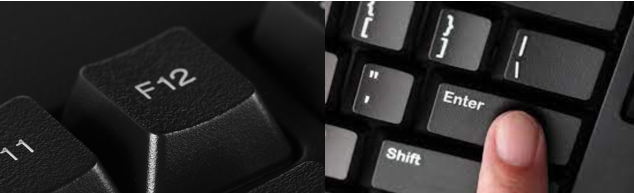
Poprawka 4: Uruchom automatyczną naprawę
Automatyczna naprawa to kolejny przydatny sposób na naprawę niektórych problemów z systemem operacyjnym. Niektórzy użytkownicy zgłaszali, że rozwiązali błąd Lenovo „stack-in boot menu” tą metodą. Aby uruchomić automatyczną naprawę, najpierw potrzebujesz dysku naprawczego systemu Windows lub rozruchowego USB.
Następnie uruchom komputer Lenovo z błędem uruchamiania z płyty CD i kliknij „Napraw komputer”, aby przejść do interfejsu odzyskiwania.
W systemie Windows 10 należy przejść do opcji Rozwiązywanie problemów > wybierz opcje zaawansowane > kliknij opcję Naprawa podczas uruchamiania. Następnie postępuj zgodnie z instrukcjami wyświetlanymi na ekranie, aby ukończyć operację automatycznej naprawy.
Poprawka 5: Naprawa sektora rozruchowego lub BCD
Uszkodzony sektor rozruchowy lub plik BCD może spowodować, że komputer Lenovo utknął w menu rozruchowym. Aby naprawić ten błąd, musisz naprawić sektor rozruchowy lub plik BCD w systemie Windows.
Aby to zadziałało, musisz uruchomić wiersz poleceń. Ponieważ laptop Lenovo nie uruchamia się do pulpitu, będziesz potrzebować również dysku naprawczego, aby uruchomić komputer:
- Następnie przejdź do Napraw komputer > Opcje zaawansowane > Wiersz polecenia.
- Następnie wpisz poniższe polecenia i naciśnij Enter po każdym z nich:
- bootrec /fixmbr
- bootrec /naprawboot
- bootrec / skanowanie
- bootrec /odbudujbcd
Rozwiązanie 6: Przywróć ustawienia domyślne BIOS-u
BIOS jest pierwszym programem, który uruchamia się po uruchomieniu laptopa lub komputera. Dlatego jeśli wystąpi problem z BIOS-em, komputer nie uruchomi się prawidłowo.
Oto jak przywrócić BIOS:
- Wyłącz notebooka Lenovo i upewnij się, że zasilacz sieciowy jest podłączony do źródła zasilania.
- Ponownie włącz urządzenie i natychmiast naciśnij i przytrzymaj klawisz F12, aż pojawi się interfejs narzędzia konfiguracji BIOS-u.
- Za pomocą klawiszy strzałek wybierz opcję „Uruchom ponownie”, następnie „Załaduj ustawienia domyślne konfiguracji” i na koniec „Tak”.
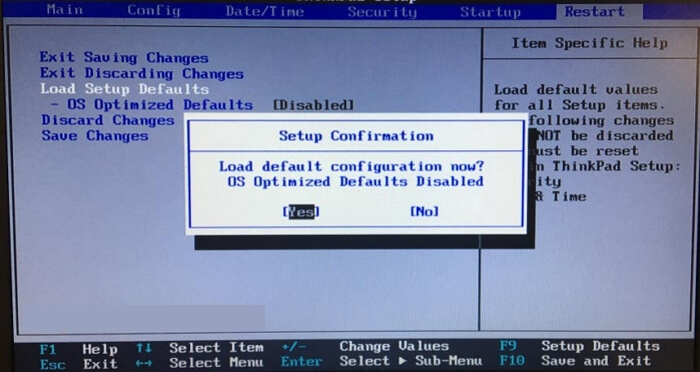
- Naciśnij klawisz F10, aby zapisać i wyjść.
Ta metoda jest odpowiednia, aby przypadkowo zmienić parametry BIOS-u, powodując, że notebook Lenovo nie uruchomi się normalnie.
Poprawka 7: Wyłącz Lenovo Service Engine w BIOS-ie
Jeśli Lenovo Service Engine jest włączony w BIOS-ie, Lenovo nie uruchomi się i utknie na ekranie powitalnym Lenovo. Chociaż ten program zapewnia korzyści, pozwala również atakującemu na użycie Lenovo Service Engine do przeprowadzania ataków przepełnienia bufora i próby połączenia się z serwerami testowymi Lenovo. W rezultacie pojawił się problem utknięcia Lenovo w menu rozruchowym. Dlatego wyłącz Lenovo Service Engine w BIOS-ie.
- Uruchom komputer Lenovo i naciśnij klawisz F12, aby wejść do systemu BIOS.
- Przejdź do karty Zabezpieczenia, znajdź Lenovo Service Engine i wyłącz go.
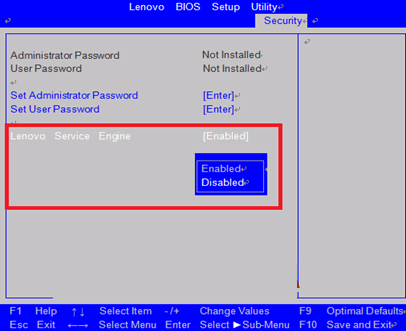
Rozwiązanie 8: Przywróć ustawienia fabryczne komputera
Co powinieneś zrobić, jeśli wypróbowałeś wszystkie powyższe metody, ale Twój laptop Lenovo nadal utknął na problemie z ekranem Lenovo? W takim przypadku możesz przywrócić ustawienia fabryczne swojego Lenovo.
- Jeśli używasz systemu Windows 10, uruchom komputer z dysku naprawczego lub rozruchowego dysku USB, a następnie otwórz środowisko odzyskiwania systemu Windows.
- Następnie przejdź do sekcji Rozwiązywanie problemów > kliknij Resetuj ustawienia komputera.
Możesz też uruchomić Lenovo OneKey Recovery, aby przywrócić system do pierwotnego stanu.

Poprawka 9: Ponowna instalacja systemu Windows na laptopie Lenovo
Jeśli wszystko inne zawiedzie, może być konieczna ponowna instalacja systemu Windows. Ten czasochłonny krok należy wykonać tylko wtedy, gdy wszystkie inne kroki rozwiązywania problemów zawiodły.
Aby zainstalować narzędzie Windows 10 Media Creation Tool firmy Microsoft, potrzebny jest dysk USB i dostęp do innego laptopa lub komputera.
- Utwórz rozruchowy dysk USB za pomocą narzędzia Media Creation Tool.
- Włóż dysk USB z możliwością rozruchu do laptopa i uruchom z niego komputer.
- Postępuj zgodnie z instrukcjami wyświetlanymi na ekranie, aby ponownie zainstalować system Windows.
- Uwaga: Ponowna instalacja systemu Windows spowoduje usunięcie wszystkich danych i należy ją stosować wyłącznie w ostateczności.
Dlaczego laptop Lenovo utknął na ekranie Lenovo
Lenovo od dawna jest powszechnie znaną marką w branży komputerowej, zdobywając pochwały za wysoką jakość i zaawansowaną technologię. Ale błędy są wszędzie. Twój laptop Lenovo może utknąć na ekranie z logo Lenovo z wielu powodów. Oto najczęstsze:
- Problemy sprzętowe: Problemy sprzętowe mogą być wywołane przez różne czynniki, takie jak wilgoć, wniknięcie kurzu lub cieczy, wstrząsy, awaria dysku twardego, awaria pamięci RAM, a nawet przegrzanie procesora itp. Twój laptop może nie być w stanie kontynuować procesu rozruchu, ponieważ nie może uzyskać dostępu do tych komponentów sprzętowych lub ich prawidłowo użyć.
- Uszkodzone pliki systemowe: Jeśli krytyczne pliki systemowe na Twoim laptopie ulegną uszkodzeniu lub zostaną zniszczone, system operacyjny może nie uruchomić się prawidłowo.
- Konflikty oprogramowania: Nowo zainstalowane oprogramowanie lub aktualizacje mogą powodować konflikty z istniejącym systemem, uniemożliwiając prawidłowe uruchomienie notebooka Lenovo.
- Problemy z BIOS-em: BIOS (Basic Input Output System) to pierwsze oprogramowanie, które uruchamia się na laptopie po jego włączeniu. Dlatego jeśli występuje problem z ustawieniami BIOS-u, może to uniemożliwić prawidłowe uruchomienie laptopa.
- Atak wirusa: Wirusy atakujące komputer są jednym z głównych powodów, które uniemożliwiają prawidłowe działanie zainstalowanego oprogramowania. Problem Lenovo Notebook PC Stuck on the Lenovo Logo Screen może być spowodowany wadliwą instalacją systemu Windows.
Na podstawie tych powodów przygotowaliśmy kilka porad, jak zapobiec błędowi „Lenovo laptop stuck on Lenovo logo”. Udostępnij ten artykuł i pomóż innym.
Wniosek
Gdy napotkasz problem, że ekran Lenovo utknął na laptopie Lenovo, możesz rozwiązać go po kolei, korzystając z powyższych metod. Te ręczne metody mogą być skomplikowane, więc jeśli nie masz dużego doświadczenia, możesz wypróbować EaseUS Partition Master. To narzędzie może pomóc Ci naprawić powiązane problemy z uruchamianiem jednym kliknięciem, nawet jeśli nie wiesz, co spowodowało błąd.
Należy pamiętać, że niektóre metody naprawy mogą powodować utratę danych. Zaleca się, aby najpierw utworzyć rozruchowy dysk USB w celu wykonania kopii zapasowej ważnych danych na komputerze Lenovo.
FAQ dotyczące laptopa Lenovo, który utknął na ekranie Lenovo
Czy Twój laptop Lenovo utknął na ekranie z logo Lenovo? To denerwujące. Wymieniam kilka innych pytań i odpowiedzi, które pomogą usunąć i zapobiec temu błędowi.
1. Dlaczego mój laptop Lenovo blokuje się na ekranie z logo?
Ten błąd jest spowodowany przez aktualizację systemu Windows, błąd BIOS-u, uszkodzony sprzęt, sterowniki, wirus lub inne problemy. Możesz naprawić ten błąd, przywracając BIOS, testując sprzęt i wykonując twardy reset metody logowania laptopa.
2. Jak wykonać twardy reset laptopa Lenovo?
Wyłącz laptopa Lenovo i odłącz wszystkie urządzenia zewnętrzne.
- Odłącz przewód zasilający. Jeśli twój laptop ma wyjmowaną baterię, musisz ją najpierw wyjąć.
- Naciśnij przycisk zasilania i przytrzymaj go przez 15 sekund.
- Podłącz ponownie przewód zasilający i włóż wyjętą baterię.
- Naciśnij ponownie przycisk zasilania, aby włączyć laptopa Lenovo.
3. Co zrobić, gdy laptop zaciął się na ekranie Lenovo?
Biorąc pod uwagę przyczyny tego błędu, możesz rozwiązać problem z laptopem Lenovo zawieszającym się na stronie startowej, postępując w następujący sposób:
- Rozwiązanie 1. Wykonaj odpływ energii.
- Rozwiązanie 2. Przywróć ustawienia domyślne BIOS-u.
- Rozwiązanie 3. Wyłącz Lenovo Service Engine w ustawieniach BIOS-u.
- Rozwiązanie 4. Uruchom narzędzia diagnostyczne Lenovo.
- Rozwiązanie 5. Uruchom laptopa w trybie awaryjnym.
- Rozwiązanie 6. Zainstaluj ponownie system Windows.
Jak możemy Ci pomóc?
Related Articles
-
Naprawiono: nie mogliśmy sformatować wybranej partycji | Błąd 0x8004242d [2024]
![author icon]() Arek/2025/06/30
Arek/2025/06/30 -
Jak utworzyć dysk z partycją C [Przewodnik krok po kroku]
![author icon]() Arek/2025/06/30
Arek/2025/06/30 -
Jak znaleźć duże pliki w systemie Windows 10 | Szybki przewodnik💡
![author icon]() Arek/2025/06/30
Arek/2025/06/30 -
BitLocker nie mógł zaszyfrować jednego lub większej liczby dysków na tym komputerze
![author icon]() Arek/2025/06/30
Arek/2025/06/30
EaseUS Partition Master

Manage partitions and optimize disks efficiently
