Strona Spis treści
Updated on Jun 30, 2025
Ten artykuł jest bramą umożliwiającą dostęp do sfery opcji, które kształtują zachowanie urządzenia podczas uruchamiania. W tym segmencie zagłębiamy się w sedno sprawy, rzucając światło na kluczowy „klawisz Lenovo Boot Menu”, który może wpływać na uruchamianie i konfigurację urządzenia. Od konfigurowania kolejności rozruchu po rozwiązywanie problemów i odzyskiwanie systemu — klawisz Lenovo Boot Menu Key daje Ci uprawnienia do kształtowania wydajności urządzenia zgodnie z Twoimi potrzebami.
Teraz zagłębmy się w menu rozruchowe Lenovo i zobaczmy, jak ten klucz może być dostępny i używany. W poniższych sekcjach EaseUS przedstawi, jak działają klawisze menu startowego Lenovo i do czego mogą być używane. Możesz użyć następujących przycisków, aby udostępnić ten artykuł użytkownikom, którzy nie znają klawisza menu rozruchu laptopa Lenovo.
Co to jest klawisz Lenovo Boot Menu
Klawisz menu rozruchu Lenovo to skrót klawiaturowy umożliwiający dostęp do menu rozruchu komputera Lenovo podczas procesu uruchamiania. To menu umożliwia użytkownikom uruchamianie z innego źródła (takiego jak dysk USB lub dysk DVD) lub dostęp do zaawansowanych opcji odzyskiwania systemu. Jest to przydatne narzędzie do rozwiązywania problemów, instalowania lub naprawy systemów operacyjnych oraz przeprowadzania innych operacji związanych z systemem przed rozpoczęciem normalnego procesu rozruchu.
Jednak jaki jest klucz rozruchowy w laptopie Lenovo ? Zwykle klucz rozruchowy laptopa Lenovo to F12 lub Enter. Aby rzucić światło na tę różnorodność, rzućmy okiem na poniższą tabelę, przedstawiającą charakterystyczne klawisze dla wybranych urządzeń Lenovo:
| Model rozruchowy Lenovo | Klawisz menu |
|---|---|
| Lenovo ThinkPad | F12 lub Enter |
| Lenovo IdeaPad | Nowy przycisk lub F12 |
| Lenovo Joga | Przycisk F12 lub Novo |
| Legia Lenovo | F12 lub Enter |
Każdy model Lenovo ma swój unikalny klucz podpisu, zapewniający bezproblemowe wejście do menu startowego. To dopasowane podejście gwarantuje, że bez względu na to, z jakiego urządzenia Lenovo korzystasz, droga do wykorzystania jego potencjału jest w zasięgu ręki. Istnieje kilka innych tematów związanych z uruchamianiem Lenovo; kliknij je, aby dowiedzieć się, czy potrzebujesz pomocy.
Rozwiązany: Ekran laptopa Lenovo jest czarny, ale nadal działa
W tej części możesz uzyskać 10 poprawek, aby usunąć błąd, że laptop Lenovo gaśnie, ale nadal działa.

Jak wejść do menu rozruchu za pomocą klawisza Lenovo Boot Menu
Aby w pełni wykorzystać potencjał swojego urządzenia Lenovo, dowiedzmy się, jak wejść do menu rozruchu za pomocą klawisza Lenovo Laptop Boot Menu. Ten kluczowy krok otwiera szereg opcji, od konfiguracji systemu po rozwiązywanie problemów. Poniżej przedstawiamy dwie różne metody uzyskiwania dostępu do menu rozruchowego Lenovo i maksymalizacji jego możliwości.
Opcja 1: Wejdź do menu rozruchu Lenovo za pomocą kombinacji klawiszy
Jeśli chodzi o inicjowanie menu rozruchu za pomocą kombinacji klawiszy, wykonaj następujące proste kroki, aby uzyskać szybki dostęp:
- Uruchom urządzenie Lenovo.
- Pojawi się monit wskazujący konkretny klawisz, który należy nacisnąć, aby wyświetlić menu rozruchu.
- Naciśnij wyznaczony klawisz Boot Menu (F12 lub Enter), gdy pojawi się monit. Ta czynność przekieruje Cię do interfejsu Boot Menu.
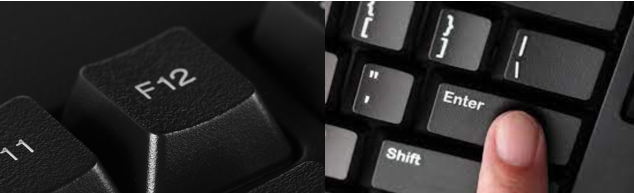
- Poruszaj się po opcjach menu rozruchu za pomocą klawiszy strzałek. Wybierz żądaną opcję i naciśnij enter.
Przeczytaj także:
Opcja 2: Wejdź do menu rozruchu Lenovo za pomocą przycisku NOVO
Przycisk NOVO to dedykowany przycisk fizyczny, który można znaleźć w niektórych laptopach i komputerach stacjonarnych Lenovo, zazwyczaj znajduje się w pobliżu przycisku zasilania lub z boku urządzenia. Zapewnia szybki dostęp do specjalnego menu o nazwie „Novo Button Menu” lub „System Recovery Menu”. To menu pozwala użytkownikom wykonywać różne zadania związane z systemem, na przykład przycisk NOVO stanowi wygodną alternatywę, jeśli wolisz dedykowany przycisk dostępu do menu rozruchu. Oto jak skutecznie go używać:
- Wyłącz urządzenie Lenovo.
- Znajdź przycisk NOVO na swoim urządzeniu.
- Naciśnij przycisk NOVO i przytrzymaj go przez kilka sekund.
- Zwolnij przycisk, gdy pojawi się menu rozruchu.
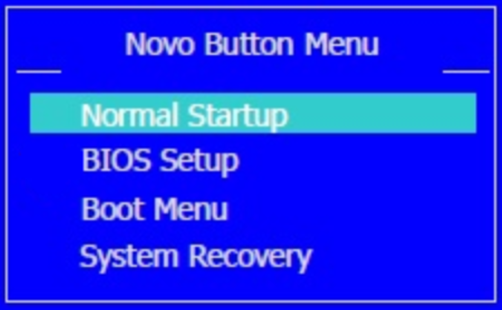
- Poruszaj się po opcjach menu rozruchu za pomocą klawiszy strzałek. Wybierz żądaną opcję i potwierdź, naciskając Enter.
Opanując te metody, bezproblemowo uwolnisz potencjał Lenovo Boot Menu, przygotowując grunt pod lepszą kontrolę i wydajność.
Rozszerzone czytanie: Napraw klawisz menu rozruchowego Lenovo nie działa
Eksplorując Lenovo Boot Menu, odkryliśmy klucz do dostępu do świata możliwości. Jednak nawet klucz do sukcesu czasami napotyka wyboje na drodze. Użytkownicy mogą utknąć na ekranie rozruchowym i potrzebować pomocy, aby odblokować pełny potencjał swojego urządzenia. W takich chwilach niezawodne rozwiązanie jest najważniejsze.
Gdy klawisz Boot Menu nie działa zgodnie z oczekiwaniami, nie martw się, EaseUS Partition Master przychodzi na ratunek z zaawansowaną funkcją „naprawy rozruchu”. To więcej niż tylko narzędzie do zarządzania partycjami. EaseUS Partition Master udowadnia swoją sprawność w rozwiązywaniu problemów związanych z rozruchem, zapewniając, że Twoje urządzenie Lenovo nie będzie sfrustrowane.
EaseUS Partition Master to wszechstronne oprogramowanie, które umożliwia użytkownikom przejęcie kontroli nad wydajnością i organizacją ich urządzeń. Dzięki intuicyjnemu interfejsowi i solidnym funkcjom wykracza poza naprawę rozruchu, oferując szereg funkcji, w tym zmianę rozmiaru partycji, odzyskiwanie danych, klonowanie dysku i optymalizację systemu.
Ciągłe prace badawczo-rozwojowe ulepszyły algorytm produktu, ponieważ badane są różne rodzaje problemów z uruchamianiem, dzięki czemu bieżące problemy z uruchamianiem i inne typowe błędy mogą być łatwo rozwiązane.
Niezależnie od tego, czy jesteś entuzjastą technologii, czy zwykłym użytkownikiem, EaseUS Partition Master wyposaża Cię w narzędzia do poruszania się po zawiłościach nowoczesnej informatyki. Wykorzystując ten udoskonalony algorytm, użytkownicy mogą teraz bez wysiłku rozwiązywać istniejące problemy z uruchamianiem i zapewnić płynniejsze uruchamianie.
Wniosek
Podsumowując, klawisz Lenovo Boot Menu jest kluczową bramą do dostosowywania i rozwiązywania problemów z procesem uruchamiania urządzenia. Znając kombinacje klawiszy i przycisk NOVO, możesz przejąć kontrolę nad wydajnością swojego urządzenia. Ponadto narzędzia takie jak EaseUS Partition Master oferują rozwiązania problemów związanych z uruchamianiem, poprawiając ogólne wrażenia z korzystania z komputera.
Dzięki tym spostrzeżeniom jesteś przygotowany do poruszania się po złożoności swojego urządzenia Lenovo i zapewnienia jego optymalnej funkcjonalności.
Często zadawane pytania dotyczące klawiszy menu rozruchowego Lenovo
Jeśli masz dodatkowe pytania, oto odpowiedzi na niektóre często zadawane pytania. Mogą one pomóc w rozwiązaniu problemów.
1. Jaki jest klucz rozruchowy dla Lenovo USB?
Klucz rozruchowy Lenovo USB różni się w zależności od modelu. Zazwyczaj, aby przejść do menu rozruchu podczas uruchamiania, należy użyć określonego klawisza (takiego jak F12 lub Enter). Aby uzyskać szczegółowe informacje, zapoznaj się z instrukcją obsługi sprzętu lub witryną internetową producenta.
2. Dlaczego mój laptop Lenovo utknął w menu rozruchu?
Utknięcie laptopa Lenovo w menu rozruchu może mieć różne przyczyny, takie jak nieprawidłowa kolejność rozruchu, problemy ze sprzętem lub uszkodzone pliki systemowe. Rozwiąż problemy, zapewniając prawidłowe ustawienia rozruchu i badając potencjalne problemy ze sprzętem.
3. Co to jest klawisz menu rozruchu Lenovo ThinkPad?
Klawisz menu rozruchowego Lenovo ThinkPad to często F12 lub Enter. Jednak modele Lenovo mogą się różnić, dlatego dokładne informacje można znaleźć w dokumentacji urządzenia.
Jak możemy Ci pomóc?
Related Articles
-
Jak naprawić aktualizację systemu Windows 11, która utknęła w 100% | Pełny przewodnik🚩
![author icon]() Arek/2025/06/30
Arek/2025/06/30 -
Co to jest partycja zarezerwowana przez system i jak ją usunąć [dostępny system Windows 11]
![author icon]() Arek/2025/06/30
Arek/2025/06/30 -
Jak zainstalować system MacOS na nowym dysku SSD — przewodnik krok po kroku
![author icon]() Arek/2025/06/30
Arek/2025/06/30 -
Resetowanie hasła systemu Windows 10 przez USB Bezpłatne pobieranie — najłatwiejsze
![author icon]() Arek/2025/06/30
Arek/2025/06/30
EaseUS Partition Master

Manage partitions and optimize disks efficiently
