Strona Spis treści
Updated on Jun 30, 2025
- Sposób 1. Zainstaluj system macOS na nowym dysku SSD w trybie odzyskiwania
- Sposób 2. Zainstaluj system macOS na nowym dysku SSD za pomocą instalatora rozruchowego
- Sposób 3. Zainstaluj system macOS na nowym dysku SSD poprzez klonowanie
Zainstalowanie dysku SSD może sprawić, że Twój stary, wolno działający Mac znów będzie przyzwoity. Jeśli masz już zainstalowany dysk SSD, możesz również chcieć go uaktualnić do większego, szybszego dysku SSD. Niezależnie od sytuacji, w jakiej się znajdujesz, zainstalowanie systemu macOS na tym nowym dysku SSD jest krytyczne. Ponieważ sam dysk SSD jest mało przydatny, będziesz musiał zainstalować na nim system macOS, aby ponownie uruchomić Maca. Ten post przedstawia trzy sposoby instalacji systemu macOS na nowym dysku SSD. Jeśli są dla Ciebie pomocne, podziel się nimi z większą liczbą osób.
Jak zainstalować system macOS na nowym dysku SSD — 3 sposoby
Czy mogę zainstalować macOS na nowym dysku SSD? Oczywiście, możesz zainstalować macOS na wewnętrznym lub zewnętrznym dysku SSD za pomocą trybu odzyskiwania, instalatora rozruchowego lub klonowania.
🚩Zgłoś się do:
- Zaktualizuj dysk SSD do większego ze względu na jego wolniejszą wydajność
- Zainstaluj nowy dysk SSD na swoim komputerze Mac
🚩Przygotowania:
Kompatybilny dysk SSD
Sposób 1. Zainstaluj system macOS na nowym dysku SSD w trybie odzyskiwania
Każdy Mac wyprodukowany po 2009 roku ma wbudowaną funkcję systemu odzyskiwania. Umożliwia ona uruchomienie Maca w trybie odzyskiwania i ponowną instalację systemu macOS.
- Uwaga:
- Upewnij się, że nic nie jest przechowywane na dysku SSD ani nie jest wcześniej kopiowane, w przeciwnym razie zostaną one całkowicie wymazane podczas procesu instalacji. Upewnij się również, że połączenie internetowe jest stabilne podczas instalacji systemu macOS
Oto jak zainstalować komputer Mac na nowym dysku SSD, korzystając z trybu odzyskiwania:
Krok 1. Zainstaluj na komputerze Mac zgodny dysk SSD (w zależności od modelu komputera Mac) i włącz tryb odzyskiwania:
- W przypadku komputerów Mac z procesorem Intel naciśnij przycisk zasilania, aby uruchomić komputer, a następnie natychmiast naciśnij i przytrzymaj jednocześnie klawisze Cmd + Option + R.
- W przypadku komputerów Mac z chipami serii M naciśnij i przytrzymaj przycisk zasilania, aż pojawi się komunikat „Ładowanie opcji rozruchu”. Przytrzymaj, aż pojawi się opcja, a następnie wybierz Opcje > Odzyskiwanie.
Krok 2. Gdy zobaczysz, że Recovery Mode się uruchamia, zwolnij naciśnięty klawisz. W Recovery Mode zobaczysz okno macOS Utilities. Wybierz Disk Utility, aby wymazać nowy zainstalowany dysk SSD.

Krok 3. Wybierz dysk SSD na pasku bocznym po lewej stronie okna Narzędzia dyskowego i kliknij przycisk Wymaż na górnym pasku narzędzi. Zmień nazwę nowego dysku SSD i wybierz odpowiedni format w polu Format. (Zalecany jest system APFS, ale pamiętaj, że system APFS nie działa z systemem macOS Sierra i starszymi wersjami systemu macOS).
Krok 4. W polu Schemat wybierz mapę partycji GUID dla pustego dysku SSD. Po zakończeniu formatowania zamknij okno Narzędzia dyskowego.
Krok 5. Kliknij Reinstall macOS w menu głównym. Postępuj zgodnie z instrukcjami kreatora na ekranie i upewnij się, że wybrałeś nowy dysk SSD jako miejsce docelowe instalacji macOS.
Udostępnij ten wpis, klikając poniższe przyciski, i poinformuj więcej użytkowników komputerów Mac o tych sposobach.
Sposób 2. Zainstaluj system macOS na nowym dysku SSD za pomocą instalatora rozruchowego
Rozruchowy instalator systemu macOS to dysk USB lub dysk zewnętrzny zawierający kompletne pliki instalacyjne systemu macOS. Umożliwia użytkownikom rozruch komputera Mac z nośnika i instalację różnych wersji systemu macOS (w tym Sonoma, Ventura, Monterey, Big Sur, Catalina i innych) bez konieczności pobierania instalatora za każdym razem.
Jeśli jeszcze go nie masz, utwórz go i rozpocznij instalację systemu macOS.
Etap 1. Utwórz instalator systemu macOS, który można uruchomić
EaseUS Partition Master dla komputerów Mac to jedna z najłatwiejszych opcji dla użytkowników, którzy nie są zaznajomieni z systemem macOS ani procesem tworzenia bootowalnych instalatorów. Dzięki prostemu interfejsowi to narzędzie pomaga tworzyć bootowalne instalatory systemu macOS za pomocą kilku kliknięć zamiast skomplikowanej linii poleceń.
Oto jak utworzyć bootowalny instalator systemu macOS:
Przygotowanie:
- Dysk flash/dysk zewnętrzny z co najmniej 16 GB wolnego miejsca
- Sformatuj go jako Mac OS Extended
Uwaga: Ta procedura automatycznie usunie Twój dysk USB do zgodnego formatu. Ponieważ wszystkie dane na dysku USB zostaną usunięte podczas procesu, utwórz kopię zapasową, jeśli to konieczne.
Krok 1. Podłącz dysk zewnętrzny, np. dysk USB, do komputera Mac.
Krok 2. Uruchom EaseUS Partition Master dla komputerów Mac i przejdź do kreatora instalatora systemu macOS.
Krok 3. Wybierz macOS, którego chcesz, a narzędzie automatycznie pobierze go z Apple. Możesz również użyć lokalnego pakietu pkg, jeśli masz już taki na swoim urządzeniu.
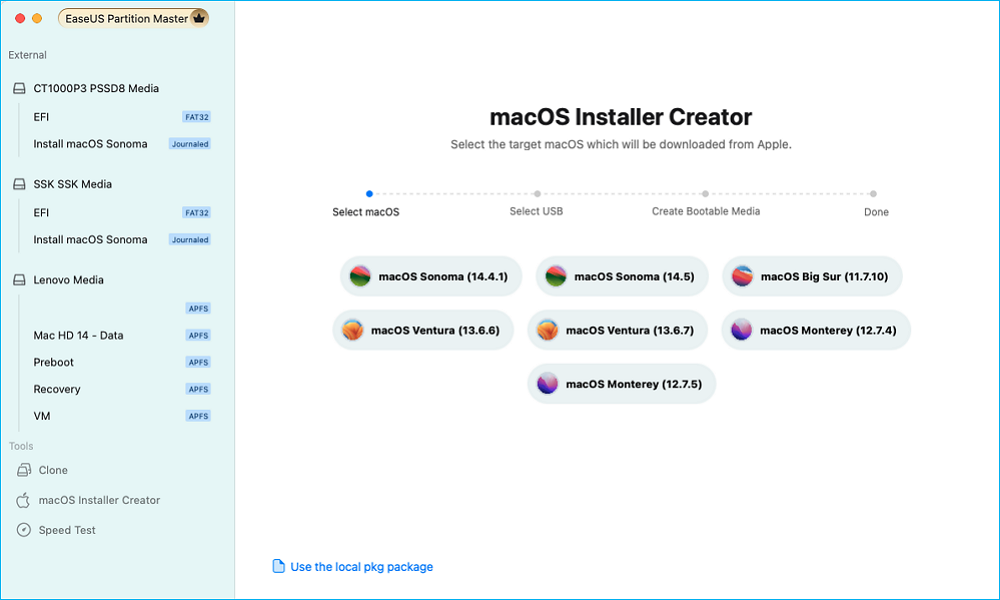
Krok 4. Następnie wybierz docelowy dysk USB, aby utworzyć nośnik rozruchowy.
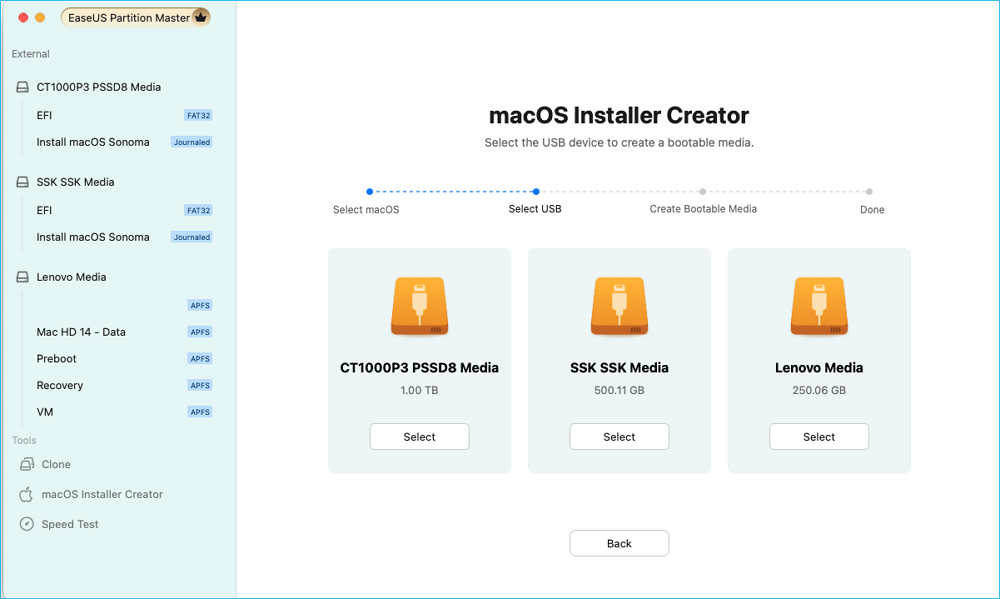
Krok 5. Na koniec wykonaj operację i cierpliwie czekaj, aż instalator macOS zostanie pomyślnie utworzony.
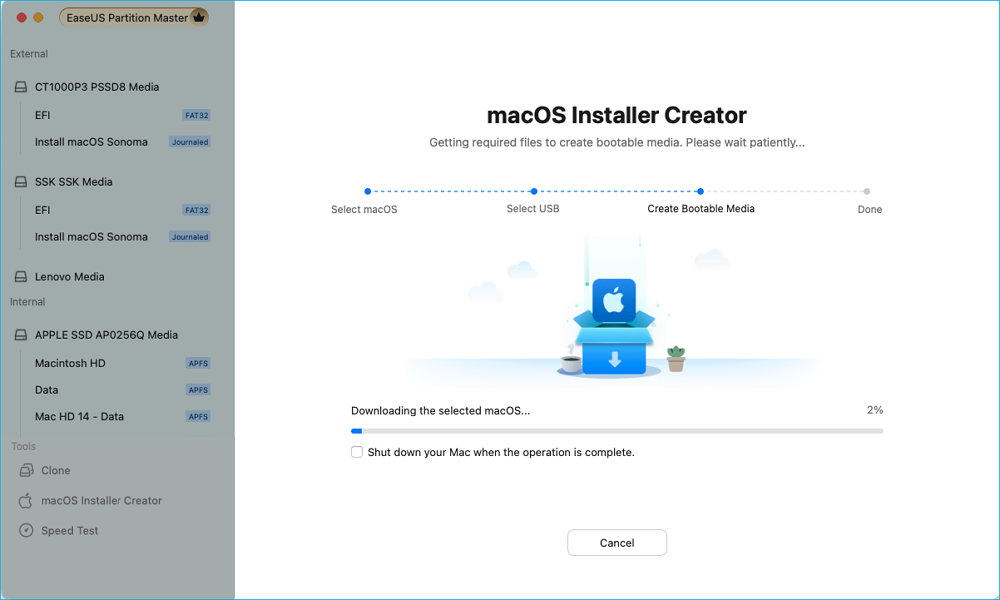
Krok 6. Po zakończeniu tworzenia instalatora rozruchowego możesz ponownie uruchomić komputer Mac z dysku USB w celu zainstalowania nowego systemu macOS.
Dla komputerów Mac z procesorem Apple Silicon:
- Wyłącz komputer Mac, a następnie naciśnij i przytrzymaj przycisk zasilania, aż pojawi się okno opcji uruchamiania.
- Wybierz dysk instalacyjny, z którego można uruchomić komputer, i kliknij „Kontynuuj”.
Dla komputerów Mac z procesorem Intel:
- Uruchom ponownie komputer Mac i natychmiast przytrzymaj klawisz „Opcja (Alt)”.
- Zwolnij klawisz, gdy pojawi się Menedżer uruchamiania.
- Wybierz dysk instalacyjny, z którego możesz uruchomić komputer, i naciśnij „Return”.
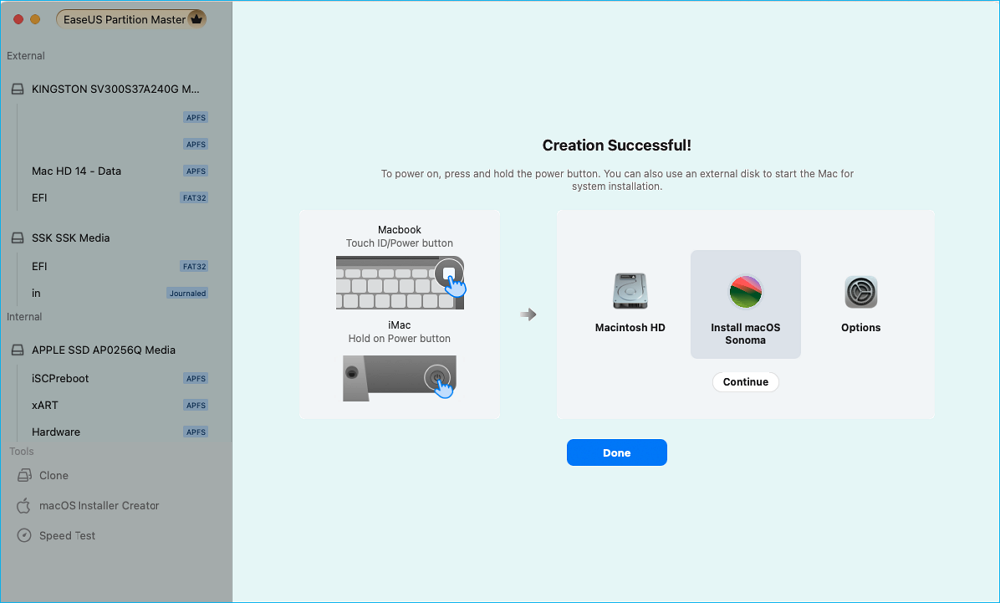
Następnie należy zainstalować system macOS na nowym dysku SSD, korzystając z utworzonego właśnie instalatora rozruchowego systemu Mac .
Etap 2. Zainstaluj system macOS na nowym dysku SSD
Kroki instalacji systemu macOS na nowym dysku SSD na komputerze Mac z systemem Interl i komputerze Mac z chipem serii M (w tym chipem Apple Silicon M3) są bardzo różne. Wykonaj odpowiednie kroki dla swojego modelu komputera Mac.
1️⃣Przewodnik 1. Komputery Mac z procesorami Intel
W przypadku komputerów Mac z procesorami Intel wykonaj następujące czynności:
- Zainstaluj nowy dysk SSD w komputerze Mac i włóż utworzony instalator rozruchowy.
- Włącz komputer Mac i natychmiast naciśnij i przytrzymaj klawisz Option. Gdy na ekranie pojawi się Bootable Volumes, zwolnij klawisz Option.
- Wybierz dysk zawierający instalator rozruchowy i naciśnij Enter, aby rozpocząć instalację systemu macOS.
- Wybierz Język, a następnie wybierz Zainstaluj macOS z menu.
- Kliknij Kontynuuj. Następnie postępuj zgodnie z kreatorem na ekranie, aby zakończyć instalację.
2️⃣Przewodnik 2. Komputery Mac z procesorem serii M
W przypadku komputerów Mac z wlutowanym układem scalonym serii M (komputery Mac z procesorem Apple Silicon Chip M3) wykonaj poniższe czynności, korzystając ze szczegółowego przewodnika:
- Zainstaluj dysk SSD w komputerze Mac i włóż utworzony instalator rozruchowy.
- Naciśnij i przytrzymaj przycisk zasilania na komputerze Mac. Gdy zobaczysz opcję rozruchu, zwolnij przycisk zasilania.
- Wybierz opcję Dysk rozruchowy z menu i kliknij Kontynuuj.
- Postępuj zgodnie z instrukcjami kreatora wyświetlanymi na ekranie, aby dokończyć instalację systemu macOS.
Sposób 3. Zainstaluj system macOS na nowym dysku SSD poprzez klonowanie
Przed zainstalowaniem nowego dysku SSD możesz przenieść stary dysk SSD na niego, klonując go. Jest to najprostsza metoda instalacji systemu macOS na nowym dysku SSD bez utraty danych. EaseUS Partition Master dla komputerów Mac umożliwia klonowanie systemu macOS na nowy dysk SSD , nawet jeśli jesteś początkującym. Bez skomplikowanych wierszy poleceń możesz zainstalować system macOS na docelowym dysku SSD i wszystkie powiązane dane.
- Uwaga:
- Wykonaj wcześniej kopię zapasową nowego dysku SSD, ponieważ klonowanie spowoduje usunięcie wszystkich danych znajdujących się na nowym dysku SSD.
Oto jak:
Krok 1. Zainstaluj i podłącz inny nowy dysk do komputera Mac, uruchom EaseUS Partition Master dla komputerów Mac, a następnie kliknij „Klonuj” w sekcji Umiejętności. Kliknij ikonę „+”, aby przeglądać i zlokalizować dysk macOS i docelowy nowy dysk.

Krok 2. Wybierz dysk źródłowy i docelowy, a następnie kliknij „Wybierz”, aby potwierdzić.

Krok 3. Potwierdź, czy wybrałeś właściwy dysk macOS OS i nowy dysk docelowy, do którego chcesz sklonować i uaktualnić dysk macOS. Następnie kliknij „Start” i kliknij „Tak”, aby potwierdzić, czy EaseUS Partition Master for Mac poprosi Cię o potwierdzenie operacji.

Krok 4. Poczekaj cierpliwie, aż program EaseUS Partition Master for Mac dokończy klonowanie starego dysku macOS na nowy dysk docelowy.

Wniosek
Ta strona opisuje trzy praktyczne sposoby instalacji systemu macOS na nowym dysku SSD. Dla użytkowników, którzy nie chcą tracić danych, ale chcą po prostu wymienić stary dysk Mac, metoda 3 jest najprostsza i najszybsza. Jeśli często musisz instalować system macOS na różnych urządzeniach, nie wahaj się utworzyć instalatora rozruchowego systemu macOS.
Często zadawane pytania dotyczące instalacji systemu macOS na nowym dysku SSD
Instalacja macOS na nowym dysku SSD może przyspieszyć działanie wolnego Maca. Aby uzyskać więcej informacji na temat instalacji macOS, sprawdź teraz poniższe FAQ.
1. Czy muszę sformatować nowy dysk SSD przed instalacją systemu macOS?
Tak. Sformatowanie nowego dysku SSD przed zainstalowaniem systemu macOS jest niezbędne, aby upewnić się, że jest on prawidłowo skonfigurowany do użytku z komputerem Mac. Zaleca się wybranie APFS (Apple File System). Ponadto Extended (HFS+) to dobra opcja dla starszych wersji systemu macOS.
2. Jak przenieść dysk SSD komputera Mac na nowy dysk SSD przed jego zainstalowaniem?
Oto jak przenieść dysk SSD komputera Mac na nowy dysk SSD bez utraty danych:
- Podłącz nowy dysk SSD do docelowego komputera Mac.
- Sformatuj nowy dysk SSD w Narzędziu dyskowym.
- Sklonuj dysk Mac SSD na nowy dysk SSD. (Wcześniej musisz pobrać oprogramowanie do klonowania komputerów Mac.)
3. Jak ponownie zainstalować komputer Mac na nowym dysku SSD?
Aby ponownie zainstalować system macOS na nowym dysku SSD, wykonaj następujące czynności:
Etap 1. Zainstaluj nowy dysk SSD
Zainstaluj fizycznie dysk SSD: Jeśli jeszcze tego nie zrobiłeś, zainstaluj nowy dysk SSD w swoim Macu. Może to wymagać zdjęcia tylnego panelu i zamocowania dysku SSD na miejscu, w zależności od modelu Maca.
Etap 2. Uruchom tryb odzyskiwania
- Uruchom ponownie komputer Mac.
- Natychmiast naciśnij i przytrzymaj Command + R, aż zobaczysz logo Apple lub wirującą kulę ziemską. Spowoduje to przejście do menu narzędzi macOS.
Etap 3. Sformatuj nowy dysk SSD
- Otwórz Narzędzie dyskowe i w menu Narzędzia systemu macOS wybierz Narzędzie dyskowe.
- W Narzędziu dyskowym znajdź i wybierz nowy dysk SSD z listy dysków.
- Kliknij przycisk Wymaż.
- Wybierz format APFS (zalecany dla dysków SSD) i wybierz mapę partycji GUID jako schemat.
- Nadaj nazwę dyskowi i kliknij Wymaż, aby go sformatować.
Etap 4. Ponowna instalacja systemu macOS
- Po sformatowaniu zamknij Narzędzie dyskowe, aby powrócić do głównego menu Narzędzia.
- Kliknij Reinstall macOS i postępuj zgodnie z instrukcjami, aby kontynuować instalację. Gdy pojawi się monit, wybierz nowo sformatowany dysk SSD jako cel instalacji.
Jak możemy Ci pomóc?
Related Articles
-
Automatyczne szyfrowanie urządzeń BitLocker — powody i rozwiązania
![author icon]() Arek/2025/06/30
Arek/2025/06/30 -
Nie można zainstalować systemu Windows 7 na dysku dynamicznym — 3 poprawki 🔥
![author icon]() Arek/2025/06/30
Arek/2025/06/30 -
Nie można wpisać hasła na ekranie logowania w systemie Windows 11/10
![author icon]() Arek/2025/06/30
Arek/2025/06/30 -
MBR2GPT Sprawdzanie układu dysku nie powiodło się | 3 sprawdzone rozwiązania
![author icon]() Arek/2025/06/30
Arek/2025/06/30
EaseUS Partition Master

Manage partitions and optimize disks efficiently

