Strona Spis treści
Updated on Jun 30, 2025
Niektórzy użytkownicy systemu Windows odkryli, że ich dyski są automatycznie szyfrowane bez wiedzy użytkownika. Zbierając informacje z forów, EaseUS Software wyjaśni w tym artykule, dlaczego dyski są automatycznie szyfrowane bez zgody użytkownika, jak wyłączyć automatyczne szyfrowanie urządzeń BitLocker i jak znaleźć klucz odzyskiwania.
Jeśli ten artykuł okazał się dla Ciebie pomocny, nie wahaj się podzielić nim z jak największą liczbą osób.
Czym jest automatyczne szyfrowanie urządzeń BitLocker i co ono robi
Szyfrowanie dysków BitLocker zapewnia, że dyski nie mogą zostać naruszone, gdy system operacyjny jest offline. Automatyczne szyfrowanie urządzeń BitLocker wykorzystuje szyfrowanie dysków BitLocker do automatycznego szyfrowania dysku wewnętrznego po tym, jak użytkownik ukończy doświadczenie out-of-the-box experience (OOBE) na urządzeniu spełniającym wymagania sprzętowe. Dlatego niektórzy użytkownicy systemu Windows zgłaszali, że podczas uruchamiania komputera pojawia się niebieski ekran odzyskiwania BitLocker, mimo że są niemal pewni, że nigdy wcześniej nie włączali ręcznie funkcji BitLocker.
- Szybka naprawa
- W takim przypadku użyj EaseUS Partition Master (menedżera BitLocker), aby ominąć niebieski ekran BitLocker i pozbyć się błędu pętli rozruchu BitLocker . Pobierz go i przejdź do Części 4, aby zapoznać się z przewodnikiem.
Jednak automatyczne szyfrowanie urządzeń BitLocker uruchamia się w trakcie działania out-of-the-box (OOBE). Jednak automatyczna ochrona urządzeń BitLocker jest włączana dopiero po zalogowaniu się użytkownika za pomocą konta Microsoft lub konta Azure Active Directory. Do tego czasu ochrona jest zawieszona, a dane nie będą chronione.
Jakie są wymagania sprzętowe automatycznego szyfrowania urządzeń za pomocą BitLocker
Funkcja automatycznego szyfrowania urządzeń BitLocker automatycznie włącza szyfrowanie tylko wtedy, gdy spełnione są następujące dwa warunki wstępne:
- Wdrożenie oprogramowania „out-of-box experience” (OOBE) odbywa się na urządzeniu spełniającym wymagania sprzętowe;
- Użytkownik loguje się przy użyciu konta Microsoft lub konta Azure Active Directory;
Jakie są zatem warunki systemowe i wymagania sprzętowe do włączenia automatycznego szyfrowania urządzeń BitLocker? Począwszy od wersji 24H2 systemu Windows 11 firma Microsoft obniżyła wymagania sprzętowe dla automatycznego szyfrowania urządzeń (Auto-DE) w systemie Windows, jak pokazano w tabeli:
| 🛡️Sprzęt | ⚒️ System |
|---|---|
|
|
No więc, jak sprawdzić, czy komputer spełnia wymagania sprzętowe wymienione w tej tabeli? Sprawdź szybkie kroki tutaj:
- Kliknij menu Start i wpisz Informacje o systemie.
- Uruchom Informacje o systemie jako administrator.
- W nowym oknie znajdź Device Encryption Support na dole. Sprawdź wartość i jeśli pokazuje, że wymagania wstępne są spełnione, szyfrowanie urządzenia będzie dostępne na Twoim urządzeniu.

Jak włączyć i wyłączyć szyfrowanie urządzenia BitLocker
Nawet jeśli Twój komputer spełnia wymagania systemowe i sprzętowe funkcji BitLocker Device Encryption, nie szyfruje on automatycznie dysku, jeśli jesteś zalogowany na koncie lokalnym podczas konfiguracji (co jest jednym ze sposobów zapobiegania automatycznemu włączaniu BitLocker). Możesz ręcznie włączyć BitLocker Device Encryption w razie potrzeby. Ta sekcja zapewni Ci przewodnik krok po kroku.
Przewodnik 1. Włącz szyfrowanie urządzenia BitLocker
Oto jak włączyć szyfrowanie urządzenia funkcją BitLocker:
W systemie Windows 10:
- Zaloguj się do systemu Windows przy użyciu konta administratora.
- Kliknij przycisk Start > Wybierz Ustawienia > Aktualizacja i zabezpieczenia > Szyfrowanie urządzenia.
W systemie Windows 11:
- Otwórz Ustawienia > Przejdź do Prywatności i bezpieczeństwa > Wybierz Szyfrowanie urządzenia > Włącz.
Przewodnik 2. Wyłącz szyfrowanie urządzenia BitLocker
Aby wyłączyć szyfrowanie urządzenia BitLocker, wykonaj następujące czynności:
W systemie Windows 10:
- Zaloguj się do systemu Windows przy użyciu konta administratora.
- Naciśnij klawisze Windows + I, aby otworzyć Ustawienia, i wybierz opcję Aktualizacja i zabezpieczenia.
- Kliknij Szyfrowanie urządzenia w lewym panelu.
- Kliknij przycisk Wyłącz w sekcji Szyfrowanie urządzenia.
W systemie Windows 11:
- Otwórz Ustawienia > Przejdź do Prywatności i bezpieczeństwa > Wybierz Szyfrowanie urządzenia > Wyłącz.
Jak odzyskać klucz odzyskiwania automatycznego szyfrowania urządzenia
Podobnie jak w przypadku szyfrowania dysku BitLocker, automatyczne szyfrowanie urządzenia generuje klucz odzyskiwania BitLocker, który jest używany do odblokowania zaszyfrowanego dysku, jeśli inne metody uwierzytelniania zawiodą. Jednak gdy szyfrowanie urządzenia spełnia wymagania, o których wspomnieliśmy powyżej, jest ono automatycznie włączane, a użytkownik nie jest świadomy całego procesu, więc nawet nie wie, że szyfrowanie urządzenia jest włączone. Dlatego niektórzy użytkownicy są zdezorientowani, gdy klucz odzyskiwania BitLocker jest potrzebny do uzyskania dostępu do danych dysku.
Ale nie martw się; nadal możesz pobrać klucz tajny odzyskiwania BitLocker ze swojego konta Microsoft lub konta Azure Active Directory. Najlepszą opcją dla początkujących jest EaseUS Partition Master . Może pomóc utworzyć bootowalny USB na innym komputerze i jednym kliknięciem ominąć ekran BitLocker Recovery:
Krok 1. Najpierw podłącz USB do prawidłowo działającego komputera. Uruchom EaseUS Partition Master, przejdź do sekcji „Bootable Media” i kliknij opcję „Create bootable media”. Kliknij „Next”, aby kontynuować.
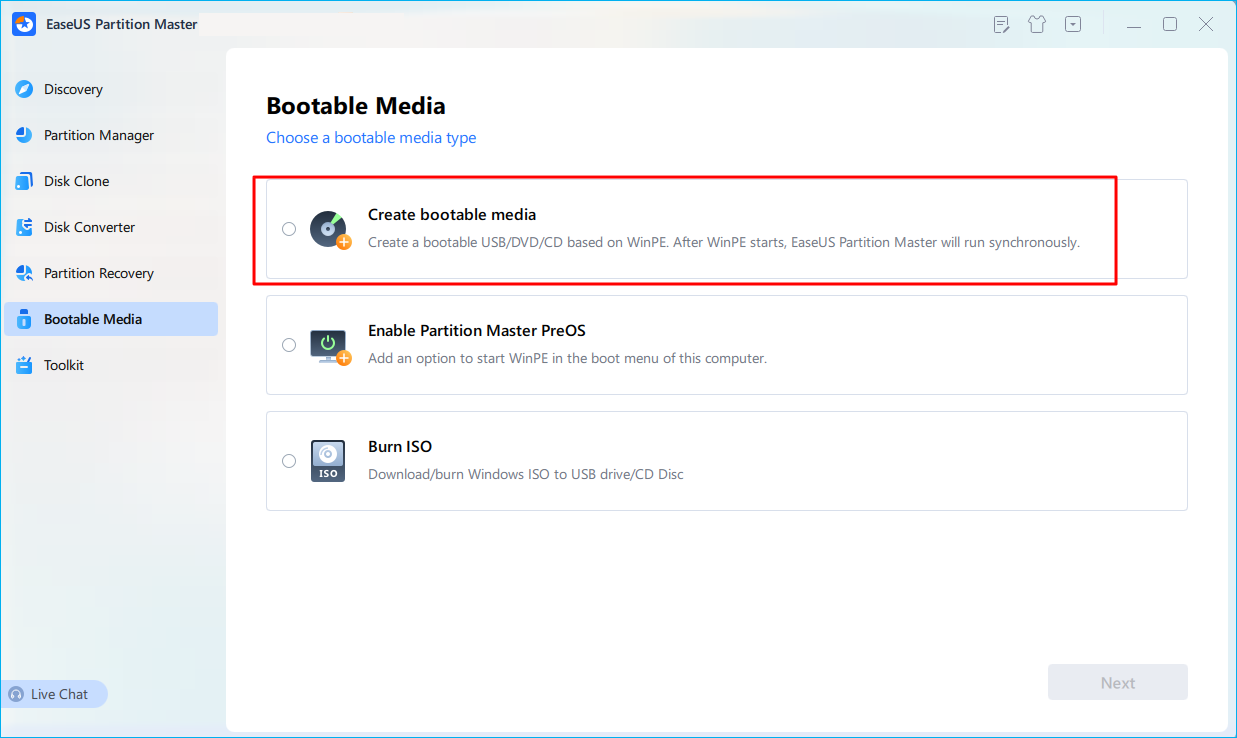
Krok 2. Wybierz docelowy dysk USB i kliknij „Utwórz”, aby kontynuować. Wykonaj kopię zapasową danych z wyprzedzeniem, ponieważ spowoduje to usunięcie wszystkich danych z dysku USB. Następnie kliknij „tak”, aby potwierdzić, gdy zobaczysz ostrzeżenie. Nie wychodź z EaseUS Partition Master, dopóki nie zostanie to wykonane.
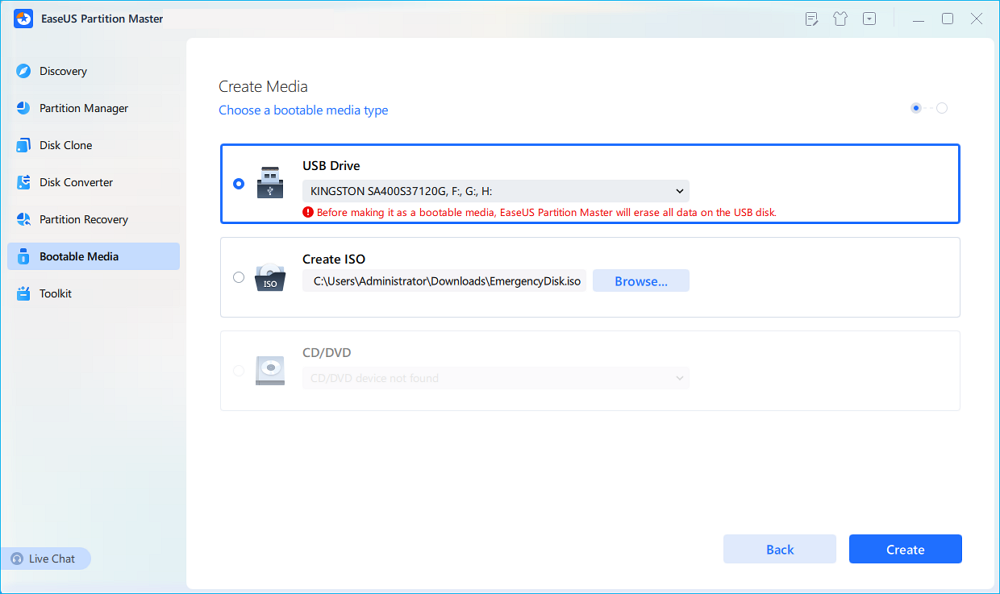
Krok 3. Podłącz bootowalny USB do zaszyfrowanego komputera BitLocker i uruchom ponownie komputer. Podczas ponownego uruchamiania naciśnij klawisz BIOS (F2/F8/F12/DEL/ESC), aby uzyskać dostęp do BIOS-u i ustawić bootowalny USB jako dysk rozruchowy. Ten komputer automatycznie uruchomi się z dysku USB.
Krok 4. EaseUS Partition Master automatycznie odblokuje zaszyfrowany dysk BitLocker i wyświetli się ikona „odblokowania”.
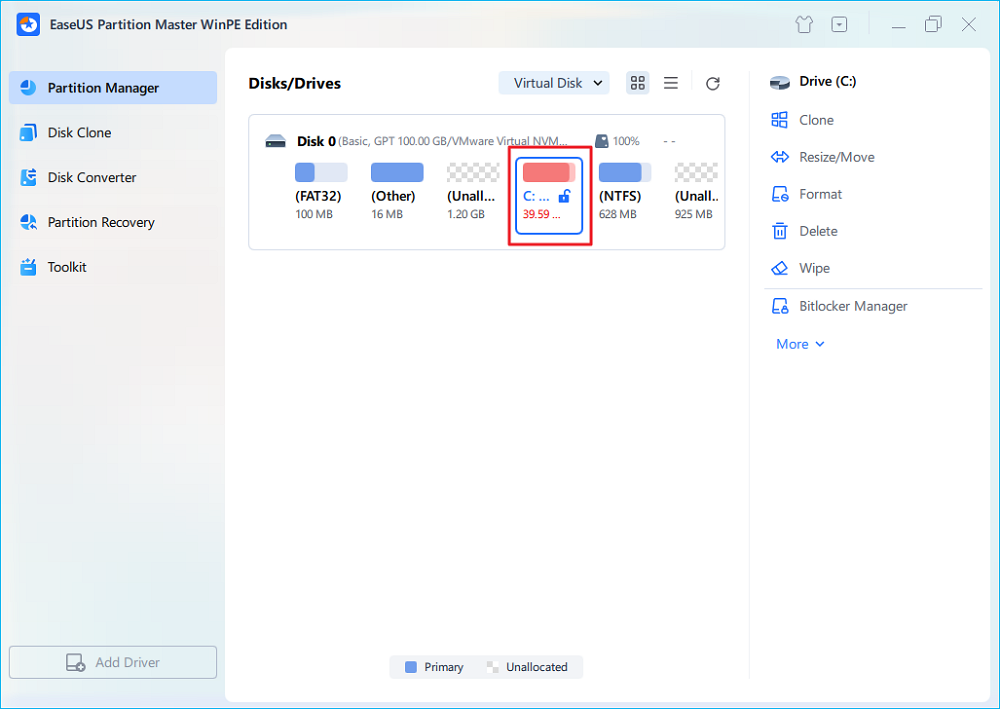
Krok 5. Najedź kursorem myszy na partycję BitLocker. Zobaczysz więcej informacji o tej partycji i będziesz mógł nią zarządzać, np. zablokować ją lub wyłączyć BitLocker.
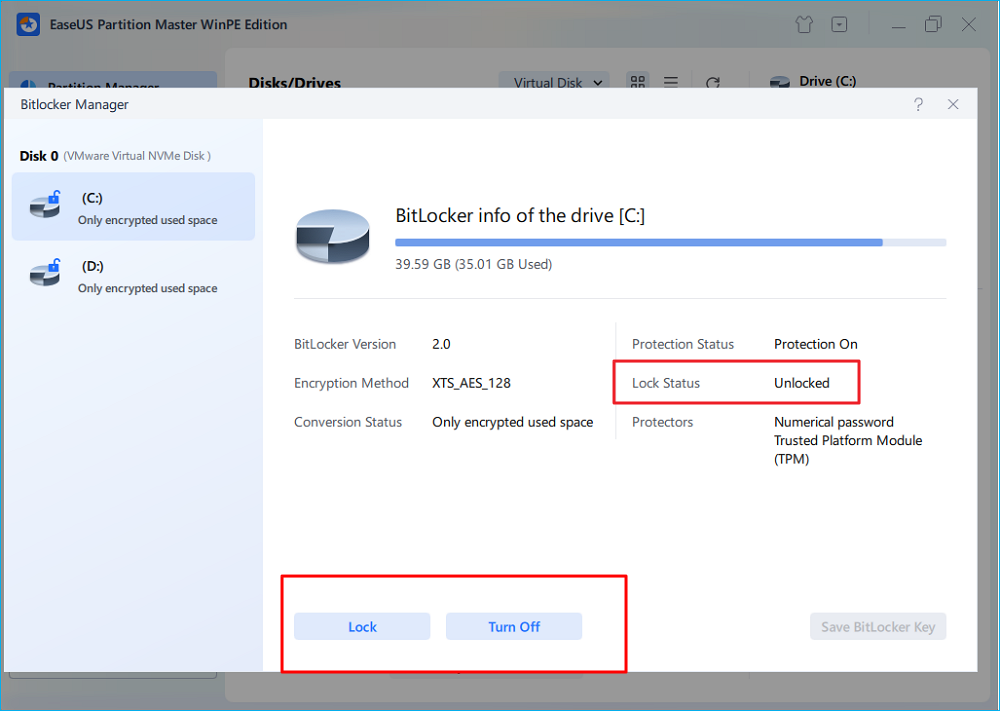
Wniosek
Jeśli nieoczekiwanie zostaniesz poproszony o podanie klucza odzyskiwania funkcji BitLocker, a podejrzewasz, że nie została ona jeszcze włączona, prawdopodobnie szyfrowanie urządzenia zostało włączone automatycznie.
Możesz użyć EaseUS Partition Master, aby pominąć ten krok i normalnie uruchomić system Windows. Możesz również uzyskać dostęp do swojego konta Microsoft i konta Azure Active Directory, aby znaleźć klucz odzyskiwania. Jeśli ten artykuł był dla Ciebie pomocny, udostępnij go, aby pomóc większej liczbie osób.
Często zadawane pytania dotyczące automatycznego szyfrowania urządzeń za pomocą BitLocker
Wielu użytkowników Dell i Lenovo twierdzi, że gdy uruchamiają komputery, BitLocker prosi o klucz odzyskiwania i nie mają pojęcia. Jeśli Ty również doświadczasz tego problemu, czytaj dalej, aby dowiedzieć się więcej.
1. Do czego służy automatyczne szyfrowanie urządzeń za pomocą funkcji BitLocker?
Automatyczne szyfrowanie urządzeń BitLocker szyfruje dysk wewnętrzny na obsługiwanych urządzeniach z systemem Windows. Aktywuje się po pierwszym zalogowaniu na koncie Microsoft lub Azure AD, zabezpieczając dane poprzez przechowywanie klucza odzyskiwania na Twoim koncie lub w usłudze Active Directory.
2. Jaka jest różnica między wstrzymaniem a wyłączeniem szyfrowania?
Zawieszenie BitLockera wyłącza ochronę BitLockera. Dysk pozostaje zaszyfrowany, ale BitLocker używa niezabezpieczonego czystego klucza, aby zezwolić na dostęp. Wyłączenie BitLockera całkowicie usunie szyfrowanie z dysku. Dane zostaną odszyfrowane, a ochrona BitLockera zostanie wyłączona.
3. Co powoduje, że BitLocker przechodzi w tryb odzyskiwania podczas próby uruchomienia dysku z systemem operacyjnym?
BitLocker może wejść w tryb odzyskiwania z różnych powodów związanych ze sprzętem, oprogramowaniem lub uwierzytelnianiem. Poniżej wymieniono typowe powody:
- Zmiany sprzętowe, takie jak wymiana płyty głównej, dysku twardego lub pamięci RAM
- Awaria modułu TPM
- Zmiany w BIOS-ie/UEFI
- Aktualizacje/ulepszenia systemu
- Uszkodzone pliki
- Wiele błędów hasła
- Zmiana sekwencji rozruchowej
Jak możemy Ci pomóc?
Related Articles
-
Rozwiązano: Wolumen listy Diskpart Brak woluminów
![author icon]() Arek/2025/06/30
Arek/2025/06/30 -
Jak naprawić kartę Micro SD, która nie została wykryta po usunięciu partycji
![author icon]() Arek/2025/06/30
Arek/2025/06/30 -
Jak bezpłatnie wymazywać dysk SSD lub HDD
![author icon]() Arek/2025/06/30
Arek/2025/06/30 -
Jak sformatować zewnętrzny dysk twardy bez utraty danych
![author icon]() Arek/2025/07/03
Arek/2025/07/03
EaseUS Partition Master

Manage partitions and optimize disks efficiently

