Strona Spis treści
Updated on Jun 30, 2025
- Poprawka 1. Użyj modułu partycji EaseUS
- Poprawka 2. Sprawdź czytnik kart SD
- Poprawka 3. Utwórz partycję
- Poprawka 4. Wykonaj CHKDSK
- Poprawka 5. Zmień literę dysku karty Micro SD
- Poprawka 6. Zaktualizuj sterownik czytnika kart Micro SD
- Poprawka 7. Zainstaluj ponownie sterownik kontrolerów uniwersalnej magistrali szeregowej
- Poprawka 8. Uruchom skanowanie w poszukiwaniu wirusów/złośliwego oprogramowania
Karty micro SD są korzystne, jeśli chodzi o zwiększanie pojemności urządzeń takich jak smartfony i aparaty fotograficzne. Jednak te małe, ale wydajne rozwiązania pamięci masowej mogą czasami napotykać problemy, szczególnie po wykonaniu operacji, takich jak usuwanie partycji. Jednym z częstych problemów, z jakimi borykają się użytkownicy, jest niewykrycie karty micro SD po usunięciu problemu z partycją . W sytuacjach, gdy w grę wchodzą istotne dane, może to stać się frustrującym doświadczeniem.
Istnieje wiele powodów, dla których karta micro SD może nie zostać wykryta po usunięciu partycji. Należą do nich uszkodzony system plików, nieprawidłowe zarządzanie partycjami lub inne przyczyny. W tym obszernym przewodniku po EaseUS znajdziesz rozwiązania, które pomogą Ci odzyskać dostęp do karty pamięci. Czytaj dalej, aby dowiedzieć się, jak skutecznie rozwiązywać problemy i naprawiać ten częsty problem.
Jak naprawić kartę Micro SD niewykrytą po usunięciu partycji
Problemy z dostępem do karty micro SD nie są czymś, czym musisz się martwić. Dostępnych jest wiele rozwiązań, które pomogą Ci w tej trudnej sytuacji. Obejmują one zarówno wykorzystanie wbudowanego narzędzia systemu Windows, jak i wykorzystanie zaawansowanego oprogramowania. Poniżej opisano najlepsze dostępne rozwiązania pozwalające rozwiązać problem niewykrycia karty micro SD po usunięciu partycji :
Poprawka 1. Użyj modułu partycji EaseUS
Ważne dane przechowywane na karcie micro SD mogą być dla Ciebie niezbędne. Aby przywrócić dostęp do karty pamięci bez ryzyka utraty danych, potrzebujesz niezawodnego rozwiązania. Jednym z wysoce zalecanych narzędzi do tego celu jest EaseUS Partition Master Professional . Niezależnie od tego, czy zarządzasz partycjami na komputerze, czy na karcie pamięci, to narzędzie zapewnia bezproblemową obsługę.
Jak wspomniano wcześniej, to zaawansowane narzędzie słynie ze swojej wydajności i niezawodności w rozwiązywaniu problemów z partycjami. Istnieje kilka zalet, które sprawiają, że EaseUS Partition Master idealnie nadaje się do rozwiązywania problemu niewykrycia karty micro SD po usunięciu dylematu partycji :
- Przyjazny dla użytkownika: To potężne narzędzie, zaprojektowane z myślą o intuicyjności i łatwości obsługi, jest zalecane dla osób, które nie są obeznane z technologią.
- Prosty interfejs: Prosty interfejs tego oprogramowania pozwala użytkownikom na poruszanie się po różnych funkcjach bez zamieszania.
- Szybka i bezpośrednia naprawa: Napraw uszkodzone sektory na kartach SD i rozwiąż problem bezpośrednio i szybko.
Szczególnie przydatną funkcją tego niezawodnego narzędzia jest funkcja Sprawdź system plików. Ta funkcja umożliwia użytkownikom skanowanie kart pamięci w poszukiwaniu uszkodzonych sektorów i uszkodzonych systemów plików, które mogły powstać w wyniku usunięcia partycji. Następnie możesz użyć tego narzędzia programowego, aby z łatwością rozwiązać te problemy i przywrócić dostęp do karty pamięci.
Aby przywrócić dostęp do karty micro SD, postępuj zgodnie z poniższymi wskazówkami:
Krok 1. Otwórz narzędzie EaseUS Partition Master na swoim komputerze. Następnie zlokalizuj dysk, kliknij prawym przyciskiem myszy partycję, którą chcesz sprawdzić, i wybierz „Zaawansowane” > „Sprawdź system plików”.

Krok 2. W oknie Sprawdź system plików pozostaw zaznaczoną opcję „Spróbuj naprawić błędy, jeśli zostały znalezione” i kliknij „Start”.

Krok 3. Oprogramowanie rozpocznie sprawdzanie systemu plików partycji na dysku. Po zakończeniu kliknij „Zakończ”.

Korzystanie z EaseUS Partition Master może uprościć proces naprawy karty micro SD. Jest dostępny nawet dla użytkowników z minimalną wiedzą techniczną. Może to być jedno z niezawodnych narzędzi do sprawdzania stanu kart SD/MicroSD . Możesz go pobrać i spróbować.
Poprawka 2. Sprawdź czytnik kart SD
Wykluczenie jakichkolwiek problemów sprzętowych z czytnikiem kart SD lub gniazdem ma kluczowe znaczenie przed przystąpieniem do poszukiwania bardziej złożonych rozwiązań. Możliwe, że problem nie dotyczy samej karty, ale czytnika lub urządzenia używanego do uzyskania dostępu do niej. Sprawdź, czy nie ma widocznych uszkodzeń lub zabrudzeń, które mogłyby uniemożliwić prawidłowy kontakt karty z czytnikiem. Kliknij, aby dowiedzieć się , co to jest czytnik kart SD i co jest zalecane.
Spróbuj użyć innego czytnika kart, aby sprawdzić, czy można wykryć kartę pamięci. Innym sposobem jest włożenie karty micro SD do innego urządzenia, np. innego komputera lub smartfona. Ma to na celu sprawdzenie, czy urządzenie jest tam rozpoznawane. Jeśli karta w dalszym ciągu nie zostanie wykryta, problem prawdopodobnie leży po stronie karty i możesz poszukać innych rozwiązań, aby rozwiązać problem.
Poprawka 3. Utwórz partycję
Ponieważ usunąłeś partycję na karcie micro SD, prawdopodobnie na karcie znajduje się nieprzydzielone miejsce, co jest przyczyną problemu. Ponieważ na karcie nie ma obecnie partycji, Twoje urządzenie jej nie rozpozna. Dlatego możesz utworzyć partycję z nieprzydzielonego miejsca za pomocą narzędzia Zarządzanie dyskami w systemie Windows, aby rozwiązać problem.
Postępuj zgodnie z poniższymi instrukcjami, aby utworzyć nową partycję na karcie pamięci:
Krok 1. Rozpocznij proces, używając klawiszy „Win + X”, aby uzyskać dostęp do menu zasilania i wybierz „Zarządzanie dyskami”. Teraz znajdź swoją kartę micro SD na liście innych dysków i wybierz ją.
Krok 2. Następnie kliknij prawym przyciskiem myszy nieprzydzielone miejsce na karcie i wybierz „Nowy prosty wolumin”. Następnie postępuj zgodnie z „Kreatorem nowego prostego woluminu” i zdefiniuj wymagane parametry, takie jak rozmiar, litera dysku i system plików.

Krok 3. Na koniec dotknij „Dalej” i postępuj zgodnie z nim, naciskając „Zakończ”, aby zakończyć proces tworzenia partycji. Po zakończeniu procesu urządzenie powinno rozpoznać Twoją kartę.

Nie zapomnij udostępnić tego samouczka innym, jeśli uznasz go za przydatny.
Poprawka 4. Wykonaj CHKDSK
Uruchomienie skanowania CHKDSK, znanego również jako skanowanie karty Sprawdź dysk, może pomóc w rozwiązaniu problemu z kartą micro SD, która nie została wykryta po usunięciu partycji . To skanowanie pomaga naprawić błędy systemu plików i uszkodzone sektory, które mogą uniemożliwiać wykrycie karty. Wbudowane narzędzie systemu Windows, które może skanować i naprawiać problemy na urządzeniach pamięci masowej. Oto kroki, aby poprawnie wykonać to skanowanie na karcie:
Krok 1. Aby rozpocząć skanowanie, najpierw uzyskaj dostęp do narzędzia Wiersz poleceń. Można to osiągnąć po prostu wyszukując go na pasku wyszukiwania systemu Windows i wybierając opcję „Uruchom jako administrator”. Spowoduje to uruchomienie narzędzia z uprawnieniami administracyjnymi.
Krok 2. Teraz wykonaj polecenie „chkdsk A: /r /f”, aby rozpocząć skanowanie, upewniając się, że zastąpiłeś „A” literą dysku karty pamięci. Po zakończeniu skanowania Twoja karta zostanie naprawiona w celu przywrócenia do niej dostępu.

Jeśli napotkasz problemy z CHKDSK, kliknij, aby uzyskać pomoc:
Poprawka 5. Zmień literę dysku karty Micro SD
Usunięcie partycji na karcie może spowodować utratę litery dysku, co może być przyczyną problemu. Dzieje się tak zwłaszcza wtedy, gdy na karcie została usunięta tylko jedna partycja. W tym scenariuszu zmiana lub przypisanie litery dysku może często rozwiązać problem i udostępnić kartę. Poniżej wyjaśniono wytyczne dotyczące zmiany litery dysku karty:
Krok 1. Aby uzyskać dostęp do narzędzia do zarządzania dyskami na swoim komputerze, użyj klawiszy „Win + X”, aby otworzyć menu zasilania. Znajdź swoją kartę micro SD na liście, kliknij ją prawym przyciskiem myszy i wybierz „Zmień literę dysku i ścieżki”.

Krok 2. W kolejnym oknie kliknij „Dodaj”, jeśli do karty nie jest przypisana żadna litera. Jeżeli do karty jest już przypisana litera, kliknij „Zmień”, aby ją zmienić. Następnie wybierz literę, którą chcesz przypisać i naciśnij „OK”, aby zakończyć proces.

Jeśli nie możesz zmienić litery dysku i ścieżek, przeczytaj artykuł, aby uzyskać pomoc.
Naprawiono opcję Zmień literę dysku i ścieżki wyszarzoną w systemie Windows 10
Jeśli narzędzie do zarządzania dyskami nie pracuje nad zmianą liter dysków na komputerze lub urządzeniach pamięci masowej, nie martw się. Aby rozwiązać problem, możesz bezpośrednio zastosować jedną z poniższych metod.
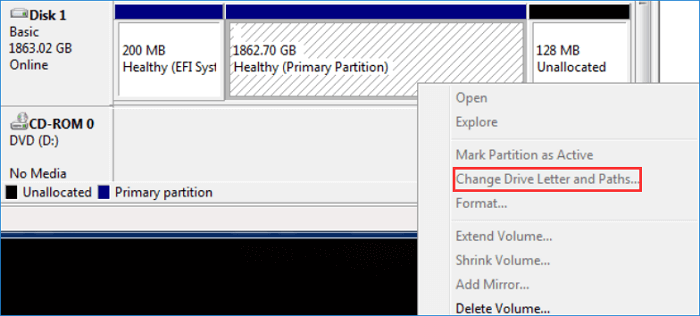
Poprawka 6. Zaktualizuj sterownik czytnika kart Micro SD
Jedną z najczęstszych przyczyn braku odczytu karty pamięci przez komputer jest problem z powiązanym sterownikiem urządzenia. Aktualizacja sterownika czytnika kart często może rozwiązać ten problem i przywrócić prawidłowe działanie. Instrukcje dotyczące naprawy karty micro SD, która nie została wykryta po usunięciu problemu z partycją poprzez aktualizację sterownika, są następujące:
Krok 1. Otwórz Menedżera urządzeń na swoim komputerze, korzystając z paska wyszukiwania systemu Windows. Znajdź napęd czytnika kart SD w sekcji „Napędy dyskowe” i kliknij prawym przyciskiem myszy, aby uzyskać dostęp do menu.
Krok 2. Tutaj wybierz opcję „Aktualizuj sterownik”, która da ci dwie możliwości aktualizacji sterownika. Następnie wybierz opcję „Wyszukaj automatycznie zaktualizowane oprogramowanie sterownika”. Spowoduje to, że system Windows poszuka najnowszego sterownika online i zainstaluje go.

Jeśli uważasz, że tutorial jest pomocny, możesz udostępnić go innym w mediach społecznościowych.
Poprawka 7. Zainstaluj ponownie sterownik kontrolerów uniwersalnej magistrali szeregowej
Problemy z wykryciem karty SD mogą nie wynikać wyłącznie ze sterownika czytnika kart SD. Przestarzały lub uszkodzony sterownik „Kontrolera uniwersalnej magistrali szeregowej (USB)” może również powodować problemy. Ponowna instalacja sterownika kontrolera USB może rozwiązać problem. Aby to zrobić, postępuj dokładnie zgodnie z podanymi instrukcjami:
Krok 1. Używając kombinacji klawiszy „Win + X”, uzyskaj dostęp do menu zasilania i kliknij „Menedżer urządzeń”. Aby przejść do następnego kroku, zejdź na dół i rozwiń sekcję „Kontrolery uniwersalnej magistrali szeregowej”.
Krok 2. Teraz kliknij prawym przyciskiem myszy każdy wpis w tej sekcji i wybierz „Odinstaluj urządzenie”. Pamiętaj, aby zrobić to dla wszystkich wpisów jeden po drugim. Następnie uruchom ponownie komputer, a system Windows automatycznie zainstaluje ponownie sterowniki.

Jeśli masz więcej problemów dotyczących karty micro SD, kliknij, aby uzyskać pomoc:
Poprawka 8. Uruchom skanowanie w poszukiwaniu wirusów/złośliwego oprogramowania
Problemy z kartą pamięci mogą czasami wynikać ze złośliwego oprogramowania lub wirusów, szczególnie jeśli zakłócają one partycję lub system plików. Może to prowadzić do problemu polegającego na tym, że nie możesz wykryć swojej karty. Dlatego uruchomienie skanowania w poszukiwaniu wirusów lub złośliwego oprogramowania może pomóc w rozwiązaniu problemu z kartą micro SD, która nie została wykryta po usunięciu problemu z partycją . Możesz użyć wbudowanych w system Windows zabezpieczeń systemu Windows, w przypadku których należy wykonać następujące kroki:
Krok 1. Otwórz menu Start na swoim komputerze i przejdź do Ustawień. Tam wybierz „Prywatność i bezpieczeństwo” z lewego panelu. W poniższym menu kliknij opcję „Zabezpieczenia systemu Windows” i przejdź do opcji „Ochrona przed wirusami i zagrożeniami”.

Krok 2. W tym miejscu naciśnij „Opcje skanowania”, wybierz „Skanowanie niestandardowe” i kliknij „Skanuj teraz”. Teraz wybierz kartę SD i rozpocznij skanowanie. Po zakończeniu skanowania postępuj zgodnie z instrukcjami, aby usunąć lub odizolować szkodliwe pliki.

Wniosek
Użytkownicy, którzy mają do czynienia z kartą micro SD, która nie została wykryta po usunięciu problemu z partycją, mogą poczuć się sfrustrowani. Jednakże, jak opisano w tym artykule, dostępnych jest kilka skutecznych rozwiązań. Rozwiązania te obejmują tworzenie partycji, a także ponowną instalację lub aktualizację powiązanych sterowników urządzeń. Wśród nich EaseUS Partition Master wyróżnia się jako narzędzie niezawodne i przyjazne dla użytkownika. Może szybko i bezpiecznie sprawdzić dysk na Twojej karcie.
Prosty interfejs tego oprogramowania i skuteczne możliwości naprawy sprawiają, że jest to doskonały wybór. Zalecamy pobranie tego niezawodnego narzędzia, aby łatwo i skutecznie zarządzać kartą micro SD i innymi urządzeniami pamięci masowej.
Karta Micro SD nie została wykryta po usunięciu partycji – często zadawane pytania
Czy masz więcej pytań na temat karty micro SD, która nie została wykryta po usunięciu problemu z partycją ? Aby Ci pomóc, poniżej odpowiedzieliśmy na kilka częstych pytań dotyczących tego problemu:
1. Dlaczego moja karta micro SD nie została wykryta ?
Twoja karta pamięci może nie zostać wykryta z kilku powodów. Mogą one obejmować usunięcie partycji lub błędy systemu plików. Inne częste problemy obejmują problemy ze sprzętem, problemy ze sterownikami i złośliwym oprogramowaniem. Wszystkie te problemy mogą mieć wpływ na funkcjonalność karty i powodować ten problem.
2. Czy można przywrócić uszkodzoną kartę SD?
Tak, przywrócenie uszkodzonej karty pamięci jest możliwe. W tym celu dostępne są różne metody, w tym skanowanie CHKDSK lub wykorzystanie potężnego oprogramowania do zarządzania partycjami. Inną potencjalną opcją jest przywrócenie karty poprzez jej ponowne sformatowanie, co spowoduje usunięcie wszystkich danych.
3. Jak naprawić nieczytelną, uszkodzoną mikrokartę SD?
Aby rozwiązać problem nieczytelności uszkodzonej karty pamięci, wykonaj poniższe instrukcje:
1. Po podłączeniu karty do komputera uruchom Wiersz Poleceń z uprawnieniami administratora. Teraz musisz uruchomić skanowanie CHKDSK.
2. Aby to osiągnąć, wpisz polecenie „chkdsk Z: /r /f” i naciśnij Enter. Pamiętaj, aby zastąpić „Z” literą przypisaną do napędu karty SD. Po zakończeniu skanowania karta zostanie naprawiona.
Jak możemy Ci pomóc?
Related Articles
-
Jak naprawić bootloader UEFI systemu Windows 11 [pełny przewodnik]
![author icon]() Arek/2025/06/30
Arek/2025/06/30 -
Rozwiązano: Nie można utworzyć dysku resetowania hasła systemu Windows 10
![author icon]() Arek/2025/06/30
Arek/2025/06/30 -
Narzędzie do naprawy zewnętrznego dysku twardego firmy Toshiba | Skutecznie napraw uszkodzone dyski
![author icon]() Arek/2025/06/30
Arek/2025/06/30 -
Jak klonować zewnętrzny dysk twardy na inny na komputerze Mac
![author icon]() Arek/2025/06/30
Arek/2025/06/30
EaseUS Partition Master

Manage partitions and optimize disks efficiently
