Strona Spis treści
Updated on Jun 30, 2025
Jak wiemy, narzędzie MBR2GPT.exe zostało stworzone przez firmę Microsoft, aby pomóc użytkownikom w konwersji stylu partycji dysku z MBR na GPT bez formatowania lub usuwania jakichkolwiek danych. Wielu użytkowników programu Diskpart zgłosiło, że napotkało problem „Weryfikacja układu dysku MBR2GPT nie powiodła się” podczas konwersji dysku MBR na GPT za pomocą pliku MBR2GPT.exe. EaseUS znalazł prawdziwy przypadek na forum:
- 💡 Przypadek użytkownika:
- Wszedłem w informacje o systemie i odkryłem, że korzystam ze starszej wersji i chcę dokonać aktualizacji do wersji UEFI. Przechodzę przez zaawansowane odzyskiwanie i CMD, następnie wpisuję MBR2GPT /Validate /disk:2 /allowfullos (mój system operacyjny znajduje się na dysku 2) i pojawia się błąd „Weryfikacja układu dysku dla dysku 2 nie powiodła się”. Dlaczego tak się dzieje i co powinienem zrobić? - Reddit
Nie martw się. W tym fragmencie wyjaśnimy, co jest przyczyną tego problemu i nauczymy, jak go rozwiązać za pomocą trzech praktycznych i bezpiecznych metod. Jeśli znasz kogoś, kto boryka się z tym problemem, udostępnij tę pomocną stronę w swoich mediach społecznościowych, aby mu pomóc:
Jak naprawić błąd sprawdzania poprawności układu dysku MBR2GPT — 3 rozwiązania
To narzędzie MBR2GPT.exe jest pomocne i niezbędne, jeśli masz dysk twardy większy niż 2 TB lub dysk z więcej niż czterema podstawowymi, ponieważ dyski MBR nie obsługują obu. Jeśli jednak spróbujesz użyć tego wiersza poleceń, musisz spełnić wiele wymagań, w przeciwnym razie konwersja dysku MBR na dysk GPT nie powiedzie się. Aby lepiej pomóc w konwersji dysku, w tej sekcji przedstawimy trzy wykonalne rozwiązania.
Sprawdźmy szczegóły tych metod w poniższej tabeli podstawowych informacji:
| ⏱️Czas trwania | 5-10 minut |
| 💻Cel | Napraw błąd sprawdzania poprawności układu dysku MBR2GPT |
| 👩💻Odpowiedni użytkownik | Dla wszystkich użytkowników: początkujących i doświadczonych użytkowników |
| 🧰Przygotowanie |
✔️Zainstaluj i uruchom EaseUS Partition Master ✔️Utwórz kopię zapasową całego dysku na wypadek przypadkowej utraty danych. |
| 🛠️Metody |
Sposób 1. Użyj lepszego konwertera dysków — EaseUS Partition Master
Ze względu na ograniczenia systemu Windows zamiana dysku MBR na dysk GPT przy użyciu pliku MBR2GPT.exe nie będzie możliwa, jeśli dysk ten nie jest dyskiem systemowym. W takim przypadku możesz odpowiedzieć na najlepszą alternatywę - EaseUS Partition Master . To godne zaufania narzędzie umożliwi Ci konwersję dysku pomiędzy MBR i GPT bez utraty danych. Poza tym ma wysoką kompatybilność ze wszystkimi wersjami systemu Windows, w tym Windows 11/10/8/7, Windows 8.1, XP i Vista.
- Ważne
- Nie zapomnij wykonać kompleksowej kopii zapasowej dysku przed konwersją na dysk GPT. Ponadto upewnij się, że płyta główna komputera obsługuje tryb UEFI.
Krok 1. Pobierz i uruchom EaseUS Partition Master na swoim komputerze.
Krok 2. Przejdź do Disk Converter, wybierz „Konwertuj MBR na GPT” i kliknij „Dalej”, aby kontynuować.

Krok 3. Wybierz docelowy dysk MBR, który chcesz konwertować na GPT, i kliknij „Konwertuj”, aby rozpocząć konwersję.

Możesz także zapoznać się z krokami przedstawionymi w filmie:
Jeśli w przyszłości będziesz żałować tej decyzji, EaseUS Partition Master może pomóc w konwersji GPT z powrotem na dysk MBR bez formatowania:
Przewodnik po konwersji GPT na MBR za pomocą 3 konwerterów GPT na MBR
Przeczytaj ten post i dowiedz się, jak przekonwertować dysk GPT na dysk MBR za pomocą narzędzia Diskpart, Diskpart lub EaseUS Partition Master.
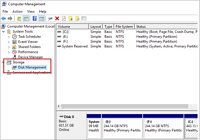
Sposób 2. Uaktualnij system Windows do wyższej wersji
Jedną z potencjalnych przyczyn niepowodzenia sprawdzania układu dysku MBR2GPT jest niekompatybilna wersja systemu Windows, ponieważ plik MBR2GPT.exe może działać tylko w systemie Windows 10 w wersji 1703 lub nowszej. Dlatego może być konieczne uaktualnienie systemu Windows do wyższej wersji, np. Windows 11. Oto kompleksowe instrukcje dotyczące aktualizacji do systemu Windows 11:
Krok 1. Kliknij ikonę „Start” i przejdź do „Ustawień”.
Krok 2. Wybierz następującą opcję, aby sprawdzić dostępność aktualizacji systemu Windows: „Aktualizacja i zabezpieczenia” > „Windows Update” > „Sprawdź dostępność aktualizacji”.

Krok 3. Jeśli dla Twojego komputera dostępna jest aktualizacja, pobierz ją i zainstaluj.
Sposób 3. Usuń partycję podstawową z dysku MBR
Jeśli masz już cztery partycje podstawowe na dysku MBR, pojawi się również komunikat o błędzie. Dlatego możesz spróbować usunąć jeden z nich, aby rozwiązać problem i pomyślnie przekonwertować dysk MBR na dysk GPT. W tej sekcji dowiesz się, jak to zrobić za pomocą EaseUS Partition Master po wykonaniu prawidłowej kopii zapasowej danych:
Krok 1. Uruchom EaseUS Partition Master i kliknij „Partition Manager”.
Przed usunięciem jakiejkolwiek partycji na dysku upewnij się, że wykonałeś kopię zapasową ważnych danych.
Krok 2. Wybierz opcję usunięcia partycji lub usunięcia wszystkich partycji na dysku twardym.
- Usuń pojedynczą partycję: kliknij prawym przyciskiem myszy partycję, którą chcesz usunąć i wybierz „ Usuń ”.
- Usuń wszystkie partycje: kliknij prawym przyciskiem myszy dysk twardy, z którego chcesz usunąć wszystkie partycje, i wybierz „ Usuń wszystko ”.
Krok 3. Kliknij „ Tak ”, aby potwierdzić usunięcie.
Krok 4. Kliknij „ Wykonaj zadanie ”, a następnie kliknij „ Zastosuj ”, aby zapisać zmianę.
0:00 - 0:26 Usuń pojedyncze woluminy; 0:27 - 0:53 Usuń wszystkie partycje.
Dlaczego weryfikacja układu dysku MBR2GPT nie powiedzie się?
Po nauczeniu się, jak rozwiązać problem „Weryfikacja układu dysku MBR2GPT nie powiodła się”, musimy jasno określić, dlaczego tak się stanie, aby zapobiec podobnym sytuacjom następnym razem. Trzy przyczyny mogą prowadzić do tego błędu:
🖼️ Nieodpowiednia wersja systemu Windows: Tylko wersje systemu Windows 10 1703 i nowsze mogą współpracować z narzędziem MBR2GPT. Nieodpowiedni system Windows może spowodować awarię układu dysku MBR2GPT. Na przykład, jeśli na komputerze działa system Windows 7/8, nie można pomyślnie użyć pliku MBR2GPT.exe.
🥌 Dysk niesystemowy: Program MBR2GPT w Diskpart może jedynie przekonwertować dysk systemowy z MBR na GPT, w przeciwnym razie wyświetli się komunikat o błędzie „MBR2GPT Disk Layout Validation Failed”.
💷 Cztery partycje podstawowe na dysku MBR: Jeśli docelowy dysk MBR ma już cztery partycje podstawowe, konwersja zakończy się niepowodzeniem. W takim przypadku pomocne może być usunięcie jednej z partycji podstawowych.
Wniosek
W tym artykule omówiono, dlaczego weryfikacja układu dysku MBR2GPT nie powiodła się oraz jak rozwiązać ten problem za pomocą skutecznych i niezawodnych metod, w tym za pomocą narzędzia EaseUS Partition Master, aktualizacji wersji systemu Windows i usunięcia jednej partycji podstawowej. Spośród tych sposobów naszą najlepszą rekomendacją jest EaseUS Partition Master, ponieważ jest to profesjonalny konwerter dysków i umożliwia użytkownikom łatwą konwersję MBR na GPT. Dlatego pobierz i zainstaluj ten najlepszy konwerter dysków, aby uniknąć błędów konwersji.
Często zadawane pytania dotyczące naprawy układu dysku MBR2GPT nie powiodło się
Aby lepiej zrozumieć błąd sprawdzania poprawności układu dysku MBR2GPT, zebraliśmy kilka powiązanych zapytań, które możesz sprawdzić.
1. Do czego służy walidacja MBR2GPT?
Bez usuwania jakichkolwiek danych na dysku, polecenia MBR2GPT.exe mogą pomóc użytkownikom zmienić styl partycji dysku z głównego rekordu rozruchowego (MBR) na styl partycji z tabelą partycji GUID (GPT).
2. Jak sprawdzić poprawność MBR do GPT w Windows 10?
Postępuj zgodnie z poniższym przewodnikiem, aby zmienić dysk z MBR na GPT: Uruchom przycisk „Start”. Wpisz „Wiersz poleceń” w polu wyszukiwania, kliknij prawym przyciskiem myszy pierwszy wynik i wybierz „Uruchom jako administrator”. Wpisz następujące polecenie: mbr2gpt /validate /allowFullOS , który po wpisaniu może zweryfikować dysk.
3. Czy można przekonwertować MBR na GPT bez formatowania?
Tak, jest to możliwe przy pomocy EaseUS Partition Master. To potężne narzędzie umożliwia zmianę dysku MBR na dysk GPT bez formatowania za pomocą funkcji „Konwerter dysku”.
Jak możemy Ci pomóc?
Related Articles
-
Windows 11 nie uruchamia się, rozwiązywanie problemów [rozwiązany]
![author icon]() Arek/2025/06/30
Arek/2025/06/30 -
Jak przeprowadzić aktualizację wewnętrznego dysku SSD Xbox Series S💡
![author icon]() Arek/2025/06/30
Arek/2025/06/30 -
Jak mogę sprawdzić temperaturę dysku SSD M.2 jak ekspert w systemie Windows 11/10
![author icon]() Arek/2025/06/30
Arek/2025/06/30 -
Jak zainicjować dysk SSD w systemie Windows 10/8/7
![author icon]() Arek/2025/06/30
Arek/2025/06/30
EaseUS Partition Master

Manage partitions and optimize disks efficiently
