Strona Spis treści
Updated on Jun 30, 2025

Krótki przewodnik dotyczący inicjowania dysku SSD Windows 10 za pomocą funkcji Zarządzanie dyskami:
Przesuń mysz do lewego dolnego rogu pulpitu i kliknij prawym przyciskiem myszy ikonę Start, a następnie wybierz „Zarządzanie dyskami”. Po otwarciu Zarządzania dyskami pojawi się wyskakujące okienko z monitem o zainicjowanie dysku SSD . Wybierz MBR (główny rekord rozruchowy) lub tablicę partycji GUID (GPT) i kliknij „OK”. Kliknij prawym przyciskiem myszy obszar Nieprzydzielone i rozpocznij tworzenie nowego woluminu za pomocą kreatora ekranowego. Na ekranie Formatuj partycję wybierz literę dysku i kliknij „Dalej”. W ten sposób możesz skonfigurować nowy dysk SSD .
| Wykonalne rozwiązania | Rozwiązywanie problemów krok po kroku |
|---|---|
| Metoda 1. Korzystanie z EaseUS Partition Master – bezpłatnego narzędzia do zarządzania dyskami | (Partition Master) Krok 1: Otwórz Master partycji EaseUS. Podłącz dysk SSD do komputera... Pełne kroki |
| Metoda 2. Korzystanie z funkcji Zarządzanie dyskami w celu zainicjowania dysku SSD | Krok 1: W systemie Windows 10/8 naciśnij klawisz „Windows + R”, wpisz „diskmgmt.msc” i kliknij OK, aby uruchomić... Pełne kroki |
| Metoda 3. Używanie poleceń Diskpart do inicjowania dysku SSD | Krok 1: Otwórz menu Start, wpisz discpart, naciśnij Enter; Krok 2: Wpisz te polecenia, jeśli chcesz zainicjować dysk... Pełne kroki |
Jak zainicjować dysk SSD Windows 10/8/7 na 3 sposoby
W tym artykule pokazano, jak zainicjować dysk SSD w systemie Windows 10/8/7 za pomocą bezpłatnego narzędzia do partycjonowania innej firmy, odpowiednio poleceń Zarządzanie dyskami lub Diskpart.
Metoda 1. Korzystanie z EaseUS Partition Master – bezpłatnego narzędzia do zarządzania dyskami
Jeśli jesteś nowicjuszem w obsłudze komputera, najlepszym sposobem zarządzania dyskiem jest użycie łatwego w obsłudze oprogramowania do zarządzania dyskami. W ten sposób można uniknąć szkód na komputerze spowodowanych nieprawidłowymi operacjami, takimi jak uruchomienie nieprawidłowych wierszy poleceń w wierszu poleceń.
EaseUS Partition Master Free umożliwia inicjalizację dysku SSD jednym kliknięciem. To takie proste. Co więcej, ten program do zarządzania partycjami zapewnia inne kompleksowe rozwiązania do zarządzania partycjami i dyskami dla komputera z systemem Windows, wymienione poniżej.
Teraz pobierz ten darmowy menedżer partycji i wykonaj poniższe kroki, aby zainicjować dysk SSD w Windows 10, 8 i 7. Jeśli chodzi o inicjowanie dysku SSD do GPT lub MBR, możesz przeczytać następną część.
Krok 1. Otwórz Menedżera partycji EaseUS i przejdź do Menedżera partycji.
Krok 2. Kliknij prawym przyciskiem myszy dysk docelowy – HDD lub SSD i wybierz „Zainicjuj do MBR” lub „Zainicjuj do GPT”. Kliknij „Wykonaj zadanie” i „Zastosuj”, aby zapisać zmiany.
0:00-0:18 Zainicjuj do MBR; 0:19-0:44 Zainicjuj do GPT;
Po inicjalizacji całe miejsce na dysku pozostaje nieprzydzielone i dlatego nadal nie można go wykorzystać do instalacji programu lub przechowywania plików. Aby używać dysku MBR lub GPT, możesz nadal korzystać z bezpłatnego oprogramowania do partycjonowania EaseUS w celu tworzenia partycji i ustawiania systemu plików. Sprawdź poniższy samouczek wideo.
Oprócz inicjowania dysków SSD i partycjonowania dysków SSD możesz także zastosować następujące funkcje w EaseUS Partition Master, aby skutecznie zarządzać i optymalizować wydajność dysku SSD:
- Zmień rozmiar/przenieś partycje, aby zoptymalizować dysk (wersja Pro umożliwia bezpośrednie przesyłanie wolnego miejsca z innych dysków na dysk docelowy bez usuwania lub formatowania, np. przenoszenia miejsca z dysku D na dysk C)
- Sformatuj dysk SSD bez szkody dla niego .
- Skopiuj i sklonuj cały dysk na inny, nawet jeśli partycja docelowa jest mniejsza niż źródłowa
- Konwertuj partycję logiczną na podstawową lub partycję podstawową na logiczną, konwertuj FAT32 na partycję NTFS , dysk MBR na GPT lub dysk GPT na MBR.
- Całkowicie usuń wszystkie dane z dysku twardego, aby zapobiec wyciekowi lub odzyskaniu informacji.
Metoda 2. Korzystanie z funkcji Zarządzanie dyskami w celu zainicjowania dysku SSD
Zaawansowani lub doświadczeni właściciele systemu Windows mogą skorzystać z narzędzia Zarządzanie dyskami jako bezpłatnego narzędzia do inicjowania i konfigurowania dysku SSD, wykonując następujące czynności:
Krok 1. W systemie Windows 10/8 naciśnij klawisz „Windows + R”, wpisz „diskmgmt.msc” i kliknij OK, aby uruchomić Zarządzanie dyskami. W systemie Windows 7 kliknij prawym przyciskiem myszy Komputer, a następnie wybierz opcję Zarządzaj, aby uruchomić Zarządzanie dyskami.
Krok 2. Znajdź i kliknij prawym przyciskiem myszy dysk SSD, który chcesz zainicjować, a następnie kliknij „Zainicjuj dysk”. Jeśli dysk jest wymieniony jako Offline, kliknij go najpierw prawym przyciskiem myszy i wybierz Online.
Krok 3. Podobnie jak w przypadku inicjowania dysku twardego , w oknie dialogowym Inicjuj dysk należy wybrać właściwy dysk w celu inicjalizacji. Następnie kliknij OK, aby zaakceptować domyślny styl partycji, lub możesz zmienić styl partycji (GPT lub MBR), jak chcesz.

Jeśli masz problemy z inicjalizacją dysku SSD, kliknij poniższe łącze, aby uzyskać pomoc.
Nie można zainicjować dysku: 5 szybkich poprawek tutaj
W tym artykule EaseUS przedstawi pięć skutecznych rozwiązań (przewodnik krok po kroku), które pomogą Ci rozwiązać problem „nie można zainicjować dysku” w systemie Windows 11/10/8/7.
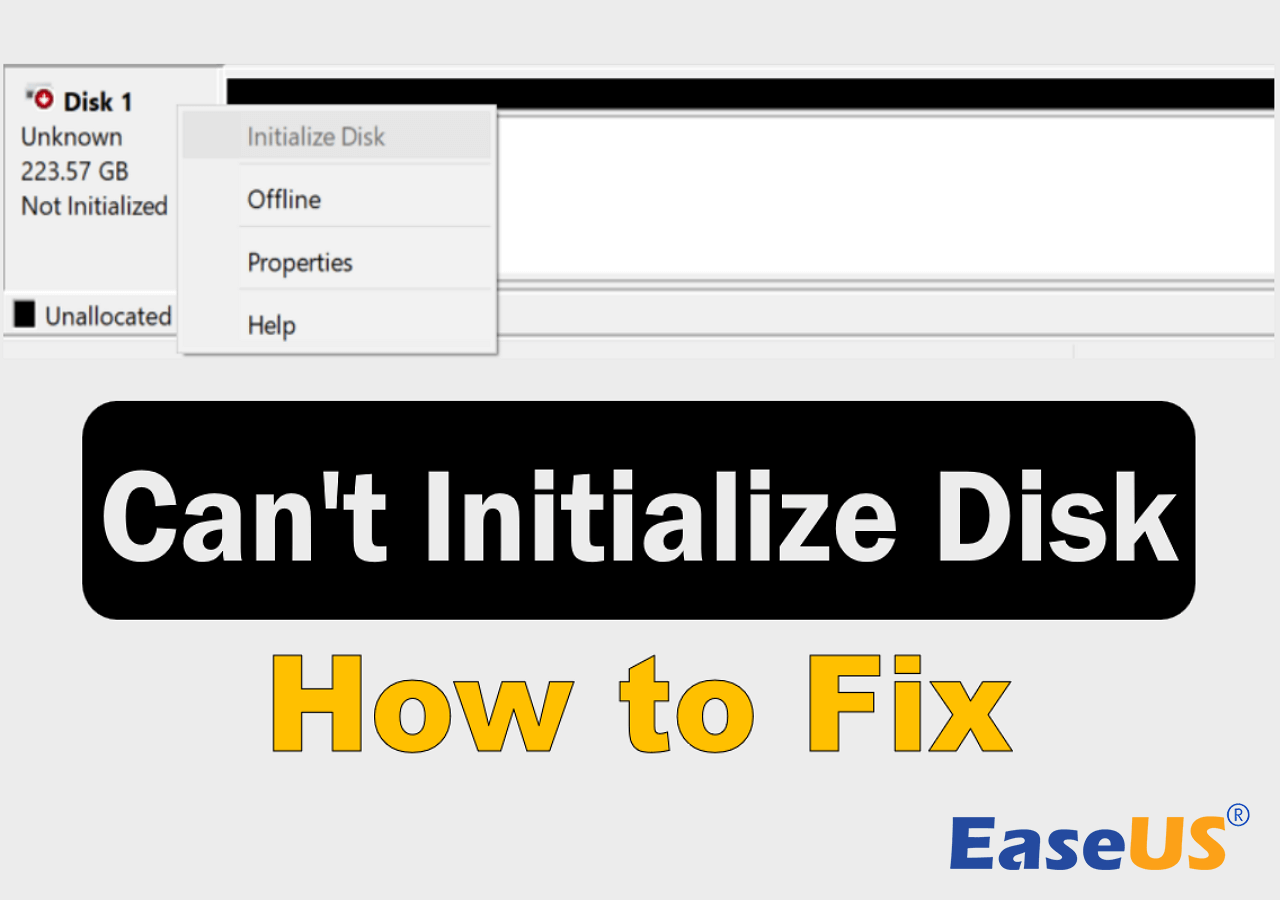
Metoda 3. Używanie poleceń Diskpart do inicjowania dysków SSD
Krok 1. Otwórz menu Start, wpisz discpart i naciśnij Enter.
Krok 2. Wpisz te polecenia, jeśli chcesz zainicjować dysk w formacie MBR/GPT, i naciśnij klawisz Enter po każdym poleceniu.
wyświetl dysk > wybierz numer dysku > przekonwertuj MBR/GPT
Krok 3. Jeśli chcesz kontynuować tworzenie partycji podstawowej bezpośrednio na dysku MBR, możesz uruchomić następujące polecenia.
wyświetl dysk > wybierz dysk # > wyczyść > utwórz partycję podstawową > sformatuj szybko fs=ntfs > przypisz > wyjdź
Krok 4. Jeśli chcesz utworzyć partycję podstawową na dysku GPT, użyj poniższych poleceń.
wyświetl dysk > wybierz dysk # > wyczyść > przekonwertuj gpt > utwórz partycję podstawową > sformatuj szybkie fs=ntfs > przypisz > wyjdź
Polecenia te mogą być skomplikowane, dlatego możesz udostępnić ten pełny samouczek, aby pomóc większej liczbie osób.
MBR kontra GPT | Zainicjuj dysk SSD jako MBR lub GPT
MBR i GPT to dwa popularne style partycji na komputerach z systemem Windows. MBR to skrót od Master Boot Record, a GPT to skrót od GUID Partition Table. Zaletą GPT (tablica partycji GUID) jest to, że jest bardziej stabilna i obsługuje wyrównanie 4K, co jest dobre w przypadku dysków SSD.
MBR (Master Boot Record) obsługuje tylko partycje o rozmiarze do 2 TB i tworzy tylko cztery partycje podstawowe. Jednak dysk GPT może obsługiwać woluminy większe niż 2 TB i tworzyć nieograniczoną liczbę partycji. System Windows 7 można partycjonować wyłącznie za pomocą MBR, a w systemach Windows 8 i Windows 10 zaleca się używanie GPT.
Wybrany styl partycji ma wiele wspólnego z tym, czy na komputerze jest uruchomiony system BIOS, czy UEFI. Obecnie powszechnie używany jest tryb BIOS+MBR lub tryb UEFI+GPT.
Jeśli chcesz dowiedzieć się więcej o MBR i GPT, kliknij link i przeczytaj pełne poradniki:
Dodatkowa wskazówka: jak przekonwertować dysk SSD z MBR na GPT lub GPT na MBR bez utraty danych
Możesz wybrać opcję inicjalizacji dysku SSD w formacie MBR lub GPT, w zależności od rozmiaru dysku, trybu rozruchu systemu i liczby potrzebnych partycji.
Czasami jednak trzeba przekonwertować style dysków, na przykład: gdy instalujesz system operacyjny Windows na swoim komputerze i pojawia się komunikat „Nie można zainstalować systemu Windows na tym dysku. „Wybrany dysk ma tabelę partycji MBR” lub „ Nie można zainstalować systemu Windows na Ten dysk. Wybrany dysk ma styl partycji GPT . W takim przypadku konwersja zainicjowanego dysku SSD z MBR na GPT lub z GPT na MBR może pomóc w rozwiązaniu tego problemu.
Poniższe kroki pokazują, jak używać EaseUS Partition Master do konwersji MBR na GPT. Aby przekonwertować GPT na MBR i odwrotnie, operacje są takie same.
Przeczytaj więcej: Kiedy należy zainicjować dysk SSD
1. Mam nowy dysk SSD, ale nie widać go w Eksploratorze plików.
Po podłączeniu nowego, pustego dysku półprzewodnikowego (SSD) do komputera z systemem Windows 10/8/7, ale nie widzisz go w Eksploratorze plików, może być konieczne dodanie litery dysku lub zainicjowanie go przed użyciem.
2. Uzyskaj błąd „ Nieznany dysk, nie zainicjowano ”.
Czasami podczas próby uzyskania dostępu do dysku SSD może pojawić się komunikat „Dysk 1 jest nieznany, niezainicjowany, nieprzydzielony”. Gdy ten problem wystąpi w systemie Windows 10/8/7, może być konieczne znalezienie sposobu na zainicjowanie dysku w celu prawidłowego użycia.
3. Pojawia się błąd „ Musisz zainicjować dysk, zanim Menedżer dysków logicznych będzie mógł uzyskać do niego dostęp ”.
Jeśli podłączysz dysk SSD do komputera, ale nie będzie on widoczny w folderze Mój komputer/Ten komputer, po przejściu do Zarządzania dyskami w celu sprawdzenia, co się dzieje, może pojawić się ten komunikat o błędzie. Aby rozwiązać ten problem, musisz zainicjować dysk i sformatować go przy użyciu systemu plików, aby móc z niego korzystać.
- Ostrzeżenie
- Inicjowanie dysku, na którym znajdują się już pliki, spowoduje utratę wszystkich zapisanych danych. Jeśli musisz kontynuować inicjalizację, możesz wypróbować EaseUS Todo Backup Free, aby szybko utworzyć kopię zapasową dysku SSD i odzyskać kopię zapasową w bezpiecznym miejscu.
Podsumowanie dotyczące inicjowania dysku SSD
Uważamy, że po przeczytaniu tego artykułu musisz wiedzieć, jak zainicjować dysk SSD. Ogólnie rzecz biorąc, możesz zainicjować dysk SSD na trzy sposoby: za pomocą EaseUS Partition Master – bezpłatnego, najlepszego oprogramowania do zarządzania partycjami systemu Windows, zarządzania dyskami lub wiersza poleceń. Ze względu na łatwość obsługi i bezpieczeństwo zdecydowanie zalecamy korzystanie z narzędzia EaseUS Partition Master. Jest odpowiedni zarówno dla początkujących, jak i ekspertów, aby łatwo zarządzać dyskiem lub napędami.
Często zadawane pytania dotyczące inicjowania dysku SSD w systemie Windows 10
Poniżej znajdują się cztery najważniejsze pytania dotyczące inicjalizacji dysku SSD. Jeśli i Ty masz którykolwiek z tych problemów, metody znajdziesz tutaj.
Jak zainicjować dysk SSD w systemie Windows 10?
Jak zainicjować dysk SSD? Najprostszym sposobem inicjalizacji dysku SSD jest użycie bezpłatnego programu EaseUS Partition Master:
Krok 1. Podłącz kartę SD do komputera. Uruchom Master partycji EaseUS.
Krok 2. Kliknij prawym przyciskiem myszy dysk SSD i wybierz „Zainicjuj do MBR” lub „Zainicjuj do GPT”, jak chcesz.
Krok 3. Wykonaj operację i poczekaj na zakończenie procesu.
Czy muszę inicjować dysk SSD przed klonowaniem?
Czy powinienem zainicjować dysk SSD przed klonowaniem? Inicjowanie dysku SSD nie jest konieczne, jeśli przeprowadzasz czystą instalację systemu operacyjnego lub klonujesz dysk twardy na dysk SSD . W obu przypadkach nowy dysk SSD zostanie zainicjalizowany i sformatowany w trakcie tego procesu.
Czy powinienem zainicjować dysk SSD jako MBR czy GPT?
MBR i GPT działają z różnymi interfejsami. MBR obsługuje tylko partycje o rozmiarze do 2 TB i tworzy tylko cztery partycje podstawowe. Jednak dysk GPT może obsługiwać woluminy większe niż 2 TB i tworzyć teoretycznie nieograniczoną liczbę partycji. Co więcej, dyski GPT charakteryzują się lepszą wydajnością w zakresie bezpieczeństwa. Możesz przeczytać więcej na temat MBR VS GPT na temat różnicy i tego, co jest lepsze.
Poza tym możesz przekonwertować MBR na GPT za pomocą EaseUS Partition Master bez formatowania.
Dlaczego mój dysk SSD nie jest wyświetlany?
Czy Twój dysk SSD nie pojawia się w Eksploratorze plików systemu Windows lub w Zarządzaniu dyskami? Przyczyny braku dysku SSD mogą być następujące:
- Brak litery dysku SSD lub jest ona w konflikcie.
- Dysk SSD nie został zainicjowany.
- System plików dysku SSD nie jest obsługiwany.
- Występują problemy ze sterownikami dysku.
Z tych czterech powodów istnieją cztery rozwiązania. Możesz rozwiązać problem braku wyświetlania dysku SSD, zmieniając literę dysku, inicjując dysk SSD, zmieniając system plików lub aktualizując lub ponownie instalując dysk SSD.
Jak sprawić, by komputer rozpoznał nowy dysk SSD?
Jeśli dysk SSD nie pojawia się w systemie Windows 10, możesz spróbować zmusić komputer do rozpoznania nowego dysku SSD, korzystając z poniższych metod:
- Przypisz nową literę dysku SSD
- Zainicjuj dysk SSD w systemie Windows 10
- Sformatuj dysk SSD przy użyciu odpowiedniego systemu plików
- Zaktualizuj nurków SSD
Jak możemy Ci pomóc?
Related Articles
-
Napraw błąd MBR2GPT „Nie można znaleźć partycji systemu operacyjnego” jak ekspert
![author icon]() Arek/2025/06/30
Arek/2025/06/30 -
Jak zainstalować system Windows na dysku zaszyfrowanym za pomocą BitLocker
![author icon]() Arek/2025/06/30
Arek/2025/06/30 -
Jak naprawić system Windows 10, który utknął na ekranie powitalnym | 2024 🔥
![author icon]() Arek/2025/06/30
Arek/2025/06/30 -
Windows 10 jest powolny: dlaczego mój komputer nagle stał się taki powolny [7+ poprawek]
![author icon]() Arek/2025/06/30
Arek/2025/06/30
EaseUS Partition Master

Manage partitions and optimize disks efficiently
