Strona Spis treści
Updated on Jun 30, 2025
Windows 10 zawieszający się na ekranie powitalnym to poważny problem, który może sprawić, że Twoje urządzenie stanie się bezużyteczne. Przyczyną tego problemu mogą być problemy z uruchamianiem, niezgodne oprogramowanie, nieprawidłowe działanie sterowników lub złośliwe oprogramowanie. Może również utknąć na ekranie powitalnym po aktualizacji systemu Windows.
Mój laptop wyświetla ekran powitalny i mam system Windows 10. Co mam zrobić? Nie chcę resetować komputera. - z Quory
Nie martw się. EaseUS zapewni inteligentne i ręczne rozwiązania w przypadku, gdy system Windows 10 utknął na ekranie powitalnym i nie udało się go załadować:
- EaseUS Partition Master — szybkie i kompleksowe poprawki
- Rozwiązanie ręczne systemu Windows — dla poprawek, które znają dokładną przyczynę.
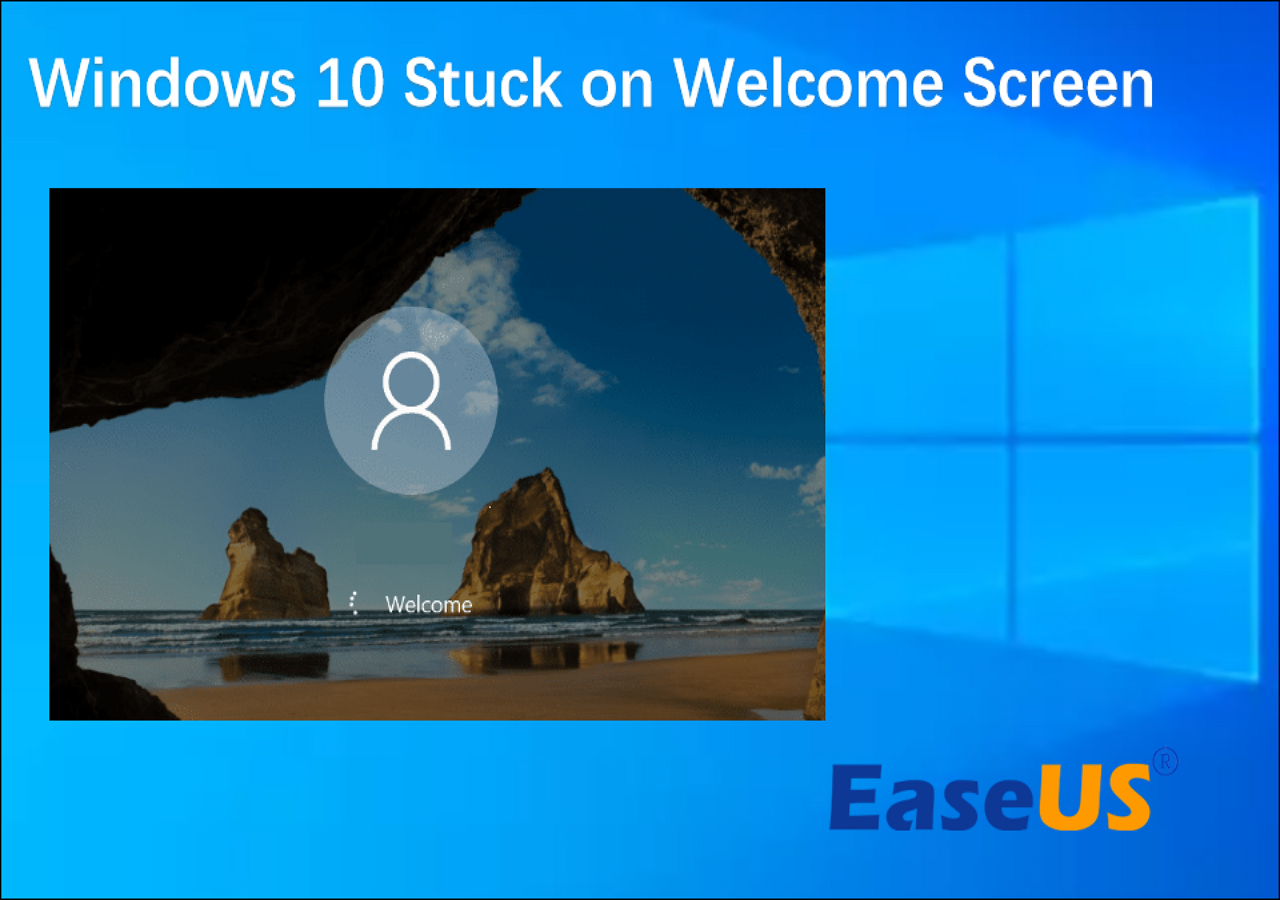
Metody opisane w tym artykule można również zastosować do rozwiązania problemu polegającego na zawieszaniu się systemu Windows 10 na ekranie powitalnym przed zalogowaniem lub zawieszaniu się systemu Windows 10 na ekranie powitalnym przed wprowadzeniem hasła.
Użyj oprogramowania innych firm, aby naprawić system Windows 10, który utknął na ekranie powitalnym
EaseUS Partition Master Professional , jako narzędzie do tworzenia dysków i partycjonowania systemu Windows, zapewnia różne rozwiązania problemów związanych z uruchamianiem. Narzędzie jest bezpieczne, łatwe w użyciu i pozwala uniknąć błędów związanych z utratą danych.
1️⃣ Uruchom naprawę rozruchu systemu Windows
2️⃣ Odbuduj MBR/BCD
Pobierz to narzędzie, aby wykonać złożone zadania związane z zarządzaniem partycjami oraz naprawić błędy systemowe i rozruchowe.
#1. Uruchom naprawę rozruchu systemu Windows
EaseUS Partition Master to jedno z najlepszych narzędzi do naprawy rozruchu systemu Windows , które zapewnia funkcję naprawy rozruchu w celu rozwiązania wszelkich problemów związanych z uruchamianiem, w tym pętli rozruchowych systemu Windows , niebieskich ekranów i innych problemów z uruchamianiem.
Krok 1. Uruchom EaseUS Partition Master po podłączeniu dysku zewnętrznego/USB do komputera, przejdź do „Nośnik startowy” i kliknij „Utwórz nośnik startowy”.

Krok 2 . Wybierz dostępny dysk USB lub CD/DVD i kliknij „Utwórz”. Można także nagrać plik ISO systemu Windows na nośnik pamięci.

Krok 3. Podłącz utworzony dysk startowy do nowego komputera i uruchom ponownie komputer, naciskając i przytrzymując klawisz F2/Del, aby wejść do BIOS-u. Następnie ustaw dysk startowy WinPE jako dysk rozruchowy i naciśnij klawisz F10, aby wyjść.
Krok 4. Uruchom ponownie komputer i wejdź do interfejsu WinPE. Następnie otwórz EaseUS Partition Master i kliknij „Boot Repair” w opcji „Toolkit”.

Krok 5: Wybierz system, który chcesz naprawić i kliknij „Napraw”.

Krok 6. Poczekaj chwilę, a otrzymasz powiadomienie, że system został pomyślnie naprawiony. Kliknij „OK”, aby zakończyć proces naprawy rozruchu.

#2. Odbuduj MBR/BCD
Możesz ręcznie uruchomić sprawdzanie systemu i wykonać automatyczną naprawę, jeśli jest to uszkodzony plik systemowy. Aby szybciej rozwiązać problem, możesz skorzystać z funkcji Odbuduj MBR dostępnej w EaseUS Partition Master, aby skutecznie naprawić pliki BCD i zapewnić zarządzanie BCD i UEFI.
Krok 1. Utwórz dysk startowy WinPE
- Uruchom EaseUS Partition Master i kliknij „Nośnik startowy” na pasku narzędzi. Wybierz „Utwórz nośnik startowy”.
- Kliknij „Dalej”, aby zakończyć proces.

Krok 2. Uruchom bootowalny nośnik USB EaseUS Partition Master
- Podłącz rozruchowy dysk USB lub CD/DVD do komputera.
- Naciśnij klawisz F2 lub Del po ponownym uruchomieniu komputera, aby przejść do ekranu BIOS. Skonfiguruj i uruchom komputer z „Urządzeń wymiennych” lub „Napędu CD-ROM”. Następnie EaseUS Partition Master uruchomi się automatycznie.
Krok 3. Odbuduj MBR
- Kliknij „Zestaw narzędzi” i wybierz „Odbuduj MBR”.

- Wybierz dysk i typ MBR. Następnie kliknij „Odbuduj”.

- Następnie pojawi się komunikat „MBR został pomyślnie odbudowany na dysku X”.

Nie wahaj się pobrać EaseUS Partition Master, zoptymalizuj wydajność swojego komputera i rozwiąż więcej problemów!
Ponadto EaseUS Partition Master oferuje inne funkcje, które pomogą Ci rozwiązać problemy z zawieszaniem się systemu Windows 10:
✔️Jeśli na dysku twardym znajdują się uszkodzone sektory, spróbuj przeprowadzić test powierzchni dysku .
✔️ Sprawdź błędy systemu plików w swoim systemie i napraw problem.
✔️Jeśli system ulegnie awarii, sklonuj plik ISO systemu Windows i zainstaluj system Windows 10 z USB .
Napraw system Windows 10, który utknął na ekranie powitalnym — 5 skutecznych sposobów
Jeśli wiesz, dlaczego system Windows 10 zawiesza się na ekranie powitalnym, możesz skorzystać z tych ręcznych metod i zapoznać się z przewodnikiem krok po kroku, jak naprawić system Windows 11/10 zawieszający się na ekranie powitalnym lub ekranie ładowania.
- 1️⃣ Odłącz się od Internetu
- 2️⃣ Odłącz urządzenia USB
- 3️⃣ Wykonaj automatyczną naprawę systemu Windows
- 4️⃣ Uruchom ponownie usługę Windows Update
- 5️⃣ Wyłącz szybkie uruchamianie
Jeśli znasz przyczynę długiego wyświetlania ekranu powitalnego systemu Windows 10, przejdź od razu do właściwej metody. W przeciwnym razie przejrzyj przewodnik krok po kroku jeden po drugim. Jeśli uznasz ten przewodnik za przydatny, nie zapomnij udostępnić go większej liczbie osób, które go potrzebują.
Sposób 1. Odłącz się od Internetu
System Windows 10 może również utknąć na ekranie powitalnym podczas łączenia się z siecią Wi-Fi. Przed zalogowaniem upewnij się, że nie masz połączenia z Internetem.
Sposób 2. Odłącz urządzenia USB
Niektóre urządzenia USB, takie jak myszy, klawiatury, adaptery USB, Bluetooth itp., mogą powodować, że laptop zatrzymuje się na ekranie powitalnym na długi czas. Proszę odłączyć wszystkie dostępne urządzenia USB podłączone do komputera.
Użytkownicy zgłosili tę metodę rozwiązania problemu. Możesz także spróbować odłączyć różne urządzenia USB i sprawdzić, które urządzenie USB powoduje problem.
Sposób 3. Wykonaj automatyczną naprawę systemu Windows
Jeśli system Windows 10 zawiesza się podczas uruchamiania, system Windows 10 utknie na ekranie ładowania lub system Windows utknie na ekranie powitalnym podczas wprowadzania hasła, możesz wypróbować funkcję automatycznej naprawy w systemie Windows. Do programu Startup Repair można wejść z wbudowanego środowiska przywracania systemu Windows lub nośnika instalacyjnego systemu Windows:
Krok 1. Po wyświetleniu logo systemu Windows naciśnij i przytrzymaj przycisk zasilania, aby wyłączyć komputer, a następnie włącz go ponownie.
Krok 2. Powtórz powyższy proces. Poczekaj, aż zobaczysz „Przygotowanie automatycznej naprawy” i poczekaj, aż zakończy się ona automatycznie.
Krok 3. Jeśli operacja zakończy się niepowodzeniem, powinien zostać wyświetlony ekran informujący o niepowodzeniu. I kontynuuj ponowne uruchamianie komputera.

Sposób 4. Uruchom ponownie usługę Windows Update
Jeśli po aktualizacji system Windows 10 utknął na ekranie powitalnym, uruchom ponownie usługę Windows Update. Ta metoda może umożliwić ponowne korzystanie z komputera.
Krok 1. Uruchom ponownie komputer i przytrzymaj klawisz F8, aby wejść do środowiska odzyskiwania systemu Windows (WinRE).
Krok 2. Przejdź do opcji Wybierz opcję > Rozwiązywanie problemów > Opcje zaawansowane > Wiersz poleceń.
Krok 3. Wpisz następujące polecenia i naciśnij Enter:
przystanek netto wuauserv
CD%systemroot%
ren SoftwareDistribution SD.old
start netto wuauserv
Krok 4. Wpisz polecenie exit i zamknij wiersz poleceń.
Sposób 5. Wyłącz szybkie uruchamianie
Jeśli użytkownik włączył opcję Szybkie uruchamianie w systemie Windows, może to powodować problemy z zamykaniem systemu i zawieszanie się systemu Windows na ekranie powitalnym po ponownym uruchomieniu komputera. Aby wyłączyć szybkie uruchamianie, wykonaj poniższe czynności:
Krok 1. Wejdź w tryb awaryjny systemu Windows.
Krok 2. Wyszukaj i uruchom Panel sterowania > Opcje zasilania > Wybierz działanie przycisku zasilania w systemie Windows.
Krok 3. Po kliknięciu linku „Zmień ustawienia, które nie są aktualnie dostępne” odznacz opcję Włącz szybkie uruchamianie (zalecane) .

Wniosek
Mamy nadzieję, że ten samouczek pomoże Ci rozwiązać problem z zawieszaniem się systemu Windows 10/11 na ekranie powitalnym. Jeśli chcesz szybko rozwiązać problem, zalecamy skorzystanie z funkcji Boot Repair udostępnianej przez EaseUS Partition Master, aby pomyślnie rozwiązać błędy klasy rozruchowej. W przypadku innych pytań prosimy kontynuować czytanie następnej sekcji.
Często zadawane pytania dotyczące systemu Windows 10 zawieszającego się na ekranie powitalnym
1. Jak mogę naprawić system Windows 10, który blokuje się podczas uruchamiania?
Możesz naprawić system Windows 11/10, który utknął na ekranie startowym, wykonując następujące czynności:
- Odłącz urządzenie USB
- Uruchom system Windows w trybie awaryjnym
- Sprawdź i napraw system plików
- Wykonaj naprawę systemu
- Wykonaj przywracanie systemu
Kliknij łącze, aby uzyskać bardziej szczegółowe informacje: System Windows 10 utknął na ekranie startowym .
2. Jak pominąć ekran powitalny systemu Windows?
Postępuj zgodnie z instrukcjami, aby pominąć ekran powitalny systemu Windows:
Krok 1. Otwórz konfigurację systemu w systemie Windows: Przytrzymaj Windows + S i wpisz msconfig.
Krok 2. Wybierz opcję Boot i zaznacz opcję No GUI boot w opcjach Boot.
Krok 3. Zastosuj zmiany i uruchom ponownie komputer.
3. Dlaczego wyświetlanie ekranu powitalnego w systemie Windows 10 trwa tak długo?
Gdy uruchamianie komputera trwa długo, może to oznaczać próbę załadowania wszystkich aplikacji. Możesz zwiększyć prędkość, wyłączając program.
Jeśli ekran powitalny komputera jest wyświetlany przez dłuższy czas, być może próbuje połączyć się z dostępnym połączeniem bezprzewodowym lub wystąpiła awaria sprzętu. Możesz rozwiązać ten problem za pomocą menu Zaawansowane opcje odzyskiwania.
Jak możemy Ci pomóc?
Related Articles
-
Jak klonować dysk Mac za pomocą Narzędzia dyskowego | Bez utraty danych
![author icon]() Arek/2025/06/30
Arek/2025/06/30 -
Jak sprawdzić, czy dysk twardy komputera Mac jest uszkodzony
![author icon]() Arek/2025/06/30
Arek/2025/06/30 -
Jak przenieść miejsce z jednego dysku na inny w systemie Windows 10/8/7
![author icon]() Arek/2025/06/30
Arek/2025/06/30 -
Rozwiązano: Wolumen listy Diskpart Brak woluminów
![author icon]() Arek/2025/06/30
Arek/2025/06/30
EaseUS Partition Master

Manage partitions and optimize disks efficiently
